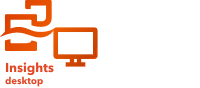
Anotação:
A engenharia de dados está disponível no Insights desktop. Todos os usuários do Insights in ArcGIS Online e Insights in ArcGIS Enterprise têm acesso ao Insights desktop. Para mais informações, consulte Visão Geral do ArcGIS Insights.
A engenharia de dados está atualmente em Visualização.
As ferramentas de coluna são usadas para fazer alterações nos dados em uma coluna específica e são acessadas de colunas individuais nas tabelas abaixo do modelo de dados. As ferramentas de coluna são adicionadas ao modelo de dados depois de aplicadas.
Converter tipo de dados
Os tipos de dados são aplicados a todas as colunas no Insights. Dependendo da formatação em seus dados de entrada, o tipo de dados padrão pode não estar correto para todas as colunas. Por exemplo, os arquivos .csv não suportam a formatação de data/hora, portanto, todas as colunas de data/hora serão importadas como strings.
As colunas podem ser convertidas em tipos de dados string, inteiro, duplo ou data/tempo.
Conclua as etapas a seguir para usar o Tipo de dados Converter:
- Abra um livro de tarefas de dados no Insights desktop e adicione dados, se necessário.
- Clique na seta ao lado de um nome de coluna para expandir o menu de ferramentas de coluna.
Anotação:
Se a sua visualização for apenas modelo ou mapa, clique no botão Mostrar tabela
 .
. - Escolha Converter tipo de dados
- Para Tipo de dados de saída, escolha o tipo de dados para o qual deseja converter a coluna e aplique as opções de formatação necessárias:
- Se você estiver convertendo uma coluna em data/hora, insira o formato de data/hora.
- Se você estiver convertendo para inteiro ou duplo, selecione o tipo de separador decimal usado em seus dados (Ponto ou Vírgula).
- Clique em Aplicar.
A coluna é convertida para o tipo de dados selecionado.
Inteiro
Tipos de dados inteiros são números sem valores decimais.
Qualquer coluna com números pode ser convertida em um inteiro. Se a coluna contiver caracteres que não sejam números, esses caracteres serão removidos.
Se a coluna contiver valores decimais, os números após o decimal serão removidos e o inteiro não será arredondado. Se você quiser que seu número seja arredondado, você pode converter a coluna para o duplo e calcular uma nova coluna usando a função ROUND().
Tipos de dados inteiros são lidos como campos numéricos em um livro de tarefas do Insights.
Duplo
Tipos de dados duplos (ou ponto flutuante de precisão dupla) são números que permitem valores decimais.
Qualquer coluna com números pode ser convertida em duplo. Se a coluna contiver caracteres que não sejam números, esses caracteres serão removidos.
Tipos de dados duplo são lidos como campos numéricos em um livro de tarefas do Insights.
Data/hora
As colunas de data/hora podem ser somente data, somente hora ou data e hora.
Um formato de data/hora é necessário para converter uma coluna em um tipo de dados de data/hora. O formato de data/hora padrão é ISO 8601. Se seus dados não estiverem usando o formato ISO 8601, você deverá alterar o formato na caixa Formato personalizado para corresponder aos seus dados.
Anotação:
Todas as datas e horas em uma única coluna devem usar o mesmo formato. É uma prática recomendada incluir um componente de período para todos os valores de hora usando um relógio de 12 horas para garantir que a hora correta seja usada.
As seguintes variáveis são suportadas para criar seu formato de data/hora:
| Componente de data/hora | Variável | Valores suportados |
|---|---|---|
Mês | MM | 01 a 12 |
M | 1 a 12 | |
Dia | GD | 01 a 31 |
D | 1 a 31 | |
Ano | YYYY | Ano com quatro dígitos |
YY | Ano de dois dígitos (00 a 99) | |
Hora | HH | 00 a 24 |
A | 0 a 24 | |
hh | 01 a 12 | |
h | 1 a 12 | |
Minuto | mm | 00 a 59 |
m | 0 a 59 | |
Segundo | ss | 00 a 59 |
s | 0 a 59 | |
Período | A | AM, PM, ou o formato de período suportado com base em sua localidade. |
a | ||
Fuso horário | ZZ | +HHmm ou -HHmm |
TZD | +hh:mm ou -hh:mm |
Filtrar valores
Os filtros de atributo usam consultas para remover dados desnecessários do seu conjunto de dados. Essa ferramenta pode ser usada para reduzir o tamanho do conjunto de dados e incluir apenas dados relevantes para sua análise. Por exemplo, você pode desejar remover entradas com valores nulos ou filtrar dados apenas para uma área de estudo ou intervalo de datas especificado.
Conclua as etapas a seguir para usar Filtrar valores:
- Abra um livro de tarefas de dados no Insights desktop e adicione dados, se necessário.
- Clique na seta ao lado de um nome de coluna para expandir o menu de ferramentas de coluna.
Anotação:
Se a sua visualização for apenas modelo ou mapa, clique no botão Mostrar tabela
 .
. - Escolha Filtrar valores.
- Faça um dos seguintes:
- Para filtrar colunas de string, marque ou desmarque os valores únicos que você deseja exibir ou excluir.
- Para filtrar números ou colunas de taxa/proporção, ajuste o controle deslizante nas extremidades inferior e superior do intervalo ou clique nos nós e forneça um novo valor.
- Para filtrar colunas de data/hora, use os botões de calendário e relógio para ajustar a data e hora de início e término, respectivamente. Você também pode digitar uma data ou hora diretamente no filtro.
Para obter mais informações sobre como aplicar configurações de filtro para cada tipo de dados, consulte Filtrar dados.
- Clique em Aplicar.
O filtro é aplicado e as linhas que não correspondem aos critérios do filtro são removidas.
Localizar e substituir
Anotação:
Localizar e substituir está atualmente disponível para colunas de string. Para substituir valores em colunas de número ou data/hora, você deve converter a coluna em uma string, substituir a string e converter a coluna de volta para o tipo de dados original.
Localizar e substituir é usado para pesquisar valores específicos na coluna e substituí-los por um novo valor. Essa ferramenta pode ser usada para substituir valores de espaço reservado ou padrão por valores nulos, corrigir strings com erros ortográficos ou criar maiúsculas e minúsculas consistentes, entre outros usos.
Conclua as etapas a seguir para usar Localizar e substituir:
- Abra um livro de tarefas de dados no Insights desktop e adicione dados, se necessário.
- Clique na seta ao lado de um nome de coluna para expandir o menu de ferramentas de coluna.
Anotação:
Se a sua visualização for apenas modelo ou mapa, clique no botão Mostrar tabela
 .
. - Escolha Localizar e Substituir
- Faça um dos seguintes:
- Para localizar e substituir strings personalizadas, permaneça na guia String (padrão). Na caixa Localizar, digite uma string personalizada para pesquisar na coluna. Selecione Corresponder maiúsculas e minúsculas para diferenciar maiúsculas de minúsculas e selecione Corresponder apenas palavra inteira para retornar apenas correspondências de sequência completa, se necessário.
- Para localizar e substituir valores de string vazios, clique na guia String vazia.
- Para localizar e substituir valores nulos, clique na guia Nulo.
- Na caixa Substituir por, digite a string pela qual deseja substituir as strings correspondentes. Deixe a caixa Substituir por para substituir por strings vazias. Se você estiver substituindo strings vazias por valores nulos (guia String vazia ), selecione Substituir por nulo.
- Opcionalmente, clique em Localizar para pesquisar e destacar as strings correspondentes.
- Clique em Substituir para procurar e substituir as strings correspondentes.
- Repita as etapas para localizar e substituir strings adicionais ou clique em Concluído para fechar a caixa de diálogo.
As strings correspondentes são atualizadas.
Remover coluna
A ferramenta Remover coluna é usada para excluir colunas desnecessárias do conjunto de dados de saída. Uma coluna removida não pode ser mostrada posteriormente durante a análise usando Mostrar campos ocultos. A remoção de uma coluna afeta apenas o conjunto de dados de saída e não exclui a coluna do conjunto de dados de origem.
Anotação:
Os conjuntos de dados em livros de trabalho de dados devem ter pelo menos uma coluna. Remover coluna está desabilitado para conjuntos de dados com apenas uma coluna.
Conclua as etapas a seguir para remover uma coluna do conjunto de dados.
- Abra um livro de tarefas de dados no Insights desktop e adicione dados, se necessário.
- Clique na seta ao lado de um nome de coluna para expandir o menu de ferramentas de coluna.
Anotação:
Se a sua visualização for apenas modelo ou mapa, clique no botão Mostrar tabela
 .
. - Escolha Remover coluna
A coluna é removida da tabela.
Mostrar resumo da coluna
Mostrar resumo da coluna cria um gráfico de distribuição e calcula as estatísticas usando os dados da coluna. O resumo pode ser usado para encontrar problemas em seus dados, como strings com erros ortográficos ou valores discrepantes.
Anotação:
Mostrar resumo da coluna cria uma visualização dos valores em uma coluna, em vez de alterar os valores. Portanto, Mostrar resumo da coluna não é adicionado ao modelo de dados.
Conclua as etapas a seguir para criar um resumo de coluna:
- Abra um livro de tarefas de dados no Insights desktop e adicione dados, se necessário.
- Clique na seta ao lado de um nome de coluna para expandir o menu de ferramentas de coluna.
Anotação:
Se a sua visualização for apenas modelo ou mapa, clique no botão Mostrar tabela
 .
. - Clique em Mostrar resumo da coluna
Um painel lateral aparece com um gráfico e estatísticas para a coluna.
Colunas de string
As colunas de string criam um resumo do gráfico de barras. O gráfico de barras exibe os valores exclusivos na coluna com a contagem de feições e o resumo exibe estatísticas para contagem total de feições, contagem de valores nulos, contagem de strings vazias e número total de valores únicos. Use o controle deslizante na lateral do gráfico para ampliar e ver todos os valores únicos, se necessário. Use o botão Classificar  para classificar o gráfico em ordem crescente, decrescente ou alfabética.
para classificar o gráfico em ordem crescente, decrescente ou alfabética.
Você pode fazer seleções no resumo do gráfico de barras clicando nas barras individuais. As seleções no resumo da coluna são refletidas na exibição de tabela ou exibição de mapa, se aplicável.
Procure os seguintes problemas em um resumo de coluna de string:
- A coluna contém valores nulos e strings vazias? Valores nulos e strings vazias serão analisados separadamente. Use a ferramenta Localizar e substituir para substituir valores nulos por strings vazias ou vice-versa.
- Todos os valores usam maiúsculas e minúsculas consistentes? O uso de maiúsculas e minúsculas inconsistentes pode levar à separação incorreta de valores que devem ser agregados como um único valor único. Use a ferramenta Localizar e substituir para fazer uma pesquisa sem distinção entre maiúsculas e minúsculas para uma string e substituir todos os valores correspondentes por um valor único.
- A coluna contém valores com erros ortográficos? Inconsistências de ortografia resultarão em agregações imprecisas. Use a ferramenta Localizar e substituir para pesquisar o valor incorreto e substituí-lo pela ortografia correta.
Número de colunas
As colunas numéricas criam um resumo do histograma. O histograma agrega os números em compartimentos e exibe a frequência dos valores em cada compartimento. Os valores médios e medianos são exibidos no histograma e o resumo exibe estatísticas para contagem total de feições, contagem de valores nulos, média, mediana aproximada, quartil superior e inferior, desvio padrão, assimetria e curtose em excesso. Use o controle deslizante sob o eixo x para alterar o número de compartimentos no histograma.
Você pode fazer seleções no resumo do histograma clicando nas barras individuais. As seleções no resumo do histograma são refletidas na exibição de tabela ou exibição de mapa, se aplicável.
Procure os seguintes problemas em um resumo da coluna numérica:
- O conjunto de dados contém valores discrepantes ou valores fora do intervalo esperado? Por exemplo, se a coluna incluir valores percentuais, o intervalo esperado é de 0 a 100. Use a ferramenta Filtrar valores para remover as linhas com valores incorretos.
- Os dados são normalmente distribuídos? Algumas análises estatísticas, como Criar Modelo de Regressão, requerem dados normalmente distribuídos. Use a ferramenta Calcular coluna para aplicar uma transformação à coluna.
- O conjunto de dados contém marcadores de posição ou valores padrão que devem ser removidos (por exemplo, 9999)? Use a ferramenta Localizar e substituir para substituir os valores por nulos, se apropriado, ou use a ferramenta Filtrar valores para remover as linhas que contêm espaços reservados ou valores padrão.
Anotação:
Localizar e substituir atualmente suporta apenas colunas de string. Você deve converter a coluna numérica em uma string, substituir a string e converter a coluna novamente em um número (inteiro ou duplo).
Colunas de data/hora
As colunas de data/hora criam um resumo da série temporal. A série temporal agrega os valores de data/hora em intervalos e exibe a contagem para cada intervalo. O resumo exibe a contagem total de feições, data mínima, data máxima e contagem de valores nulos. Use o controle deslizante acima da série temporal para ampliar e visualizar o gráfico em uma escala mais granular. Se o nível de zoom ultrapassar um limite necessário, o intervalo de data/hora será atualizado para o intervalo apropriado.
Você pode fazer seleções no resumo da série temporal clicando em pontos de tempo individuais. As seleções no resumo da série temporal são refletidas na exibição de tabela ou exibição de mapa, se aplicável.
Procure os seguintes problemas em um resumo da coluna de data/hora:
- As datas estão dentro do intervalo de datas exigido? Use a ferramenta Filtrar valores para manter apenas os valores dentro do intervalo de data/hora desejado.
- Seu conjunto de dados contém marcadores de posição ou valores padrão que devem ser removidos (por exemplo, 1000-01-01)? Use a ferramenta Localizar e substituir para substituir os valores por nulos, se apropriado, ou use a ferramenta Filtrar valores para remover as linhas que contêm espaços reservados ou valores padrão.
Anotação:
Localizar e substituir atualmente suporta apenas colunas de string. Você deve converter a coluna de data/hora em uma string, substituir a string e converter a coluna novamente em data/hora.