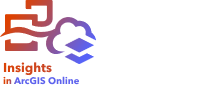

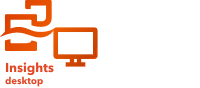
O ArcGIS Insights captura automaticamente cada etapa da sua análise na visualização de análise para sua página do livro de tarefas. As etapas podem ser compartilhadas como um modelo e então adicionadas a um livro de tarefas do Insights e reexecutar utilizando os mesmos dados ou dados diferentes.
Atualizar sua página
Se você já executou análises na sua página, você poderá reexecutar análises a partir da visualização de análise atualizando os dados no modelo ou alterando os parâmetros da ferramenta espacial.
Complete as etapas seguintes para atualizar os dados e reexecutar a análise em uma página existente:
- Se necessário, adicione o conjunto de dados que deseja para utilizar na reexecução das análises.
- Clique no botão Visualização de análise
 .
.A página Insights altera para mostrar as etapas da análise em ordem, iniciando com o conjunto de dados utilizado em sua análise.
- Clique em Atualizar na bolha do conjunto de dados que deseja atualizar.
O painel Substituir dados aparece.
- Atualize o parâmetro Escolher um conjunto de dados para utilizar o novo conjunto de dados. Se necessário, no parâmetro Substituir campos, atualize o campo de substituição de cada campo original.
- Clique em Atualizar.
A análise executa com a utilização do conjunto de dados atualizado.
- Atualize o conjunto de dados restante, se necessário.
- Clique no botão Visualização de página
 para retornar aos seus cartões.
para retornar aos seus cartões.
Complete as etapas seguintes para atualizar os parâmetros e reexecutar a análise em uma página existente:
- Clique no botão Visualização de análise
 , se você ainda não estiver na visualização de análise.
, se você ainda não estiver na visualização de análise. - Clique em uma etapa no modelo que representa um recurso de análise espacial, como Agregação Espacial.
A barra de ferramentas lateral aparece próximo da etapa no modelo.
- Clique em Editar
 .
.O painel aparece. Você não pode escolher uma camada de mapa diferente para análise espacial, mas você pode ajustar outros parâmetros.
- Altere os parâmetros, se necessário.
- Clique em Atualizar.
A análise executa e substitui os resultados anteriores no painel de dados.
- Clique no botão Visualização de página
 para visualizar o mapa atualizado na sua página.
para visualizar o mapa atualizado na sua página.
Executar um modelo
Se você deseja utilizar um modelo compartilhado, você deverá adicionar o modelo na sua página, como também, os dados que deseja utilizar na sua análise.
Anotação:
Se você não criou o modelo, o proprietário de um modelo deverá compartilhar o item do modelo com você antes que você possa utilizá-lo.
Execute um modelo de um livro de tarefas aberto
Conclua as seguintes etapas para executar um modelo em um livro de tarefas aberto:
- Clique no botão Adicionar à página
 para abrir a janela Adicionar à página.
para abrir a janela Adicionar à página. - Se necessário, escolha seus dados.
- Em Adicionar à Página, clique na guia Modelos
 .
. - Para adicionar seu próprio modelo ou um modelo de sua organização, conclua as seguintes etapas:
- Clique na guia da sua organização.
- Utilize o menu para alternar entre Meu conteúdo, Meus grupos, e Minha organização, se necessário.

Dica:
Se você não tiver certeza de onde encontrar o modelo, escolha Minha organização. Todos os modelos do seu conteúdo e grupos, também estão disponíveis em Minha organização.
Os modelos disponíveis são listados no painel de conteúdo.
- Para adicionar um modelo compartilhado publicamente do ArcGIS Online, conclua as seguintes etapas:
Anotação:
Você deve ter permissão para pesquisar conteúdo fora de sua organização para acessar o conteúdo público do ArcGIS Online do Insights in ArcGIS Online.
- Clique na guia ArcGIS público.
- Use o menu para alternar entre Conteúdo público e Grupos públicos, se necessário.
Os modelos disponíveis são listados no painel de conteúdo.
- Se você desejar mais informações sobre um modelo na lista, como uma descrição, clique em Visualizar detalhes.
- Escolha o modelo e clique em Adicionar.
Os cartões de espaço reservado são adicionados a sua página no local dos cartões a partir da página original.
Anotação:
Este fluxo de trabalho assume que você está utilizando a Visualização de página
 . Se você preferir utilizar Visualização de análise
. Se você preferir utilizar Visualização de análise  , continue com as etapas em Atualizar sua página.
, continue com as etapas em Atualizar sua página. - Clique no nome de um dos conjuntos de dados em uma cartão de espaço reservado.
O painel Conjunto de dados aparece.
- Atualize o parâmetro Escolher um conjunto de dados para utilizar o novo conjunto de dados. Se necessário, no parâmetro Substituir campos, atualize o campo de substituição de cada campo original.
- Clique em Atualizar.
A análise executa com a utilização do conjunto de dados atualizado.
- Atualize o conjunto de dados restante, se necessário.
Execute um modelo de um novo livro de tarefas
Conclua as seguintes etapas para executar um modelo em um novo livro de tarefas:
- Abra o Insights e entre para acessar a página inicial.
- Clique na guia Modelos
 .
. - Encontre o modelo que deseja abrir. Utilize a barra de pesquisa, botão de filtro
 , botão Visualizar Itens
, botão Visualizar Itens  e botão Classificar
e botão Classificar  , se necessário.
, se necessário. - Clique no nome do modelo.
Um novo livro de tarefas é criado e a janela Adicionar à Página abre com o modelo selecionado.
- Clique na guia Dados.
- Selecione os dados que deseja utilizar no modelo e clique em Adicionar.
Os cartões de espaço reservado são adicionados a sua página no local dos cartões a partir da página original.
Anotação:
Este fluxo de trabalho assume que você está utilizando a Visualização de página
 . Se você preferir utilizar Visualização de análise
. Se você preferir utilizar Visualização de análise  , continue com as etapas em Atualizar sua página.
, continue com as etapas em Atualizar sua página. - Clique no nome de um dos conjuntos de dados em uma cartão de espaço reservado.
O painel Conjunto de dados aparece.
- Atualize o parâmetro Escolher um conjunto de dados para utilizar o novo conjunto de dados. Se necessário, no parâmetro Substituir campos, atualize o campo de substituição de cada campo original.
- Clique em Atualizar.
A análise executa com a utilização do conjunto de dados atualizado.
- Atualize o conjunto de dados restante, se necessário.
Exemplo de modelo
Abaixo está a visualização de página da análise de vendas semanais por loja que visualiza resultados como um gráfico de barras e um mapa de símbolo graduado

Abaixo está o modelo da análise a partir da visualização de análise:

Este modelo mostra as etapas que foram envolvidas na criação de resultados mostrados na visualização de página:
 | Adicionar dois conjuntos de dados na sua página. |
 | Habilitar localização no primeiro conjunto de dados. |
 | Filtrar o primeiro conjunto de dados. |
 | Agregar espacialmente o primeiro conjunto de dados usando o segundo conjunto de dados. |
 | Agregar os dados usando atributos para criar um gráfico de combinação |
 | Criar estilo do mapa de acordo com o campo escolhido. Isto ocorre automaticamente quando um mapa é criado. |