


As tabelas de dados podem ser um recurso importante para sua análise. Uma tabela de dados exibe os dados brutos e oferece o recurso de classificar, selecionar e fazer cálculos utilizando estes dados.
Abrir uma tabela de dados
Uma tabela de dados pode ser aberta utilizando o botão Opções do conjunto de dados  ao lado de um conjunto de dados no painel de dados.
ao lado de um conjunto de dados no painel de dados.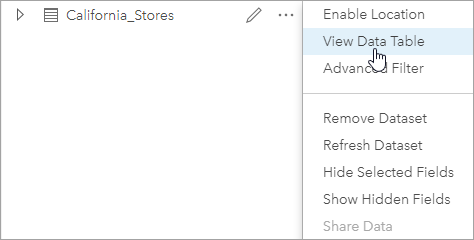
Adicionar e calcular campos
Utilize o botão + Campo para adicionar um novo campo na sua tabela de dados. Você pode clicar em um nome de campo para renomear o campo. O campo será salvo no Insights a menos que você o exclua, mas não será adicionado aos dados de origem.
Após um campo ser adicionado e este campo ser selecionado, a opção para calcular o campo aparecerá. Clique na caixa Inserir função de cálculo para um menu suspenso com nomes de campo e operações matemáticas simples. Cálculos mais complexos podem ser realizados usando funções. Insights suporta string, número, data e funções lógicas, que podem ser acessadas usando o botão fx.
Quando um cálculo estiver concluído, uma marca de seleção verde aparecerá e o botão Executar será habilitado.
Editar campos existentes
Todos os campos na tabela de dados podem ser renomeados e dimensionados. Um campo é renomeado clicando no campo para destacar o texto. Os campos também podem ser renomeados utilizando o botão Renomear Campo  no painel de dados. Os campos podem ser renomeados arrastando os divisores de campo. Os campos também podem ser redimensionados automaticamente para ajustar os dados no campo clicando duas vezes nos divisores de campos.
no painel de dados. Os campos podem ser renomeados arrastando os divisores de campo. Os campos também podem ser redimensionados automaticamente para ajustar os dados no campo clicando duas vezes nos divisores de campos.
Dica:
Os campos renomeados são salvos dentro do livro de tarefas, mas não alteram os dados subjacentes. Para preservar novos nomes de campo, você deve compartilhar seus dados para criar uma nova camada de feição.
Classificar campos
Você pode classificar um campo em uma tabela de dados clicando nas setas  ao lado de um nome de campo. Clicar uma vez ativará a seta para baixo, que classifica o campo em ordem crescente; clicar uma segunda vez ativará a seta para cima, que classifica o campo em ordem decrescente; clicar uma terceira vez desativará todas as setas e redefinirá o campo para sua ordem original.
ao lado de um nome de campo. Clicar uma vez ativará a seta para baixo, que classifica o campo em ordem crescente; clicar uma segunda vez ativará a seta para cima, que classifica o campo em ordem decrescente; clicar uma terceira vez desativará todas as setas e redefinirá o campo para sua ordem original.
Uma tabela de dados também pode ser classificada por mais de um campo. Pressione Shift+clique para escolher mais de um campo para classificar.
Criar seleções
As feições de uma tabela de dados podem ser selecionadas clicando em uma única feição ou utilizando Ctrl+clique. As feições serão selecionadas na tabela de dados, como também, quaisquer mapas, gráficos ou outras tabelas exibindo os mesmos dados. Após uma seleção ser feita em uma tabela de resumo, as seguintes opções estarão disponíveis:
- Inverter uma seleção: Clique no botão Inverter seleção
 para trocar suas feições selecionadas. A seleção invertida será refletida em todos os outros cartões exibindo os mesmos dados.
para trocar suas feições selecionadas. A seleção invertida será refletida em todos os outros cartões exibindo os mesmos dados. - Mostrar uma seleção: Clique no botão Mostrar seleção
 para mostrar somente suas feições selecionadas na tabela de resumo. As feições que não estiverem selecionadas serão removidas temporariamente da tabela. As feições selecionadas permanecerão selecionadas em todos os outros cartões exibindo os mesmos dados, mas nenhuma outra alteração ocorrerá nestes cartões. Você pode mostrar as feições não selecionadas novamente clicando em Mostrar seleção uma segunda vez. As feições selecionadas permanecerão selecionadas até que você selecione um conjunto diferente de feições ou clique nas feições selecionadas.
para mostrar somente suas feições selecionadas na tabela de resumo. As feições que não estiverem selecionadas serão removidas temporariamente da tabela. As feições selecionadas permanecerão selecionadas em todos os outros cartões exibindo os mesmos dados, mas nenhuma outra alteração ocorrerá nestes cartões. Você pode mostrar as feições não selecionadas novamente clicando em Mostrar seleção uma segunda vez. As feições selecionadas permanecerão selecionadas até que você selecione um conjunto diferente de feições ou clique nas feições selecionadas.
Anotação:
Diferentemente de filtros, as seleções em dados são temporárias. Embora as seleções não alterem os dados de origem, elas afetam os resultados de uma análise ou resumo de estatística, pois estas funções utilizam somente a seleção atual. No entanto, as seleções não atualizam a análise espacial executada anteriormente.
Encaixar a tabela de dados
A tabela de dados pode ser encaixada na parte inferior da sua página do Insights utilizando o botão Encaixar  . Utilize o botão Desencaixar
. Utilize o botão Desencaixar  para retornar sua tabela de dados para flutuante livre.
para retornar sua tabela de dados para flutuante livre.
Uma tabela de dados encaixada não será exibida em uma página compartilhada. Se você desejar que seus dados sejam exibidos em um formulário de tabela em uma página compartilhada, você poderá criar uma tabela de referência.