


Uma tabela de referência exibe os campos em seus dados em seu formato bruto. Uma tabela de referência inclui os valores brutos para os campos selecionados sem agrupar ou resumir os dados.
Exemplo
Um analista GIS está analisando acidentes de trânsito envolvendo ciclistas e pedestres. Como parte da análise, o analista cria uma tabela de referência que pode ser usada para consultar o ano e a localização dos acidentes, juntamente com o número de ciclistas, número de pedestres e total de pessoas envolvidas nos acidentes.
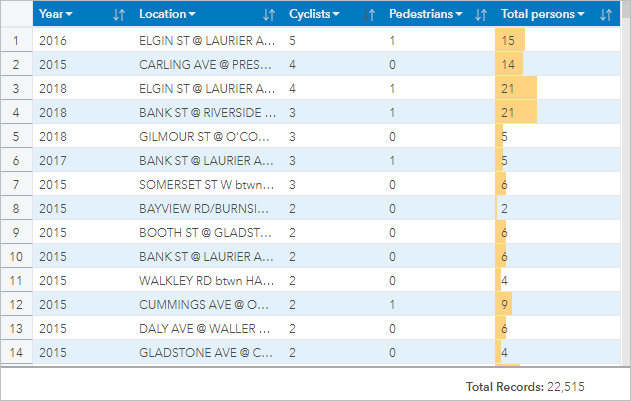
Crie uma tabela de referência
Para criar uma tabela de referência, conclua as seguintes etapas:
- Selecione os campos a serem exibidos na tabela de referência.
Não há limite para o número de campos que podem ser usados em uma tabela de referência. Os campos de sequência, número, data/hora e taxa/proporção são suportados nas tabelas de referência. Se você usar um campo de localização, o campo de exibição será usado na tabela de referência.
Dica:
Você pode procurar por campos utilizando a barra de pesquisa no painel de dados.
- Crie a tabela de referência usando as seguintes etapas:
- Arraste os campos selecionados para um novo cartão.
- Passe o mouse sobre a área para soltar Tabela.
- Solte os campos selecionados em Tabela de Referência.
Dica:
Você também pode criar tabelas utilizando o botão Tabela acima do painel de dados ou o botão Tipo de visualização  em um cartão existente. Apenas visualizações compatíveis (incluindo mapas, gráficos ou tabelas) são listadas no menu Tipo de visualização.
em um cartão existente. Apenas visualizações compatíveis (incluindo mapas, gráficos ou tabelas) são listadas no menu Tipo de visualização.
Anotações de uso
Use o botão Opções da tabela  para acessar o seguinte:
para acessar o seguinte:
- Formatação da tabela
- Formatação da coluna
- Formatação condicional
- Sparklines
- Inverter seleção
O botão Formatação da tabela  abre o paine Formatação da tabela. O painel Formatação da tabela contém as seguintes funções:
abre o paine Formatação da tabela. O painel Formatação da tabela contém as seguintes funções:
- Use a guia Cor
 para alterar o estilo da tabela, incluindo o cabeçalho, linha base, linha alternada e cores da linha de grade da tabela completa.
para alterar o estilo da tabela, incluindo o cabeçalho, linha base, linha alternada e cores da linha de grade da tabela completa. - Use a guia Fonte
 para alterar as especificações de fonte do cabeçalho e do texto da célula (incluindo o tipo de fonte, tamanho, cor, negrito e itálico) para a tabela completa.
para alterar as especificações de fonte do cabeçalho e do texto da célula (incluindo o tipo de fonte, tamanho, cor, negrito e itálico) para a tabela completa.
O botão Formatação da coluna button  está disponível quando uma ou mais colunas são selecionadas e abre o painel Formatação da coluna. O painel Formatação da coluna contém as seguintes funções:
está disponível quando uma ou mais colunas são selecionadas e abre o painel Formatação da coluna. O painel Formatação da coluna contém as seguintes funções:
- Use a guia Cor
 para alterar as cores do cabeçalho e da linha base das colunas selecionadas.
para alterar as cores do cabeçalho e da linha base das colunas selecionadas. - Use a guia Formatação
 para atualizar o formato de data (somente campos de data), definir o número de casas decimais (somente campos de número), alterar o alinhamento do texto (justificado à esquerda, centralizado ou à direita), adicionar um rótulo de contexto (como uma unidade de moeda ou sinal de porcentagem) à esquerda ou à direita dos valores na coluna, converter números em uma porcentagem (somente campos numéricos), quebrar o texto transbordante ou congelar a coluna na primeira posição da tabela.
para atualizar o formato de data (somente campos de data), definir o número de casas decimais (somente campos de número), alterar o alinhamento do texto (justificado à esquerda, centralizado ou à direita), adicionar um rótulo de contexto (como uma unidade de moeda ou sinal de porcentagem) à esquerda ou à direita dos valores na coluna, converter números em uma porcentagem (somente campos numéricos), quebrar o texto transbordante ou congelar a coluna na primeira posição da tabela.Anotação:
A guia Formatação não está disponível quando uma coluna de minigráficos é selecionada.
- Use a guia Fonte
 para alterar as especificações de fonte do cabeçalho e do texto da célula (incluindo o tipo de fonte, tamanho, cor, negrito e itálico) das colunas selecionadas.
para alterar as especificações de fonte do cabeçalho e do texto da célula (incluindo o tipo de fonte, tamanho, cor, negrito e itálico) das colunas selecionadas.
O botão Formatação condicional  é usado para adicionar formatação às colunas especificadas com base nos valores da coluna. Você pode escolher um ou mais campos para o parâmetro Campos para formatar ou selecionar colunas na tabela para aplicar a formatação condicional. As seguintes visualizações estão disponíveis:
é usado para adicionar formatação às colunas especificadas com base nos valores da coluna. Você pode escolher um ou mais campos para o parâmetro Campos para formatar ou selecionar colunas na tabela para aplicar a formatação condicional. As seguintes visualizações estão disponíveis:
- Baseado em regras—Adiciona estilo de formato (cor da célula, cor da fonte e estilo da fonte) com base nas regras especificadas. Para campos de número e taxa/proporção, você pode aplicar formatação a uma célula se o valor for maior que, menor que, igual a, entre ou não entre o valor especificado. Para campos de string, você pode aplicar formatação a uma célula se o valor tiver ou não a string especificada. Para campos de data, você pode aplicar formatação a uma célula se o valor for posterior, anterior, igual a, entre ou não entre o valor de data especificado.
Você também pode especificar um campo em vez de um valor constante. O tipo de campo deve corresponder ao campo que você está formatando.
- Barras de dados—Adiciona barras de uma cor especificada mostrando a magnitude relativa dos valores para cada linha no campo. As barras de dados são suportadas apenas para campos numéricos.
O botão Sparklines  é usado para criar visualizações para comparar valores ou exibir tendências de vários campos numéricos. Uma nova coluna é criada quando os minigráficos são adicionados à tabela. A coluna existe apenas na tabela de referência e não afeta os campos no conjunto de dados de entrada. Sparklines podem ser criados como linhas, colunas ou visualizações de ganhos/perdas. Você pode atualizar as cores e o nome da coluna dos minigráficos e ativar os pontos de dados que indicam valores como os pontos inicial e final. Para mais informações, consulte Sparklines.
é usado para criar visualizações para comparar valores ou exibir tendências de vários campos numéricos. Uma nova coluna é criada quando os minigráficos são adicionados à tabela. A coluna existe apenas na tabela de referência e não afeta os campos no conjunto de dados de entrada. Sparklines podem ser criados como linhas, colunas ou visualizações de ganhos/perdas. Você pode atualizar as cores e o nome da coluna dos minigráficos e ativar os pontos de dados que indicam valores como os pontos inicial e final. Para mais informações, consulte Sparklines.
Use o botão Tipo de visualização  para alternar diretamente entre uma tabela de referência e outras visualizações, como um gráfico de barras ou tabela de resumo. As opções de tipo de visualização dependem dos campos usados para criar a tabela de referência.
para alternar diretamente entre uma tabela de referência e outras visualizações, como um gráfico de barras ou tabela de resumo. As opções de tipo de visualização dependem dos campos usados para criar a tabela de referência.
Utilize o botão Inverter cartão  para visualizar o verso do cartão. A guia Informações do cartão
para visualizar o verso do cartão. A guia Informações do cartão  fornece informações sobre os dados no cartão e a guia Exportar dados
fornece informações sobre os dados no cartão e a guia Exportar dados  permite que os usuários exportem os dados do cartão.
permite que os usuários exportem os dados do cartão.
Sparklines
Sparklines são gráficos inseridos em uma tabela de referência. Os gráficos mostram tendências ou comparam valores de vários campos numéricos. Sparklines podem ser visualizados como linhas, colunas ou gráficos de ganhos/perdas.
Linhas
As visualizações de linha são usadas para avaliar tendências nos dados. Escolha visualizações de linha quando os campos dos minigráficos tiverem uma ordem específica, como cronologia. Por exemplo, um conjunto de dados contém o total anual de emissões de carbono por país. Uma visualização de linha pode ser criada para mostrar se as emissões de carbono estão aumentando, diminuindo ou permanecendo constantes para cada país.
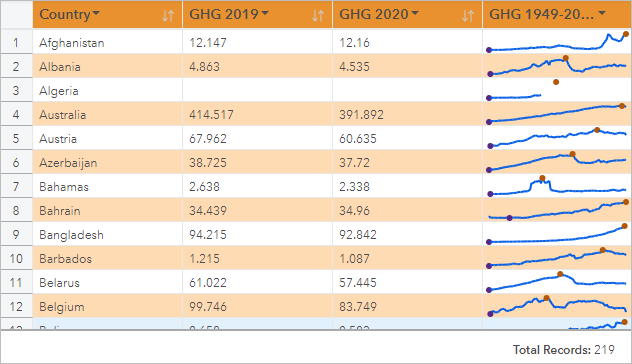
Colunas
As visualizações de coluna são usadas para mostrar a diferença de valor nos dados. Os valores em uma visualização de coluna podem ser positivos ou negativos. Escolha visualizações de coluna quando os campos dos minigráficos forem discretos e você desejar a visualização da diferença de magnitude entre os campos. Por exemplo, um conjunto de dados contém locais para colisões de trânsito em Ottawa, Canadá. Uma visualização de coluna pode ser criada para mostrar o número de ciclistas, o número de pedestres e o total de pessoas envolvidas na colisão.

Ganho/Perda
As visualizações de Ganho/Perda mostram a direção de um valor (positivo ou negativo) sem indicar diferenças de magnitude e são mais comumente usadas em finanças. Nas visualizações de ganho/perda, os ganhos são valores positivos e as perdas são valores negativos. Valores de zero não são representados em uma visualização de ganho/perda. Por exemplo, um conjunto de dados contém dados de excedente operacional líquido (em milhões de unidades da moeda nacional) para países da União Européia e da área do euro. Uma visualização de ganhos/perdas pode ser criada para mostrar quando o excedente operacional líquido é positivo (ganho) ou negativo (perda).
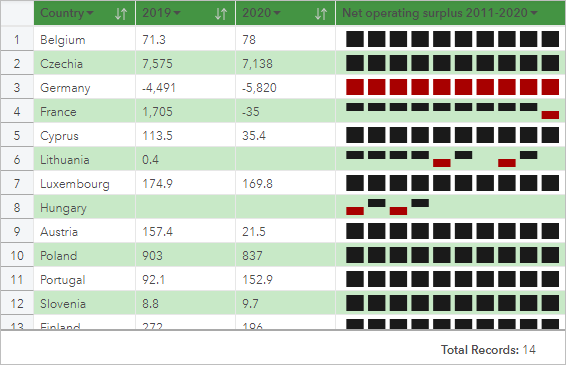
Limitações
As colunas de minigráficos causarão problemas com as alturas das células quando alguns recursos de formatação de tabela e coluna forem aplicados, como tamanho do texto e quebra automática de texto. Para evitar esse problema, é uma prática recomendada aplicar as alterações de formatação antes de adicionar minigráficos à tabela.