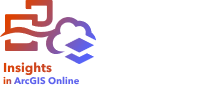
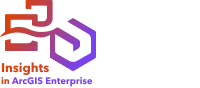
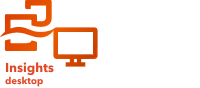
Jeśli zestaw danych nie zawiera pola lokalizacji  , można włączyć lokalizację przy użyciu współrzędnych, adresów, danych geograficznych lub granic standardowych. Po włączeniu lokalizacji do zestawu danych zostanie dodane nowe pole lokalizacji. Przy użyciu tego pola lokalizacji można tworzyć mapy i wykonywać analizę przestrzenną z użyciem danych.
, można włączyć lokalizację przy użyciu współrzędnych, adresów, danych geograficznych lub granic standardowych. Po włączeniu lokalizacji do zestawu danych zostanie dodane nowe pole lokalizacji. Przy użyciu tego pola lokalizacji można tworzyć mapy i wykonywać analizę przestrzenną z użyciem danych.
Włączanie lokalizacji w ramach procedury wykonywania zadań analizy
Pola lokalizacji dodane w ramach procedury wykonywania zadań analizy pojawiają się tylko w obecnym skoroszycie i nie są dodawane do pierwotnego zestawu danych. Aby zachować pole lokalizacji poza skoroszytem, można utworzyć nową warstwę obiektową przez udostępnienie zestawu danych lub użycie inżynierii danych.
Aby włączyć lokalizację w ramach procedury wykonywania zadań analizy, wykonaj następujące czynności:
- Otwórz skoroszyt i w razie potrzeby dodaj dane.
- Na panelu danych kliknij przycisk Opcje zestawu danych
 .
. - Kliknij opcję Włącz lokalizację.
Zostanie wyświetlony panel Włącz lokalizację z aktywną domyślnie kartą Współrzędne
 .
. - Wykonaj następujące czynności, aby włączyć lokalizację według współrzędnych, adresów, danych geograficznych lub granic standardowych.
Włączanie lokalizacji za pomocą inżynierii danych

Notatka:
Inżynieria danych jest dostępna w aplikacji Insights desktop. Do aplikacji Insights desktop mają dostęp wszyscy użytkownicy aplikacji Insights in ArcGIS Online i Insights in ArcGIS Enterprise. Więcej informacji na ten temat zawiera sekcja Wprowadzenie do ArcGIS Insights.
Inżynieria danych jest obecnie dostępna w wersji przedpremierowej.
Narzędzie Włącz lokalizację można dodać do modelu danych. Umożliwia ono dodawanie pól lokalizacji do wynikowego zestawu danych. Pola lokalizacji dodane do skoroszytu danych są trwale dodawane do wynikowego zestawu danych; nie pozostają jedynie w skoroszycie.
Notatka:
Narzędzie Włącz lokalizację obecnie umożliwia włączenie lokalizacji według współrzędnych i adresu. Włączanie lokalizacji według obszaru geograficznego zostanie udostępnione w przyszłej wersji.
Aby włączyć lokalizację przy użyciu inżynierii danych, wykonaj następujące czynności:
- Otwórz skoroszyt w aplikacji Insights desktop i w razie potrzeby dodaj dane.
- Na bocznym pasku narzędzi kliknij przycisk Włącz lokalizację
 .
.Zostanie wyświetlony panel Włącz lokalizację z aktywną domyślnie kartą Współrzędne
 .
. - Wykonaj następujące czynności, aby włączyć lokalizację według współrzędnych lub adresu.
Notatka:
Jeśli skoroszyt danych zawiera więcej niż jeden zestaw danych, opcje wprowadzania danych zależą od aktywnej tabeli.
Włączanie lokalizacji według współrzędnych
Użyj typu lokalizacji Współrzędne, jeśli zestaw danych zawiera współrzędne X,Y. Aplikacja ArcGIS Insights może zazwyczaj wykryć pola X (długość geograficzna) i Y (szerokość geograficzna) w zestawie danych. Sugerowane pola można zastępować, podając inne pola.
Jeśli na przykład dane zawierają dwa zestawy współrzędnych, można określić, do których współrzędnych ma zostać dodana lokalizacja. Domyślnym odniesieniem przestrzennym jest układ World Geodetic System (WGS) 1984 (4326). Można określić inne odniesienie przestrzenne. W razie wątpliwości dotyczących wyboru układu współrzędnych należy skontaktować się z autorem arkusza kalkulacyjnego lub użytkownikiem, który zebrał dane.
Jeśli szerokość geograficzna (Y) jest wartością z zakresu od -90 do 90, a długość geograficzna (X) mieści się w przedziale od -180 do 180, należy użyć układu WGS84. Jeżeli wartości szerokości i długości geograficznej są wyrażone w metrach, a przed separatorem dziesiętnym (po jego lewej stronie) znajduje się 6, 7 lub 8 cyfr, to jest to układ Web Mercator.
Wykonaj następujące czynności, aby włączyć lokalizację według współrzędnych:
- Wykonaj czynności pozwalające otworzyć panel Włączanie lokalizacji w ramach procedury wykonywania zadań analizy lub procedury wykonywania zadań inżynierii danych.
- Pozostań na karcie Współrzędne
 .
. - W przypadku parametrów X (długość geograficzna) oraz Y (szerokość geograficzna), jeśli jest to konieczne, użyj menu, aby wybrać prawidłowe pola współrzędnych.
- W przypadku parametru Odniesienie przestrzenne, jeśli jest to konieczne, użyj menu, aby wyszukać i dodać prawidłowe odniesienie przestrzenne dla zestawu danych.
- Aby włączyć wszystkie obiekty jako indywidualne, zaznacz pole wyboru Powtarzaj identyczne obiekty.
Jeśli to pole nie jest zaznaczone, identyczne obiekty będą agregowane.
- Kliknij przycisk Uruchom.
Notatka:
Pole Powtarzaj identyczne obiekty nie jest dostępne podczas włączania lokalizacji w procedurze wykonywania zadań inżynierii danych. Identyczne obiekty są zawsze powtarzane w inżynierii danych.
Do zestawu danych zostało dodane nowe pole lokalizacji o nazwie Współrzędne.
o nazwie Współrzędne.
Włączanie lokalizacji według adresu
Użyj typu lokalizacji Adres, aby utworzyć obiekty punktowe na podstawie adresu w zestawie danych.
Można wybrać pole mniej opisowe, takie jak PostalCode, aby każdy kod pocztowy był wyświetlany jako punkt na mapie. W przypadku obiektów powierzchniowych zaleca się włączenie lokalizacji według obszaru geograficznego lub granic standardowych.
Notatka:
Aby w aplikacji Insights in ArcGIS Enterprise włączyć lokalizację według adresu (transakcja o nazwie geokodowanie), portal musi być skonfigurowany w sposób umożliwiający geokodowanie wsadowe, a użytkownik musi dysponować uprawnieniem Geokodowanie.
Aby w aplikacji Insights in ArcGIS Online włączyć lokalizację wg adresu, użytkownik musi dysponować uprawnieniem Geokodowanie. Uprawnieniem geokodowania dysponują role Publikujący i Administrator. Za pomocą usługi ArcGIS World Geocoding Service można włączyć lokalizację w danych według adresu. Do włączenia lokalizacji przy użyciu usługi ArcGIS World Geocoding Service zostaną wykorzystane kredyty. Można także skonfigurować niestandardowy geokoder wsadowy dla instytucji. Więcej informacji można znaleźć w temacie Konfiguracja usług Utility Services.
Aby włączyć w oprogramowaniu Insights desktop lokalizację według adresu, musisz zalogować się w instytucji ArcGIS przy użyciu konta obsługującego geokodowanie.
Wykonaj następujące czynności, aby włączyć lokalizację według adresu:
- Wykonaj czynności pozwalające otworzyć panel Włączanie lokalizacji w ramach procedury wykonywania zadań analizy lub procedury wykonywania zadań inżynierii danych.
- Kliknij kartę Adres
 .
. - W polu Usługa geokodowania jest domyślnie wybrana usługa ArcGIS World Geocoding Service. Jeśli dana instytucja korzysta z niestandardowych lokalizatorów, można wybrać odpowiedni lokalizator z menu.
- W polu Kraj, region lub terytorium z menu rozwijanego wybierz lokalizację, w której geokoder ma szukać adresów.
- W opcji Pola adresów wybierz format:
- Wiele (domyślnie) — informacje adresowe są rozdzielone na wiele pól. Poniższa tabela zawiera przykład adresu złożonego z wielu pól:
StreetNumber StreetName Miasto Stan/Województwo 380
New York St.
Redlands
CA
- Jedno — informacje adresowe mieszczą się w jednym polu. Poniższa tabela zawiera przykład adresu złożonego z jednego pola:
StreetAddress 380 New York St., Redlands, CA
- Wiele (domyślnie) — informacje adresowe są rozdzielone na wiele pól. Poniższa tabela zawiera przykład adresu złożonego z wielu pól:
- Dopasuj pola odpowiadające polu lub polom adresu w zestawie danych.
- Aby włączyć wszystkie obiekty jako indywidualne, zaznacz pole wyboru Powtarzaj identyczne obiekty.
Jeśli to pole nie jest zaznaczone, identyczne obiekty będą agregowane.
- Kliknij przycisk Uruchom.
Notatka:
Pole Powtarzaj identyczne obiekty nie jest dostępne podczas włączania lokalizacji w procedurze wykonywania zadań inżynierii danych. Identyczne obiekty są zawsze powtarzane w inżynierii danych.
Środki są wykorzystywane tylko w przypadku pierwszego wystąpienia adresu w procedurze wykonywania zadań związanej z inżynierią danych. Jeśli ten sam adres pojawia się wielokrotnie, lokalizacja jest dodawana do kolejnych wystąpień bez wykorzystania dodatkowych środków.
Do zestawu danych zostało dodane nowe pole lokalizacji o nazwie Adres.
o nazwie Adres.
Włączanie lokalizacji według obszaru geograficznego
Notatka:
Inżynieria danych nie pozwala obecnie na włączanie lokalizacji według obszarów geograficznych.
Użyj karty Obszar geograficzny, aby włączyć lokalizację dla obiektów powierzchniowych, takich jak sąsiedztwa czy okręgi policyjne. Zanim będzie można użyć warstwy powierzchniowej do włączenia lokalizacji według obszaru geograficznego, musi ona być dostępna na panelu danych na bieżącej stronie.
Gdy włączana jest lokalizacja Obszar geograficzny, w tle wykonywana jest operacja łączenia bieżącego zestawu danych z niestandardową lub standardową warstwą granic z podanego panelu danych.
Wykonaj następujące czynności, aby włączyć lokalizację według obszaru geograficznego:
- Wykonaj czynności pozwalające otworzyć panel Włączanie lokalizacji w ramach procedury wykonywania zadań analizy.
- Kliknij kartę Obszar geograficzny
 .
. - W parametrze Pola lokalizacji użyj menu, aby wybrać pole, którego chcesz użyć do włączenia lokalizacji (na przykład Branch name).
- W parametrze Zgodny poziom geograficzny w menu wybierz zestaw danych z istniejącymi lokalizacjami, które są zgodne z wybranymi polami lokalizacji (na przykład Rozgałęzienia).
Notatka:
Wartości parametru Zgodny poziom geograficzny są oparte na istniejących warstwach na panelu danych. Jeśli nie są wyświetlone żadne poziomy geograficzne, należy dodać dane zawierające pole lokalizacji
 albo włączyć lokalizację na karcie Granice standardowe.
albo włączyć lokalizację na karcie Granice standardowe.Szacowana dokładność dopasowania między polami jest wskazywana za pomocą przesuwnej skali od wartości Brak zgodności do wartości Najlepsze.
- Kliknij przycisk Uruchom.
Do zestawu danych zostanie dodane nowe pole lokalizacji  o nazwie utworzonej na podstawie warstwy geograficznej.
o nazwie utworzonej na podstawie warstwy geograficznej.
Włączanie lokalizacji według granic standardowych
Notatka:
Inżynieria danych nie pozwala obecnie na włączanie lokalizacji według granic standardowych.
Użyj karty Granice standardowe, aby włączyć lokalizację dla standardowych obiektów powierzchniowych, takich jak stany czy kraje, korzystając z warstw z atlasu ArcGIS Living Atlas lub warstw granic danej instytucji.
Notatka:
Aby włączyć lokalizację z użyciem granic standardowych, dana instytucja musi zostać skonfigurowana do użycia atlasu ArcGIS Living Atlas lub warstw granic. Użytkownicy Insights desktop muszą być zalogowani w instytucji ArcGIS z dostępem do atlasu ArcGIS Living Atlas lub warstw granic. Aby uzyskać więcej informacji, zapoznaj się z tematem Konfigurowanie usługi ArcGIS Online do obsługi aplikacji Insights lub Konfigurowanie oprogramowania ArcGIS Enterprise do obsługi funkcjonalności aplikacji Insights.
Gdy włączana jest lokalizacja z użyciem parametru Granice standardowe, w tle wykonywana jest operacja łączenia bieżącego zestawu danych z podaną warstwą granic standardowych.
Wykonaj następujące czynności, aby włączyć lokalizację według granic standardowych:
- Wykonaj czynności pozwalające otworzyć panel Włączanie lokalizacji w ramach procedury wykonywania zadań analizy.
- Kliknij kartę Granice standardowe
 .
. - W parametrze Pola lokalizacji użyj menu, aby wybrać pole, którego chcesz użyć do włączenia lokalizacji (na przykład Country).
- W parametrze Granice standardowe, w menu wybierz zestaw danych z atlasu ArcGIS Living Atlas lub z warstw granic instytucji (na przykład Kraje świata (generalizowane)).
- W parametrze Zgodny poziom geograficzny w menu wybierz warstwę z istniejącymi lokalizacjami, które są zgodne z wybranymi polami lokalizacji (na przykład country_gen_trim).
Szacowana dokładność dopasowania między polami jest wskazywana za pomocą przesuwnej skali od wartości Brak zgodności do wartości Najlepsze.
- Zaznacz pole Dodaj granice do skoroszytu, aby dodać wybraną warstwę granic do panelu danych.
- Kliknij przycisk Uruchom.
Do zestawu danych zostanie dodane nowe pole lokalizacji  o nazwie utworzonej na podstawie warstwy granic standardowych.
o nazwie utworzonej na podstawie warstwy granic standardowych.
Identyczne obiekty
Identyczne obiekty punktowe będą domyślnie agregowane do pojedynczego obiektu, jeśli włączono lokalizację według współrzędnych lub adresu. Aby zachować wszystkie obiekty punktowe bez agregowania, zaznacz parametr Powtarzaj identyczne obiekty na panelu Włączanie lokalizacji.
Obiekty z włączoną lokalizacją według danych geograficznych będą zawsze agregowane.
Powtarzaj identyczne obiekty
Notatka:
Pole Powtarzaj identyczne obiekty nie jest dostępne podczas włączania lokalizacji w procedurze wykonywania zadań inżynierii danych. Identyczne obiekty są zawsze powtarzane w inżynierii danych.
Jeśli zaznaczony jest parametr Powtarzaj identyczne obiekty, wszystkie wpisy w zestawie danych będą wyświetlane indywidualnie na mapie, łącznie z obiektami w dokładnie tej samej lokalizacji. Mapa utworzona z polem lokalizacji będzie wyświetlać obiekty przy użyciu stylu Lokalizacja (pojedynczy symbol).
Powtarzanie identycznych obiektów powinno być używane dla zestawów danych z oddzielnymi obiektami, które mają tę samą lokalizację, gdy wiadomo, że każdy obiekt ma oddzielną lokalizację, lub w sytuacjach, gdy konieczne jest wykonanie analizy na danych surowych, a nie zagregowanych.
Przykład
Analityk chce ustalić zwrot z inwestycji (ROI) dla uczelni w Stanach Zjednoczonych. Ponieważ wskaźnik ROI nie jest oparty na liczbach, wymagane są surowe dane w celu wykonania obliczeń przy użyciu opcji Oblicz współczynnik. Oznacza to, że należy dodać lokalizację uczelni z włączoną opcją Powtarzaj identyczne obiekty.
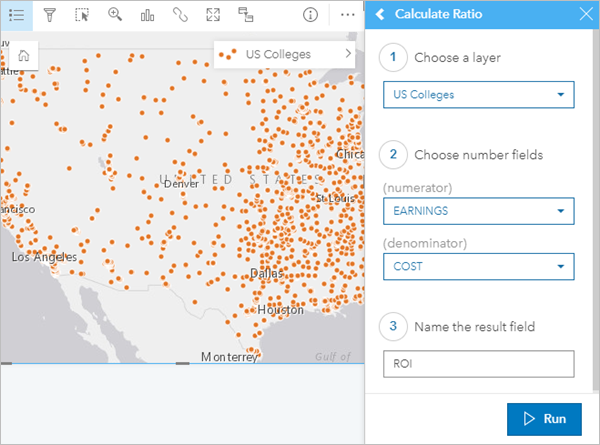
Zagregowane obiekty
Jeśli opcja Powtarzaj identyczne obiekty nie jest zaznaczona, obiekty znajdujące się w tej samej lokalizacji (z identycznymi współrzędnymi lub adresami) zostaną zagregowane w pojedynczy punkt. Mapa utworzona z polem lokalizacji będzie wyświetlać liczbę obiektów w każdej lokalizacji przy użyciu stylu Liczności i ilości (rozmiar). Mapa utworzona z polem liczby lub wskaźnika/współczynnika będzie domyślnie wyświetlać sumę zagregowanych punktów z możliwością zmiany statystyki na minimum, maksimum lub średnią. Za pomocą przycisku Odwróć kartę  można wyświetlić zagregowane statystyki.
można wyświetlić zagregowane statystyki.
Agregacji obiektów należy używać, gdy konieczne jest połączenie obiektów znajdujących się w tym samym miejscu w celu wyświetlenia liczby lub podsumowania danych, a także gdy lokalizacje zostaną użyte do utworzenia mapy połączeń, mapy z symbolami diagramu kołowego lub mapy z symbolami diagramu kolumnowego.
Notatka:
Identyczne obiekty nie będą agregowane, jeśli są używane do tworzenia wizualizacji nieprzestrzennych, takich jak diagramy i tabele. Dlatego na mapach i innych kartach mogą być wyświetlane różne liczby, jeśli lokalizacja zostanie włączona bez zaznaczenia opcji Powtarzaj identyczne obiekty. Liczby obiektów na mapach z symbolami diagramu kołowego lub symbolami diagramu kolumnowego mogą nie odpowiadać dokładnie liczbom w legendzie mapy, ponieważ powtarzające się obiekty w jednej lokalizacji są liczone jako jeden w przypadku ogólnej liczby na mapie, ale są liczone osobno w legendzie.
Przykład
Dostawca do sklepów detalicznych gromadzi miesięczne dane dotyczące zamówień dokonanych dla poszczególnych sklepów. Włączenie lokalizacji dla danych przez zagregowanie obiektów umożliwi analitykowi danych szybkie porównanie poszczególnych lokalizacji przy użyciu map z liczbą zamówień, łącznymi przychodami i innymi zagregowanymi statystykami.
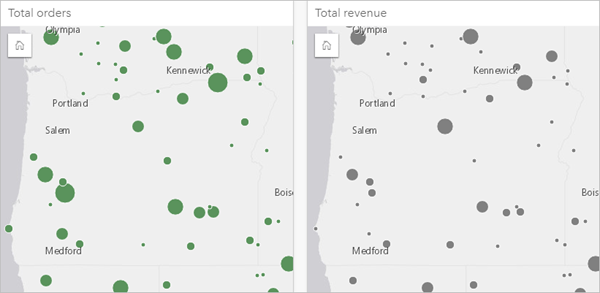
Rozwiązywanie problemów
Jeśli włączanie lokalizacji według adresu nie jest dostępne i wyświetlana jest opcja Ta funkcja wymaga kredytów. Skontaktuj się z administratorem systemu ArcGIS, aby zakupić lub przypisać kredyty dla Twojego konta, oznacza to, że w Twojej instytucji lub na Twoim koncie nie ma wystarczającej liczby kredytów, aby korzystać z usługi ArcGIS World Geocoding Service. Jeśli instytucja ma niewystarczającą liczbę kredytów, menedżer konta musi zakupić dodatkowe kredyty, aby możliwe było włączanie lokalizacji według adresu. Jeśli w instytucji skonfigurowano ograniczenie wykorzystania kredytów przez konto, możesz nie mieć kredytów przypisanych do Twojego konta. Skontaktuj się z administratorem systemu ArcGIS, aby przypisać dodatkowe kredyty do Twojego konta.
Ograniczenia
W przypadku włączania lokalizacji w ramach procedury wykonywania zadań analizy występują następujące ograniczenia:
- Narzędzie Włącz lokalizację nie jest obsługiwane w przypadku połączeń tylko do odczytu z platformami Google BigQuery i platformami bazy danych, które nie są od razu gotowe do użycia.
- Google BigQuery obsługuje tylko odniesienie przestrzenne 4326 (GCS WGS 1984). Dlatego w przypadku włączenia lokalizacji ze współrzędnymi w tabelach z Google BigQuery obsługiwane jest tylko odniesienie przestrzenne 4326. Inne platformy bazy danych mogą obsługiwać dodatkowe układy odniesień przestrzennych.
W przypadku włączania lokalizacji przy użyciu inżynierii danych występują następujące ograniczenia:
- Włączanie lokalizacji według obszaru geograficznego i granic standardowych nie jest obecnie obsługiwane.
- Google BigQuery obsługuje tylko odniesienie przestrzenne 4326 (GCS WGS 1984). Jeśli zestaw danych zostanie zapisany w Google BigQuery, wszystkie inne odniesienia przestrzenne zostaną przekształcone w 4326.