


다음과 같은 방법을 사용하여 맵을 확대하거나 축소할 수 있습니다.
- 맵 도구모음에서 확대 도구 버튼
 을 클릭하여 확대 도구를 사용합니다.
을 클릭하여 확대 도구를 사용합니다. - 마우스로 확대/축소합니다.
- Shift 키를 누른 채 포인터를 드래그하여 관심 영역을 확대합니다.
이동하려면 마우스 또는 키보드의 화살표 키를 사용합니다. 맵에서 이동 및 확대한 후에는 기본 범위 버튼  을 클릭하여 맵의 기존 범위로 돌아갑니다.
을 클릭하여 맵의 기존 범위로 돌아갑니다.
팁:
확대 및 이동할 때 페이지의 모든 맵에 같은 공간 범위가 나타나도록 하려면 범위 동기화 버튼  을 사용합니다. 페이지의 모든 맵이 관심 영역의 위치 및 확대 수준을 반영하여 업데이트되도록 하면 편리합니다.
을 사용합니다. 페이지의 모든 맵이 관심 영역의 위치 및 확대 수준을 반영하여 업데이트되도록 하면 편리합니다.
기본 범위 변경
기본 범위 버튼  을 사용하면 맵이 레이어의 전체 범위로 다시 돌아갑니다. 다음 단계를 완료하여 기본 범위를 사용자 정의합니다.
을 사용하면 맵이 레이어의 전체 범위로 다시 돌아갑니다. 다음 단계를 완료하여 기본 범위를 사용자 정의합니다.
- 맵을 원하는 범위로 확대 및 이동합니다.
- 맵 도구모음에서 확대 도구 버튼
 을 클릭합니다.
을 클릭합니다.비고:
맵 도구모음은 활성 맵 카드에서 사용할 수 있습니다. 필요한 경우 맵을 클릭하여 카드를 활성화합니다.
맵 도구모음에 확대 도구가 표시됩니다.
- 기본 범위 설정 버튼
 을 클릭합니다.
을 클릭합니다.
기본 범위 버튼을 사용하면 사용자가 설정한 범위까지 맵을 확대 및 이동합니다. 확대 도구에서 기본 범위 지우기 버튼  을 클릭하여 기존 기본 범위로 재설정할 수 있습니다.
을 클릭하여 기존 기본 범위로 재설정할 수 있습니다.
레이어 확대
레이어 확대 버튼은 특정 레이어의 범위까지 맵을 확대하는 데 사용됩니다. 다음 단계를 완료하여 레이어를 확대합니다.
- 필요한 경우 맵 도구모음에서 레이어 옵션 버튼
 을 클릭하여 맵에 레이어를 표시합니다.
을 클릭하여 맵에 레이어를 표시합니다.비고:
맵 도구모음은 활성 맵 카드에서 사용할 수 있습니다. 필요한 경우 맵을 클릭하여 카드를 활성화합니다.
- 맵에 둘 이상의 레이어가 포함된 경우 목록에서 레이어를 선택합니다.
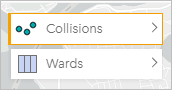
선택한 레이어에 주황색 윤곽선이 나타납니다.
- 맵 도구모음에서 확대 도구 버튼
 을 클릭합니다.
을 클릭합니다.맵 도구모음에 확대 도구가 표시됩니다.
- 레이어 확대 버튼
 을 클릭합니다.
을 클릭합니다.선택한 레이어 범위까지 맵이 확대됩니다.
비고:
일부 레이어는 피처가 헤더 아래에 부분적으로 또는 완전히 숨겨지도록 배포될 수 있습니다. 맵에서 레이어가 완전히 보이지 않는 경우 카드 헤더를 숨기거나 맵의 기본 범위를 변경할 수 있습니다.