


데이터를 완전히 파악하려면 같은 데이터셋에 있는 둘 이상의 시각화와 상호 작용해야 합니다. 같은 데이터셋의 필드에서 생성된 카드는 서로 연결되므로 카드 하나를 선택하면 관련 카드가 업데이트되어 선택 항목이 강조 표시됩니다.
페이지에 여러 유형의 카드가 있는 경우 선택, 필터링, 통계 접근, 기타 상호 작용을 수행하면 단일 시각화에서는 명확하게 드러나지 않는 공간, 시간, 숫자, 범주 패턴이 나타날 수 있습니다. 데이터를 시각화할 수 있는 다양한 방식을 확인하려면 분석 기능을 참고하세요.
카드 활성화
선택, 필터 생성, 분석 수행과 같은 Insights에 있는 대부분의 대화형 기능에 접근하려면 카드가 활성화되어 있어야 합니다. 카드의 아무 곳이나 클릭하여 활성화할 수 있습니다. 작업 버튼  이 나타나고 카드 헤더에 도구모음이 표시되면 카드가 활성화됩니다. 카드 헤더가 숨겨져 있으면 도구모음이 표시되지 않습니다.
이 나타나고 카드 헤더에 도구모음이 표시되면 카드가 활성화됩니다. 카드 헤더가 숨겨져 있으면 도구모음이 표시되지 않습니다.
다음과 같은 두 가지 방법으로 카드를 비활성화할 수 있습니다.
- 다른 카드를 활성화합니다.
- 페이지의 빈 영역을 클릭합니다.
활성 카드의 모든 데이터셋 업스트림은 데이터 창에서 파란색 막대로 강조됩니다.
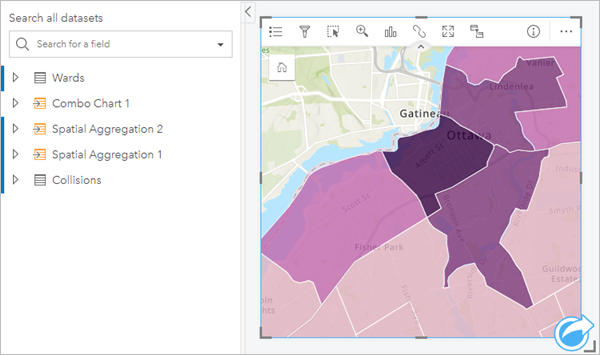
카드 최대화
카드와 상호 작용할 때 데이터를 더욱 쉽게 확인하기 위해 카드를 확대하려는 경우가 있습니다. 카드를 최대화하면 페이지에 카드의 필름 스트립 뷰가 생성되며, 최대화된 카드가 상단에 나타나고 나머지 카드의 썸네일이 아래쪽에 정렬됩니다.
최대화 를 클릭하여 카드를 확장합니다.
를 클릭하여 카드를 확장합니다.
카드의 이전 페이지 뷰로 돌아가려면 이전 크기로 복원 을 클릭합니다.
을 클릭합니다.
앞으로 가져오거나 뒤로 보내기
한 페이지에 2개 이상의 카드가 생성되면 겹치는 카드가 나타나는 순서를 지정할 수 있습니다. 기본 설정에 따라 Insights에서는 카드가 생성된 순서를 사용하고 새 카드가 이전 카드 앞에 정렬됩니다.
비고:
범례는 항상 범례에서 설명하는 카드 앞에 정렬됩니다.
카드의 순서를 변경하려면 다음 단계를 사용하세요.
- 필요한 경우 카드를 클릭하여 활성화합니다.
- 카드 옵션 버튼
 을 클릭합니다.
을 클릭합니다. - 정렬 버튼
 을 클릭합니다.
을 클릭합니다. - 다음 정렬 옵션 중 하나를 선택합니다.
- 앞으로 가져오기
- 앞으로 가져오기
- 뒤로 보내기
- 뒤로 보내기
또는 키보드 명령 f를 사용하여 활성 카드를 앞으로 가져오거나 b를 사용하여 카드를 뒤로 보낼 수 있습니다. 제목, 축 레이블 또는 텍스트 및 미디어 카드와 같은 텍스트 상자가 활성 상태인 경우 Esc를 사용하여 텍스트 상자를 나온 다음 f 또는 b를 사용해야 합니다.
카드 통계 보기
요약 통계는 데이터의 간략한 개요를 제공합니다. 통계는 상호 작용 중인 맵이나 차트의 유형에 따라 다릅니다.
맵의 요약 통계에는 개수, 최소값, 최대값, 평균 등이 있지만 매핑 중인 데이터 유형에 따라 통계는 달라집니다. 데이터 원본에서 편집 가능한 데이터셋으로 만든 맵에는 타임스탬프도 포함되어 현재 보고 있는 버전의 마지막 업데이트 시간을 알려줍니다. 최신 데이터가 아니면 데이터셋이나 워크북을 새로 고쳐 최신 상태의 데이터를 나타낼 수 있습니다.
차트 통계 역시 차트 유형에 따라 달라집니다. 예를 들어 막대형 차트 통계에는 개수, 평균, 중앙값, 상한/하한 사분위수가 포함됩니다.
요약 테이블의 통계에는 합계, 평균, 최소값, 최대값, 중앙값, 백분위수가 포함되어 있습니다. 통계는 범주 열에서 각 고유 값에 대해 숫자 또는 비율 필드로 계산됩니다. 요약 테이블에는 전체 데이터셋에 계산된 숫자 또는 비율 필드에 선택한 통계를 표시하는 바닥글 통계가 포함됩니다. 예를 들어 선택한 통계가 5개의 고유 범주로 그룹화된 10,000개의 포인트 테이블에 대한 평균값인 경우 바닥글 평균값은 5개 평균값의 평균이 아닌 10,000 값의 평균이 됩니다.
차트 통계 접근
사용할 수 있는 통계를 확인하려면 차트 통계 버튼  을 클릭합니다.
을 클릭합니다.
맵 통계 접근
맵 카드를 뒤집어 요약 통계를 보려면 카드 뒤집기 버튼  을 클릭합니다.
을 클릭합니다.
시각화 유형 변경
관련 시각화 유형으로 변경하면 데이터에 대한 다른 원근법을 확인할 수 있습니다. 예를 들어 등치 맵에서 히스토그램으로 변경하면 숫자 데이터의 분산 방식을 확인할 수 있습니다. 예를 들어 집중도가 가장 높거나 낮은 숫자 범위, 데이터 기울기 유무 등을 파악할 수 있습니다.
관련 시각화 유형은 시각화의 데이터에 의해 결정됩니다. 카드의 시각화를 변경하려면 다음 단계를 사용하세요.
- 도구막대가 나타나도록 카드를 클릭합니다.
- 시각화 유형 버튼
 을 클릭합니다.
을 클릭합니다. - 목록에서 시각화 유형을 클릭합니다.
- 이전 시각화로 되돌리려면 시각화 유형 버튼
 을 클릭하고 목록에서 시각화를 선택합니다.
을 클릭하고 목록에서 시각화를 선택합니다.
카드의 제목 변경
기본 설정에 따라 카드에는 카드 1, 카드 2 등과 같이 생성 순서를 기준으로 하는 제목이 할당됩니다. 원하는 경우 더욱 의미 있는 제목을 지정할 수 있습니다. 카드가 선택되어 있지 않으면 카드 제목을 확인할 수 있습니다.
- 카드를 선택한 경우에는 카드 바깥쪽을 클릭하여 선택을 취소합니다.
- 카드 제목을 클릭합니다.
- 새 제목을 입력하고 Enter키를 누르거나 카드 바깥쪽을 클릭합니다.
카드 헤더 숨김
카드 헤더는 도구모음 아래의 숨김 버튼  을 사용하여 숨길 수 있습니다. 헤더가 숨겨져 있을 경우 카드 옵션 버튼
을 사용하여 숨길 수 있습니다. 헤더가 숨겨져 있을 경우 카드 옵션 버튼  과 표시 버튼
과 표시 버튼  을 이용할 수 있습니다. 도구모음을 다시 표시하지 않으면 도구모음에 있는 다른 모든 버튼이 숨겨집니다. 따라서 카드 헤더를 숨기기 전에 필터, 스타일, 교차 필터와 같은 카드 설정을 구성하는 것이 좋습니다.
을 이용할 수 있습니다. 도구모음을 다시 표시하지 않으면 도구모음에 있는 다른 모든 버튼이 숨겨집니다. 따라서 카드 헤더를 숨기기 전에 필터, 스타일, 교차 필터와 같은 카드 설정을 구성하는 것이 좋습니다.
숨겨진 헤더는 공유 페이지에서 기본 설정에 따라 숨김 상태로 유지됩니다. 페이지 뷰어의 표시 및 숨김 버튼을 통해 도구모음의 버튼을 이용할 수 있게 합니다. 카드가 비활성화되면 헤더는 자동으로 다시 숨겨집니다. 따라서 페이지를 공유할 때 헤더가 숨겨져 있으면 카드 제목이 페이지 뷰어에 표시되지 않습니다.