첨부 파일은 피처에 대한 추가 정보를 제공합니다. Collector를 사용할 경우 피처 편집 작업의 일부로 첨부 파일을 추가, 이름 바꾸기, 삭제할 수 있습니다. 또한 첨부 파일을 확인하고 기기에 저장할 수 있습니다. 데이터를 수집하는 동안 권장 첨부 파일 크기를 지정하여 사진의 크기를 제한할 수 있습니다.
첨부 파일 추가
사진, 비디오, PDF, 텍스트 문서 등의 다양한 파일을 피처에 추가하여 추가 정보를 제공할 수 있습니다. 예를 들어 지진 후 건물의 상태를 보고하는 경우 새로운 피해 사진을 포함할 수 있습니다.
참고 사항:
일부 데이터는 첨부 파일을 지원하지 않습니다. 피처의 속성 뒤에 첨부 파일 섹션이 보이지 않으면 해당 피처에 첨부 파일을 추가할 수 없습니다. 첨부 파일을 활성화하려면 맵의 작성자와 함께 작업하고 맵 생성 FAQ에서 수집 중에 사진을 포함할 수 있도록 하려면 어떻게 해야 합니까?를 참고하세요.
사진 파일의 용량이 큰 경우도 있습니다. 권장 첨부 파일 크기를 지정하여 사진의 크기를 제한할 수 있습니다.
참고 사항:
다음 단계에서는 첨부 파일을 추가할 피처를 이미 편집 중인 것으로 가정합니다. 피처 편집을 시작하려면 피처 업데이트 항목에서 피처 선택 및 편집 시작을 참고하세요.
- 패널 하단의 첨부 파일 섹션을 향해 아래로 스크롤하여 다음 중 하나를 수행하세요.
- 기기에 있는 사진, 비디오, PDF, 텍스트 문서 등의 항목을 추가하려면 찾아보기
 를 선택합니다. 첨부하려는 항목으로 이동합니다. 해당 항목을 선택하고 열기를 선택하여 피처에 첨부합니다. 첨부 파일 추가를 취소하려면 취소를 선택합니다.
를 선택합니다. 첨부하려는 항목으로 이동합니다. 해당 항목을 선택하고 열기를 선택하여 피처에 첨부합니다. 첨부 파일 추가를 취소하려면 취소를 선택합니다. - 카메라
 를 선택하여 기기의 카메라를 사용하여 새 사진 또는 비디오를 추가합니다. 카메라가 시작되면 이를 사용하여 새 항목을 생성합니다. 항목의 미리 보기 페이지에서 사진 또는 비디오를 수락하거나 다시 촬영합니다. 첨부 파일 추가를 취소하려면 카메라 창을 닫습니다.
를 선택하여 기기의 카메라를 사용하여 새 사진 또는 비디오를 추가합니다. 카메라가 시작되면 이를 사용하여 새 항목을 생성합니다. 항목의 미리 보기 페이지에서 사진 또는 비디오를 수락하거나 다시 촬영합니다. 첨부 파일 추가를 취소하려면 카메라 창을 닫습니다.
항목이 피처의 첨부 파일에 나타납니다.
- 기기에 있는 사진, 비디오, PDF, 텍스트 문서 등의 항목을 추가하려면 찾아보기
- 제출
 을 선택하여 편집 내용을 저장합니다.
을 선택하여 편집 내용을 저장합니다.
참고 사항:
실수로 첨부 파일을 추가한 경우 첨부 파일 삭제를 참고하세요.
첨부 파일 이름 바꾸기
첨부 파일은 기기에 있는 이름을 사용하여 추가됩니다. 그런데 이는 이미지에 대한 의미가 별로 없는 기본 이름입니다. 따라서 첨부 파일을 명확하게 나타내는 이름으로 바꿀 수 있습니다. 예를 들어 밸브 북쪽을 촬영한 사진의 경우 사진의 이름을 북쪽 밸브로 지정할 수 있습니다.
참고 사항:
다음 단계에서는 이름을 바꾸려는 첨부 파일이 첨부되어 있는 피처를 이미 편집하고 있으며 해당 첨부 파일도 이미 다운로드되어 있는 것으로 간주합니다. 피처 편집을 시작하려면 피처 업데이트 항목에서 피처 선택 및 편집 시작을 참고하세요. 첨부 파일을 추가하려면 첨부 파일 추가를 참고하세요. 첨부 파일을 다운로드하려면 해당 첨부 파일을 선택합니다.
- 패널 하단의 첨부 파일 섹션을 향해 아래로 스크롤합니다.
- 이름을 바꾸려는 첨부 파일을 길게 누르거나 마우스 오른쪽 버튼으로 클릭합니다.
첨부 파일에 대해 수행할 수 있는 작업이 표시됩니다.
- 이름 바꾸기를 선택합니다.
팁:
이름 바꾸기 옵션이 없으면, 피처를 편집하는 중이며 첨부 파일을 다운로드했는지를 확인하세요. 다운로드한 사진의 경우 해당 섬네일이 나타나야 합니다.
항목과 그 이름이 표시되어 있는 이름 바꾸기 플라이아웃이 열립니다.
- 첨부 파일의 새 이름을 입력합니다.
- 이름 바꾸기를 선택합니다.
패널이 사라지고 첨부 파일에 새 이름이 표시됩니다.
- 제출
 을 선택하여 편집 내용을 저장합니다.
을 선택하여 편집 내용을 저장합니다.
첨부 파일 삭제
다음 단계에 따라 피처에서 첨부 파일을 삭제하세요.
참고 사항:
다음 단계에서는 첨부 파일을 삭제할 피처를 이미 편집 중인 것으로 가정합니다. 피처 편집을 시작하려면 피처 업데이트 항목에서 피처 선택 및 편집 시작을 참고하세요.
- 패널 하단의 첨부 파일 섹션을 향해 아래로 스크롤합니다.
- 제거하려는 첨부 파일을 길게 누르거나 마우스 오른쪽 버튼으로 클릭합니다.
첨부 파일에 대해 수행할 수 있는 작업이 표시됩니다.
- 삭제를 선택합니다.
첨부 파일이 삭제되었습니다.
- 제출
 을 선택하여 편집 내용을 저장합니다.
을 선택하여 편집 내용을 저장합니다.
첨부 파일 보기
피처에 대한 추가 컨텍스트 또는 시각적 정보를 제공하기 위해 피처에 첨부 파일을 추가하는 경우가 많이 있습니다. 피처의 세부정보를 보는 동안 첨부 파일을 확인할 수 있습니다.
- 피처를 선택하고 해당 세부정보를 확인합니다.
세부정보가 맵 왼쪽에 나타납니다. 첨부 파일이 있는 경우 패널 하단에 나타납니다.
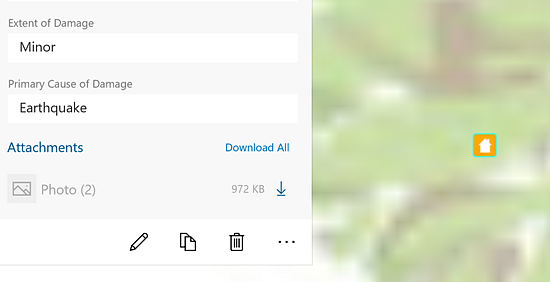
- 첨부 파일 옆에 다운로드
 가 나타나면 선택하여 첨부 파일을 다운로드합니다.
가 나타나면 선택하여 첨부 파일을 다운로드합니다.다운로드하는 동안 진행률 표시기가 첨부 파일에 옆에 나타나며, 다운로드를 취소할 수 있습니다. 다운로드가 완료되면 첨부 파일 오른쪽의 아이콘이 사라집니다. 첨부 파일이 사진인 경우 플레이스 홀더가 섬네일로 바뀝니다.
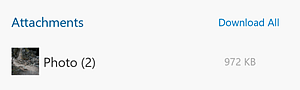
- 첨부 파일을 선택하여 전체 화면으로 확인합니다.
- 이미지가 전체 화면 보기로 나타납니다.
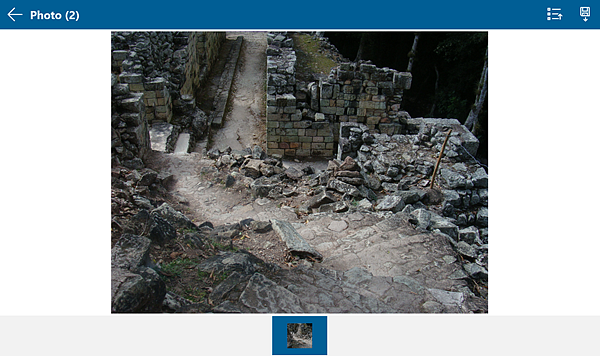
뒤로
 를 선택하여 맵으로 돌아갑니다.
를 선택하여 맵으로 돌아갑니다. - 기타 첨부 파일 형식은 해당 파일 형식의 기본 앱을 사용하여 열립니다.
- 이미지가 전체 화면 보기로 나타납니다.
기기에 첨부 파일 저장
기기에 첨부 파일을 저장하면 Collector 외부에서 첨부 파일에 접근할 수 있습니다. 예를 들어 동료에게 첨부 파일을 이메일로 보내려는 경우 기기에 첨부 파일을 저장하고 이메일을 작성한 후 다른 이메일 첨부 파일과 마찬가지로 파일을 첨부합니다.
- 저장할 첨부 파일이 포함된 피처를 선택하고 해당 세부정보를 확인합니다.
- 패널의 첨부 파일 섹션을 향해 아래로 스크롤하고 첨부 파일을 길게 누르거나 마우스 오른쪽 버튼으로 클릭합니다.
사용 가능한 작업 메뉴가 나타납니다.
- 저장을 선택합니다.
- 파일의 이름을 지정하고 기기의 권장 위치에 파일을 저장합니다.
첨부 파일이 기기에 저장됩니다.
첨부 파일 크기 지정
사진은 용량이 방대하여 데이터베이스를 빠르게 증가시킬 수 있습니다. 기본 크기를 사용하는 대신 피처에 첨부할 사진의 크기를 제한할 수 있습니다. 첨부 파일 크기 설정은 설정 페이지에 있습니다.
- 메뉴
 를 엽니다.
를 엽니다. - 설정
 을 선택합니다.
을 선택합니다. - 수집 탭의 사진 크기에서 데이터 수집 프로젝트의 요구 사항에 가장 잘 맞는 크기 옵션을 선택합니다.
- 메뉴
 를 열고 열려 있는 맵으로 돌아가거나 맵 컬렉션을 선택하여 새 맵을 엽니다.
를 열고 열려 있는 맵으로 돌아가거나 맵 컬렉션을 선택하여 새 맵을 엽니다.