데이터 수집은 단순히 새 피처 추가와만 관련이 있는 것이 아닙니다. 맵의 데이터가 실제 데이터의 상태와 일치해야 합니다. 데이터 수집 시 실제 항목이 제거되거나 실수가 있을 수 있습니다. 이 연습에서는 맵에서 피처를 삭제하는 방법을 보여 줍니다. 여기에서도 다른 연습과 동일한 Damage Assessment Survey 맵을 사용합니다.
맵 열기
Collector에서 만든 Damage Assessment Survey 맵을 찾아서 열거나, 평가판 모드로 맵을 사용할 수 있습니다. 만든 맵을 사용하는 경우 앱에 로그인하여 해당 맵을 열고, 다음 섹션으로 계속 진행합니다. 평가판 모드로 제공되는 맵을 사용하려면 다음 단계를 따르세요.
- 휴대폰에 Collector for ArcGIS가 아직 설치되어 있지 않으면 App Store에서 이 앱을 설치합니다.
- 앱을 시작합니다.
- 초기 화면에서 평가판 사용을 선택합니다.
참고 사항:
앱을 이미 설치하고 로그인한 경우 로그아웃하여 평가판 기능에 접근할 수 있습니다. 맵 갤러리에서 작업과
 로그아웃을 차례로 선택합니다.
로그아웃을 차례로 선택합니다.평가판 사용자의 콘텐츠를 앱에 불러오고 모든 맵 목록으로 이동합니다. 이는 실제 맵, 그룹 및 콘텐츠가 있는 실제 계정이므로, 평가판 사용자로 로그인하는 환경과 유사합니다. 그러나 평가판 경험 메뉴에는 내 맵 옵션이 없습니다.
- 모든 맵 페이지에서 Damage를 검색하여 Damage Assessment Survey 맵을 찾습니다.
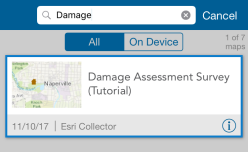
참고 사항:
맵의 섬네일이 다를 수도 있지만 이는 ArcGIS Online에서 사용되는 섬네일과 일치하므로 괜찮습니다.
- 피해 평가 조사 맵의 섬네일을 선택하여 맵을 엽니다.
Damage Assessment Survey 맵과 함께 맵이 열립니다. 위치 서비스를 활성화한 경우 표시된 범위가 현재 위치를 반영합니다(그렇지 않은 경우 맵이 저장된 범위가 표시됩니다).
위치 서비스가 활성화된 경우 현재 위치가 화면에 보여지고 맵이 그 중앙에서 유지되도록 이동함을 나타내는 채워진 원형
 이 내 위치에 나타납니다.
이 내 위치에 나타납니다.
피처 삭제
다음 단계에 따라 열린 맵을 사용하여 제거해야 하는 피해 평가를 찾아서 삭제해 보겠습니다.
- 맵에서 제거할 피해 평가를 선택합니다. 이 연습의 목적상, 표시되는 모든 피해 평가를 제거할 수 있습니다.
- 피해 평가를 선택합니다.
선택한 평가가 맵 하단의 결과 목록에 표시됩니다. 결과 목록의 첫 번째 항목이 맵에 강조 표시됩니다. 여러 피처가 있는 영역을 선택한 경우 결과 목록에 여러 피처가 표시됩니다. 그렇지 않으면 단일 피해 평가와 선택 영역의 주소를 보여 주는 결과가 표시됩니다.

- 결과 목록에서 삭제할 피해 평가를 찾습니다. 선택된 결과인 경우 맵에 강조 표시됩니다.
팁:
현재 표시된 결과를 쓸어 넘겨 결과 목록을 넘깁니다. 모든 결과를 목록으로 표시하려면 결과 탭을 화면에서 위로 드래그합니다.합니다.
- 피해 평가 오른쪽에 있는 화살표
 를 선택합니다.
를 선택합니다.해당 피처로 수행할 수 있는 작업 메뉴가 나타납니다.
- 삭제를 선택합니다.
피해 평가가 제거됩니다.
피해 평가가 삭제되고 변경 내용이 저장됩니다. 온라인으로 작업 중인 경우 다른 사용자가 편집 내용을 즉시 볼 수 있습니다. 오프라인으로 작업 중인 경우 편집 내용을 동기화한 후 다른 사용자가 해당 편집 내용을 사용할 수 있습니다.