비고:
새 Collector 앱이 제공됩니다. 새 앱에 대한 도움말을 보려면 빠른 참조를 참고하세요.
Collector Collector에는 맵을 생성하지 않고 앱과 해당 기능을 사용할 수 있는 평가판 모드가 있습니다. 이 연습에서는 평가판 모드를 사용하여 사용 가능한 기능을 체험해 볼 수 있도록 앱을 안내합니다.
앱에 로그인하기 전에 초기 화면에 자세한 정보 및 평가판 사용 옵션이 표시됩니다. 자세한 정보 옵션을 누르면 기기의 웹 브라우저에서 Collector에 대한 자세한 정보를 제공하는 리소스가 열립니다. 평가판 사용 옵션은 일부 예시 맵과 함께 앱을 평가판 사용자로 로드합니다. 이러한 맵에서는 앱으로 수행할 수 있는 작업을 살펴보고 이를 작업에 통합할 수 있는 방법을 시각화하도록 도와줍니다.
평가판 모드 시작
- 휴대폰에 Collector for ArcGIS가 아직 설치되어 있지 않으면 App Store에서 이 앱을 설치합니다.
- 앱을 시작합니다.
- 초기 화면에서 평가판 사용을 선택합니다.
비고:
앱을 이미 설치하고 로그인한 경우 로그아웃하여 평가판 기능에 접근할 수 있습니다. 맵 갤러리에서 작업과
 로그아웃을 차례로 선택합니다.
로그아웃을 차례로 선택합니다.평가판 사용자의 콘텐츠를 앱에 불러오고 모든 맵 목록으로 이동합니다. 이는 실제 맵, 그룹 및 콘텐츠가 있는 실제 계정이므로, 평가판 사용자로 로그인하는 환경과 유사합니다. 그러나 평가판 경험 메뉴에는 내 맵 옵션이 없습니다.
맵 갤러리 및 메뉴를 사용하여 맵 찾기
- 맵의 사용 가능한 컬렉션 목록을 보려면 모든 맵을 선택합니다. .
모든 평가판 사용자 그룹 항목뿐만 아니라 모든 맵 옵션이 포함된 맵의 사용 가능한 그룹 목록이 표시됩니다.
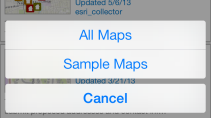
비고:
평가판 사용자는 실제 계정이므로 해당 사용자가 속한 그룹은 동적이며 시간에 따라 변경됩니다. 따라서 위 화면 캡처와 다른 그룹 목록이 보일 수도 있습니다. 로그인한 경우 평가판 사용자에게 없는 내 맵 옵션이 표시됩니다.
- 메뉴에서 모든 맵을 선택하여 모든 맵 목록으로 돌아갑니다. 그룹 중 하나를 선택하면 해당 그룹에 속한 맵만 나타납니다.
- 검색
 을 선택하고 Damage Assessment를 입력하여 나타난 샘플 맵을 필터링합니다. 이를 통해 Damage Assessment Survey 맵을 쉽게 찾을 수 있습니다.
을 선택하고 Damage Assessment를 입력하여 나타난 샘플 맵을 필터링합니다. 이를 통해 Damage Assessment Survey 맵을 쉽게 찾을 수 있습니다. - 추가를 선택하고 세부정보 표시를 선택하여 피해 평가 조사 샘플 맵의 세부정보를 확인합니다.
- 완료를 선택하여 샘플 맵 목록으로 돌아갑니다.
맵 열기 및 탐색
- 피해 평가 조사 맵의 썸네일을 선택하여 맵을 엽니다.
Damage Assessment Survey 맵과 함께 맵이 열립니다. 위치 서비스를 활성화한 경우 표시된 범위가 현재 위치를 반영합니다(그렇지 않은 경우 맵이 저장된 범위가 표시됩니다).
위치 서비스가 활성화된 경우 현재 위치가 화면에 보여지고 맵이 그 중앙에서 유지되도록 이동함을 나타내는 채워진 원형
 이 내 위치에 나타납니다.
이 내 위치에 나타납니다. - 걷거나 운전하면서 현재 위치를 변경합니다.
맵에서 현재 위치가 업데이트됩니다. 현재 위치가 맵의 중앙에 있도록 맵이 이동합니다.
- 이동 및 확대/축소하여 맵을 탐색합니다.
현재 위치가 화면에 나타나지만 맵이 현재 위치를 중앙에서 유지하도록 이동하지 않음을 나타내는 빈 원
 을 나타내도록 내 위치가 변경됩니다. 위치가 화면 중앙이 아닌 맵의 고정된 위치에 나타납니다.
을 나타내도록 내 위치가 변경됩니다. 위치가 화면 중앙이 아닌 맵의 고정된 위치에 나타납니다. - 내 위치
 를 선택하여 현재 위치가 다시 화면 중앙에 있도록 하고, 다시 내 위치를 선택하여 현재 위치 표시를 끕니다.
를 선택하여 현재 위치가 다시 화면 중앙에 있도록 하고, 다시 내 위치를 선택하여 현재 위치 표시를 끕니다.내 위치가 변경되어 빈 아이콘
 을 나타냅니다.
을 나타냅니다.팁:
맵에 위치를 나타낼 필요가 없는 경우 내 위치(
 )를 끕니다. 그러면 현재 위치 보기와 GPS가 꺼져 배터리가 절약됩니다. 맵에서 현재 위치를 추적하는 경우 필요할 때만 GPS를 켜서 위치가 맵에 나타나지 않을 때에도 계속 배터리를 절약할 수 있습니다. 데이터를 수집할 때 수집 위치를 가져오는 데 필요한 경우 GPS가 다시 켜집니다.
)를 끕니다. 그러면 현재 위치 보기와 GPS가 꺼져 배터리가 절약됩니다. 맵에서 현재 위치를 추적하는 경우 필요할 때만 GPS를 켜서 위치가 맵에 나타나지 않을 때에도 계속 배터리를 절약할 수 있습니다. 데이터를 수집할 때 수집 위치를 가져오는 데 필요한 경우 GPS가 다시 켜집니다. - 추가를 선택하여 사용 가능한 추가 도구를 표시합니다. 책갈피
 를 선택합니다. 작성자가 맵에 위치를 책갈피로 지정한 경우 여기에서 해당 위치로 바로 이동할 수 있습니다. 평가판 사용자 대신 사용자 본인으로 앱에 로그인한 경우 장소를 저장하고 해당 장소로 이동할 수 있습니다.
를 선택합니다. 작성자가 맵에 위치를 책갈피로 지정한 경우 여기에서 해당 위치로 바로 이동할 수 있습니다. 평가판 사용자 대신 사용자 본인으로 앱에 로그인한 경우 장소를 저장하고 해당 장소로 이동할 수 있습니다.
장소 검색 및 방향 표시
데이터를 수집할 때 특정 관심 지점 주변의 데이터를 수집해야 하는지 알 수 있습니다. 이 연습에서는 수집하려는 데이터가 해당 지역의 커피숍 주변에 있습니다. 다음 단계에 따라 데이터를 검색하고 방향을 표시하세요.
- 검색
 을 선택합니다.
을 선택합니다. - coffee shop을 입력하고 검색을 선택합니다.
비고:
현재 위치를 사용하여 검색 결과를 세부적으로 조정할 수 있습니다. 현재 위치를 나타낸 경우 해당 위치가 맵 또는 주변에 나타나면 검색에서 이 위치를 사용하여 관심 영역을 제공합니다. 위치가 나타나지 않으면 GPS가 켜지고 관심 영역의 중심으로 사용됩니다. 그러나 GPS가 켜졌지만 맵의 가시 영역 밖에 있는 경우에는 검색 결과를 세부적으로 조정하는 데 사용되지 않으며, 대신 보이는 맵의 중심이 관심 영역을 정의하는 데 사용됩니다.
맵 하단에 있는 검색 결과에 커피숍이 나타납니다. 첫 번째 결과도 맵에 나타나며 빨간색 핀으로 해당 위치가 나타납니다.
- 결과 목록에서 첫 번째 결과가 관심 장소입니다. 결과와 함께 수행할 수 있는 작업을 나타내려면 오른쪽에 있는 화살표
 를 선택합니다.
를 선택합니다.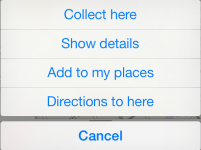
- 이곳까지의 경로를 선택합니다.
Navigator for ArcGIS가 기기에 설치되어 있지 않고 법적 고지 사항에 아직 동의하지 않은 경우 법적 고지 사항이 나타납니다. 고지 사항을 읽고 이 메시지 다시 표시 안 함을 선택하고 동의를 선택합니다.
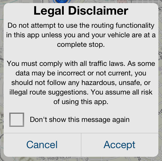
현재 위치에서 관심 지점으로의 경로가 맵에 표시됩니다. 이동 시간 및 거리, 경로의 단계별 길찾기 등 경로 요약 정보가 포함된 경로 정보가 맵 하단에 나타납니다.
Navigator가 설치되어 있으면 앱이 시작됩니다. 로그인한 후 위치 맵을 다운로드하여 아직 열지 않았다면 이를 수행합니다. 현재 Navigator에 열려 있는 맵이 사용되며 목적지까지의 경로, 이동 시간, 거리가 맵에 표시됩니다. 길찾기 음성 안내를 받으려면 내비게이션 시작을 선택합니다. 목적지에 도착하고 나면 Navigator에서 Collector로 돌아갈 지를 묻는 메시지가 나타납니다. 데이터 수집을 다시 시작하려면 예를 선택합니다. 자세한 내용은 Navigator 도움말을 참고하세요.
피처 보기, 업데이트 및 생성
작업할 영역을 찾은 경우 해당 영역에 이미 있는 피처를 살펴보고 새 피처를 추가합니다.
- 녹색, 회색, 노란색, 빨간색 또는 갈색 상자로 표시된 주택을 찾습니다. 이것이 맵의 피해 평가 피처입니다. 현재 영역에서 아무것도 생성되지 않은 경우 맵을 축소하여 찾아야 하거나 이전 섹션에서 찾은 커피숍 영역을 검색해야 할 수 있습니다.
비고:
이 도움말 시스템에서 '피처'라는 단어는 맵에서 상호 작용할 수 있는 관심 항목을 의미합니다. 기존에는 맵의 모든 관심 항목을 피처라고 했습니다. 그러나 이 앱의 경우 일부 기존 피처는 베이스맵(배경)의 일부이며 대화형이 아닙니다. 예를 들어 Damage Assessment Survey(Tutorial) 샘플 맵에서 도시와 호수는 베이스맵의 일부이며 추가 정보가 없거나 대화형이 아닙니다. 주택은 베이스맵 위에 올라가 있는 항목으로, 여기에는 상호 작용할 수 있는 추가 정보가 있습니다. 주택 관련 정보를 보고 주택을 편집할 수 있으므로 이 맵의 주택은 피처입니다.
- 기존 피처를 선택합니다.
피처가 결과에 나타납니다.
- 결과와 함께 수행할 수 있는 작업을 나타내려면 오른쪽에 있는 화살표
 를 선택합니다.
를 선택합니다.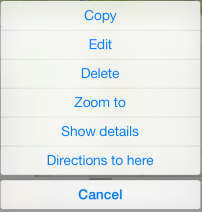
- 세부정보 표시를 선택하여 피처에 대한 추가 정보를 확인합니다. 나타나는 정보는 맵의 일부로 작성됩니다.
- 맵을 선택하여 세부정보를 닫습니다.
- 새로 수집
 을 선택합니다.
을 선택합니다.팁:
선택할 수 있는 피처 유형이 많은 경우 패널 상단의 필터를 사용하여 생성할 유형을 찾습니다.
첨부 파일 추가 및 위치 설정 옵션을 비롯한 전체 데이터 수집 연습은 데이터 수집을 참고하세요. 여기에는 기본 수집 예가 포함되어 있습니다.
iPad에서 작업하는 경우에는 도구막대에 새 항목 수집 도구가 없습니다. 대신 화면 오른쪽에 있는 새 피처 수집 패널을 사용합니다.
- Minor를 선택하여 현재 위치의 경미한 피해에 대한 피해 평가를 생성합니다.
- Contact First Name 필드를 선택하고 Fred를 입력합니다.
- 완료를 선택하여 이름을 저장하고 속성 목록으로 돌아갑니다.
- 제출을 선택하여 피처를 저장합니다.
피처가 추가된 맵이 나타납니다.
가시 데이터 변경
맵에 나타난 데이터를 통해 나머지 데이터가 보이는 상황 정보를 파악할 수 있습니다. 베이스맵(배경 맵 또는 참조 맵이라고도 함)은 데이터에 대한 대부분의 참조를 제공합니다. 사용된 베이스맵에 따라 주변 지역, 지형 등에 대한 답을 얻을 수 있습니다. 맵 작성자가 자신이 가장 유용하다고 생각하는 베이스맵을 선택했지만 사용자는 다른 베이스맵을 보고 싶은 경우가 있을 수 있습니다. 변경하면 해당 맵으로 작업할 때만 나타나고 온라인에 저장된 맵은 변경되지 않습니다.
비고:
맵 작성 시 작성자가 유용하다고 생각하는 피처도 포함합니다. 그러나 사용자는 다른 피처의 패턴을 보는 동안 또는 특정 관심 피처를 쉽게 찾기 위해 해당 피처의 일부를 숨길 수 있습니다. 이 연습에서는 베이스맵 변경에 중점을 두지만 레이어  를 사용하여 피처의 가시성을 변경할 수도 있습니다. 추가를 선택해 도구막대를 확장하여 레이어 도구에 접근합니다.
를 사용하여 피처의 가시성을 변경할 수도 있습니다. 추가를 선택해 도구막대를 확장하여 레이어 도구에 접근합니다.
- 추가를 선택하여 사용 가능한 추가 도구를 표시합니다.
- 베이스맵
 을 선택하여 베이스맵 페이지를 나타냅니다.
을 선택하여 베이스맵 페이지를 나타냅니다. - 이미지 베이스맵을 사용하려면 해당 썸네일을 선택합니다.
이미지 베이스맵이 포함된 맵이 나타납니다.
맵에서 측정
맵에서 거리 및 면적을 측정할 수 있습니다. 이 연습에서는 피처에서 떨어진 거리를 측정해 보겠습니다.
- 추가를 선택하여 사용 가능한 추가 도구를 표시합니다.
- 측정
 을 선택합니다.
을 선택합니다.맵이 측정 모드로 전환됩니다. 이제 피처를 선택해도 더 이상 피처에 대한 정보가 나타나지 않으며, 대신 해당 위치에 측정 포인트가 배치됩니다. 측정 결과가 표시된 측정 탭이 나타납니다. 처음 측정하는 경우 또는 거리를 마지막으로 측정한 경우 맵이 거리를 측정하도록 설정됩니다.
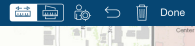
면적을 마지막으로 측정한 경우에는 맵이 면적을 측정하도록 설정됩니다.
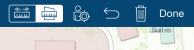
- 측정이 거리로 설정되어 있지 않으면 거리 측정
 을 선택하여 거리 측정을 설정합니다.
을 선택하여 거리 측정을 설정합니다. - 맵에서 피처를 찾습니다. 이 피처에서부터 거리를 측정해 보겠습니다. 피처를 선택하여 해당 위치에 측정 포인트를 배치합니다.
- 내 위치 사용
 을 선택하여 현재 위치에 다른 포인트를 추가합니다.
을 선택하여 현재 위치에 다른 포인트를 추가합니다.현재 위치와 피처 사이의 거리가 나타납니다.
- 측정 결과를 선택하여 단위 드롭다운 목록을 열고 나타낼 단위를 선택하여 측정을 다른 단위로 확인합니다.
- 측정 모드를 종료하려면 완료 를 선택합니다.
측정 쉐이프 및 결과가 맵에서 제거되고 측정 모드가 종료됩니다. 피처를 선택하면 피처에 대한 정보가 반환됩니다.
평가판 모드와 피해 평가 조사 샘플 맵을 사용해 보았으므로 이제 Collector의 기능과 성능에 익숙해졌을 것입니다. 이제 이 응용프로그램을 워크플로에 적합하게 하는 방법 또는 기관의 데이터로 작업할 때 이 응용프로그램을 사용하는 방법을 생각해야 합니다.
비고:
Collector 를 사용하여 데이터 작업을 수행하거나 현장에서 작업할 때 수집자의 위치를 추적할 수 있습니다. 이러한 워크플로를 경험해 보려면 고유한 맵을 생성합니다. 자세한 내용은 데이터 수집을 위한 맵 생성 및 공유 및 수집자가 이동한 위치 추적을 참고하세요.