注意:
このワークフローを使用するには、次のアカウント タイプとライセンス タイプが必要です。
- Microsoft ライセンス - SharePoint リストを ArcGIS for SharePoint に接続するには、Microsoft 365 ライセンス (提供者以上のロール) が必要です。
- ArcGIS アカウント タイプ - このワークフローを実行するには、ArcGIS アカウントにサイン インする必要があります。
Microsoft SharePoint Web パーツを ArcGIS for SharePoint に接続できます。
マップとレイヤーの詳細については、「マップ」をご参照ください。
ダイナミック データ フィーチャの場合、SharePoint リストまたは管理者によって追加された別のクライアント側 Microsoft SharePoint Web パーツを介して ArcGIS for SharePoint Web パーツを操作できます。
ArcGIS for SharePoint と別の SharePoint Web パーツを SharePoint ページに追加すると、2 つの Web パーツを接続し、追加されたリストまたはクライアント側 Web パーツを使用してマップ レイヤーを操作できます。 2 つの Web パーツ間のリンクが確立されたら、SharePoint リストまたは他の Web パーツを使用してマップを操作できます。 たとえば、SharePoint リスト Web パーツから行を選択して、フィルター処理されたフィーチャをマップ上に表示できます。
クライアント側 SPFx Web パーツの詳細については、ダイナミック データの拡張性に関するブログ記事か、SharePoint エクステンション サンプルの Wiki をご参照ください。
注意:
SharePoint リスト Web パーツは ArcGIS for SharePoint マップに追加されたレイヤーに関係なく指定できます。
接続の設定
SharePoint Web パーツを ArcGIS for SharePoint に接続するには、次の手順を実行します。
- ページが編集モードであることを確認します。
- ArcGIS アカウントにサイン インします。
- マップ ツールから [レイヤー]
 をクリックします。
をクリックします。[レイヤー] ウィンドウが表示されます。
- SharePoint からデータを追加するか、ArcGIS からコンテンツを追加します。
- SharePoint リストまたはクライアント側 Web パーツを追加します。
- ArcGIS for SharePoint Web パーツで、[Web パーツの編集]
 をクリックします。
をクリックします。[ArcGIS] ウィンドウが表示されます。
- [Web パーツの接続] セクションを展開します。
切り替えボタンはデフォルトではオフになっています。 このボタンをオンにして、[接続の追加] リンクをアクティブにします。 最大 5 つの接続を追加できます。
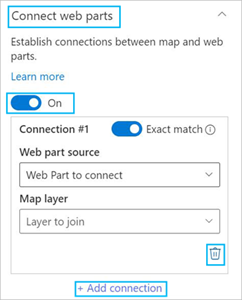
- [接続の追加] をクリックします。
[完全一致] 切り替えボタンはデフォルトでオンになっています。
このボタンをオフにすると、あいまい一致が表示されるように検索結果がフィルター処理されます。
- [Web パーツのソース] で、[接続する Web パーツ] ドロップダウン矢印をクリックして、接続する Web パーツを選択します。
複数のレイヤーをマップに追加できます。 SharePoint から複数のリストと Web パーツを追加することもできます。 [接続する Web パーツ] ドロップダウン メニューに、追加された Web パーツが反映されます。
- リスト Web パーツに接続する場合は、[リストの列の選択] ドロップダウン矢印をクリックして、列名を選択します。
リストの列が、選択したマップ レイヤーに接続されます。
- [マップ レイヤー] で、[結合するレイヤー] ドロップダウン矢印をクリックして、マップ レイヤーを選択します。
- [レイヤーの列の選択] をクリックし、マップ レイヤーの列を選択して 2 つの Web パーツを接続します。
接続は自動的に行われます。
- Web パーツ間の接続を複数設定する場合は、手順 8 ~ 12 を繰り返します。
注意:
接続を複製することはできません。
- リスト Web パーツを接続する場合は、[整合チェック] ボタンをクリックして、一致するレコードが存在するかどうかを確認できます。
注意:
整合チェックできるのは、SharePoint リスト Web パーツと ArcGIS マップ Web パーツ間の接続のみです。
整合チェックは接続ごとに実行できます。 指定した列の上位 100 個の一意のレコードが照合されます。 一致率を示すパーセンテージ バーが表示されます。 一致が見つからない場合は、警告メッセージが表示されます。 整合チェック プロセスはいつでもキャンセルできます。
- 必要に応じて、[削除] をクリックして接続を削除できます。
マップの操作
リストまたは他の Web パーツから行を選択すると、マップ上での一致の数が各選択セットに反映されます。 一致の数を示すか、行が一致しなかったことを示す通知がマップ上に表示されます。 [レイヤー] ウィンドウで非表示になっているレイヤーがある場合、この状態も通知に反映されます。
ヒント:
列のドロップダウン矢印を使用して、リスト内の行をフィルター処理できます。 フィルターが適用されると、フィルター処理される行のみがリストに表示されます。
公開と共有
提供者として、公開した ArcGIS for SharePoint ページを組織と共有したが、[Web パーツの接続] 切り替えボタンがオフになっている場合、閲覧者権限を持つメンバーは、ページを表示することのみが可能です。つまり、SharePoint リストのフィルター処理、マップ上でのフィルター処理されるフィーチャの表示、接続されたリストを使用したマップの操作は行えません。
提供者権限を持つメンバーは、編集モードを有効にして [Web パーツの接続] 切り替えボタンをオンにし、SharePoint リストを使用してマップを操作できます。
フィーチャの選択または SharePoint リスト Web パーツのフィルター処理
[フィーチャの選択] ウィンドウの選択ツールを使用すると、マップ上で選択されたフィーチャのみがハイライト表示され、選択されていないフィーチャは利用不可になります。
接続された SharePoint リストからレコードを選択すると、フィルター処理されていないフィーチャは利用不可になり、フィルター処理されたフィーチャのみがマップ上に表示されます。