注意:
Standard ユーザーはこのワークフローの機能を実行できます。ArcGIS アカウントにサイン インする必要はありません。
ArcGIS for Power BI マップまたはライブ ページを Microsoft Power BI ダッシュボードにピン止めできます。
マップとレイヤーの詳細については、「マップ」をご参照ください。
マップのダッシュボードへのピン止め
ArcGIS for Power BI マップを Microsoft Power BI ダッシュボードにピン止めするには、次の手順に従います。
- ピン止めするマップ ビジュアライゼーションにポインターを合わせて、タイトル ツールバーを表示します。
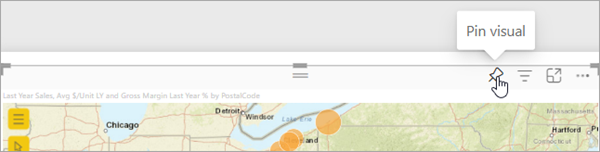
- [ピン] ボタン
 をクリックします。
をクリックします。 - マップをピン止めするダッシュボードを選択します。
- [既存のダッシュボード] - ドロップダウン メニューから既存のダッシュボードの名前を選択します。
- [新しいダッシュボード] - 新しいダッシュボードの名前を入力します。
- [ピン] をクリックします。
マップ ビジュアライゼーションがダッシュボードに正常にピン止めされたことを示すメッセージが表示されます。
ダッシュボードを表示すると、マップは静的イメージとして表示されます。 データ位置の上にポインターを合わせるとツールチップを表示できますが、マップを画面移動またはズームしたり、位置を選択することはできません。 マップをクリックして静的イメージを終了し、マップの編集を再開します。
ライブ ページのダッシュボードへのピン止め
ライブ ページをダッシュボードにピン止めすると、レポートの選択したページが自由に操作できるカードとして新規または既存のダッシュボードに追加されます。 レポートが変更されると、ライブ ページは自動的に更新されます。
ライブ ページをダッシュボードにピン止めするには、次の手順に従います。
- ArcGIS for Power BI マップ連動レポートを開きます。
- Power BI メニューで、[ライブ ページのピン止め]
 をクリックします。
をクリックします。 - ページをピン止めするダッシュボードを選択します。
- [既存のダッシュボード] - ドロップダウン メニューから既存のダッシュボードの名前を選択します。
- [新しいダッシュボード] - 新しいダッシュボードの名前を入力します。
- [ピン] をクリックします。
ライブ レポート ページがダッシュボードに正常にピン止めされたことを示すメッセージが表示されます。 ダッシュボードを表示すると、レポート ページがカードとしてダッシュボードに表示されます。 マップのズームと画面移動、データ位置および参照位置のツールチップの表示、およびマップ上のアイテムの選択を実行できます。
マップと他のビジュアライゼーションの対話機能が完全にサポートされています。 レポートが変更および保存された場合、ダッシュボードは自動的に更新されます。