注意:
このワークフローを使用するには、次のアカウント タイプとライセンス タイプが必要です。
- Microsoft ライセンス - [類似検索] フィールド ウェルにデータ値を追加し、それらの値を共有するには、Microsoft 365 ライセンス (提供者以上のロール) が必要です。 提供者と閲覧者は [類似検索] の値を使用し、類似検索レイヤーをマップに追加できます。
- ArcGIS アカウント タイプ - Standard ユーザーはこのワークフローの機能をすべて実行できます。サイン インする必要はありません。
類似検索ツールを使用すると、マップ上で現在選択されている位置と似た属性を持つ上位 10 の位置をすばやく特定し、それらの位置を含む一時的なレイヤーをマップに作成できます。 たとえば、会社の店舗のマップを ArcGIS for Power BI で作成し、売上額をそこに含めると、業績が上位の店舗を確認できます。
マップ データに関する洞察を提供できるその他の解析オプションについては、「解析オプション」をご参照ください。
注意:
類似検索ツールは、データ レイヤーで選択されている位置にのみ使用できます。類似検索ツールを使用して複数の変数 (トラフィック、売上高、在庫など) に対して解析を一度に実行してから、解析結果をマップ上とレポート上のその他のビジュアル内に表示できます。 また、類似検索ツールをバッファー/到達圏解析やインフォグラフィックス カードなどの他の解析オプションで使用すると、これらの位置に関する情報をさらに得ることができます。
類似場所を検索するには、次の手順に従います。
- マップ連動レポートを開くか、マップを作成します。
- 最大で 5 つの数値データ フィールドを [類似検索] フィールド ウェルにドラッグします。
注意:
数値以外のフィールドを使用した場合は、データは数量に変換されますが、データを正確に表さなくなる可能性があります。 - マップ ツールから [解析] をクリックし、
 [類似検索] ボタン
[類似検索] ボタン  をクリックします。
をクリックします。ヒント:
[類似検索] ボタン が [解析] ツールに表示されない場合は、[類似検索] フィールド ウェルに数値が含まれているかを確認してください。
が [解析] ツールに表示されない場合は、[類似検索] フィールド ウェルに数値が含まれているかを確認してください。[類似検索] ウィンドウが表示され、類似位置の特定に使用する属性がリストされます。
注意:
これを保存すると、レポートの閲覧者と共有できます。
- [類似検索] ウィンドウの選択ツールを使用して、参照ポイントとして使用するマップ上の位置を選択します。
最大で 250 の位置を選択できます。 複数の位置を選択した場合、類似検索ツールは選択した位置の各変数の平均値を計算し、その値を比較に使用します。
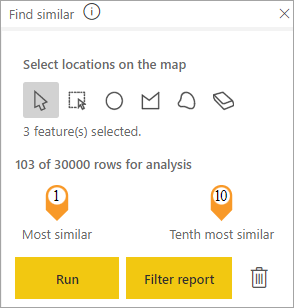
注意:
位置を選択している間は、マップと他のビジュアライゼーションの相互作用は停止します。 - [類似検索] ウィンドウで [実行] をクリックします。
類似性の高い上位 10 の位置が高い順にランク付けされ、数字付きのピンとしてマップ上に表示されます。 最初に選択された位置が青色のピンとして表示されます。
- [レポートのフィルター処理] をクリックすると、解析結果に基づいて、レポート内の他のビジュアライゼーションが更新されます。
- 現在の結果を消去して新しい解析を開始するには、[削除]
 をクリックします。
をクリックします。 - マップ上の結果を消去しないで [類似検索] ウィンドウを閉じるには、[閉じる]
 をクリックします。
をクリックします。類似検索の結果レイヤーが、[レイヤー] リストに表示されます。
- 類似検索の結果レイヤーを [レイヤー] リストから削除するには、[レイヤー オプション]
 をクリックして [削除]
をクリックして [削除]  をクリックします。
をクリックします。