


マップ上での拡大および縮小では、次のオプションを使用できます。
- マップ ツールバーの [ズーム ツール] ボタン
 をクリックして、ズーム ツールを使用する。
をクリックして、ズーム ツールを使用する。 - マウスを使用してスクロール イン/アウトする。
- Shift キーを押しながらポインターをドラッグして、対象地域上を拡大する。
画面移動するには、マウスまたはキーボードの矢印キーを使用します。 マップを移動およびズームした後、[デフォルトの表示範囲] ボタン  をクリックしてマップを元の範囲に戻します。
をクリックしてマップを元の範囲に戻します。
ヒント:
画面をズームしたり移動したりする際、ページ上のすべてのマップで同じ範囲を表示したい場合は、[範囲の同期]  ボタンを使用します。ページ上のすべてのマップを更新して、対象エリアの位置およびズーム レベルを反映することも役立つでしょう。
ボタンを使用します。ページ上のすべてのマップを更新して、対象エリアの位置およびズーム レベルを反映することも役立つでしょう。
デフォルトの表示範囲の変更
[デフォルトの表示範囲] ボタン  を使用すると、マップはレイヤーの全範囲に戻ります。 デフォルトの表示範囲をカスタマイズするには、次の手順に従います。
を使用すると、マップはレイヤーの全範囲に戻ります。 デフォルトの表示範囲をカスタマイズするには、次の手順に従います。
- マップを必要な表示範囲にズームおよび移動します。
- マップ ツールバーの [ズーム ツール] ボタン
 をクリックします。
をクリックします。注意:
マップ ツールバーは、アクティブなマップ カードで使用できます。 必要に応じて、マップをクリックしてカードを有効化します。
マップ ツールバーにはズーム ツールが表示されます。
- [デフォルトの範囲の設定] ボタン
 をクリックします。
をクリックします。
[デフォルトの表示範囲] ボタンは、マップを設定した表示範囲にズームおよび移動します。 ズームツールから [デフォルトの範囲のクリア] ボタン  をクリックすると、元のデフォルト範囲にリセットできます。
をクリックすると、元のデフォルト範囲にリセットできます。
レイヤーの全体表示
[レイヤーの全体表示] ボタンを使用すると、特定のレイヤーの範囲にマップをズームできます。 レイヤーをズームするには、次の手順に従います。
- 必要な場合は、マップ ツールバーの [レイヤー オプション] ボタン
 をクリックして、マップ上のレイヤーを表示します。
をクリックして、マップ上のレイヤーを表示します。注意:
マップ ツールバーは、アクティブなマップ カードで使用できます。 必要に応じて、マップをクリックしてカードを有効化します。
- マップに複数のレイヤーが含まれている場合は、リストからレイヤーを選択します。
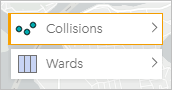
オレンジ色の外枠が選択したレイヤー上に表示されます。
- マップ ツールバーの [ズーム ツール] ボタン
 をクリックします。
をクリックします。マップ ツールバーにはズーム ツールが表示されます。
- [レイヤーの全体表示] ボタン
 をクリックします。
をクリックします。マップ上で選択したレイヤーの範囲が拡大表示されます。
注意:
一部のレイヤーは、フィーチャがヘッダーの下で部分的または完全に非表示になるように分散していることがあります。 マップ上のレイヤーの表示が完全でない場合、カード ヘッダーを非表示にするか、マップのデフォルトの表示範囲を変更することができます。