GeoPlanner では、ArcGIS 組織と共有されている既存のポイント、ライン、ポリゴン フィーチャをシナリオにインポートして、既知のベースラインから計画や設計を作成することができます。 その後、ベースラインを使用して、シナリオの前後を比較し、ArcGIS GeoPlanner ダッシュボードを使用して提案された設計の影響を視覚化します。
注意:
ArcGIS Pro からの Web マップを共有しており、これをフィーチャ レイヤーとして GeoPlanner プロジェクトにインポートする場合、すべてのクライアントと互換性のあるシンボル タイプを使用チェックボックスをオンにします。 これにより、ArcGIS Pro シンボルが Web シンボルに変換され、古いクライアントを含むすべてのアプリケーションでレンダリングできるようになります。 オフにした場合、一部のシンボルはレンダリングされず、カスタム シンボルやレイヤーの色に悪影響が生じます。
フィーチャをシナリオにインポートする方法は複数あります。 次の手順に示すインポート機能を使用すると、ソース フィーチャ タイプをターゲット フィーチャ タイプにマッピングできます。 たとえば、インポート機能を使用して、土地利用計画の GeoPlanner テンプレートを使用して作成されたプロジェクトの GeoPlanner シナリオに農業データを追加できます。 果物を表すフィーチャを果樹園のラベルが付けられたターゲット シナリオにマッピングし、穀物を表すソース フィーチャを農作物ターゲット フィーチャ タイプにマッピングします。 また、ジオメトリに関連付けられた属性値をターゲット シナリオにインポートすることもできます。 プロジェクト フィーチャ サービスのデフォルト値が 1 つ以上の属性に対して構成されている場合は、これらの値がターゲット シナリオにインポートされます。
注意:
ソース フィーチャ タイプがターゲット フィーチャ タイプにマッピングされた後は、個別のターゲット フィーチャ タイプの値を編集できますが、ソース フィーチャとターゲット フィーチャがどのようにマッピングされているかを編集することはできません。
フィーチャをシナリオにインポートしたら以下を実行できます。
- フィーチャを作成、編集、または削除する。
- フィーチャのサマリーとダッシュボード ゲージ内のインジケーターを視覚化する。
- [検索] タブの [解析] カテゴリにある解析ツールを実行して設計の影響を理解する。
- インポートしたフィーチャを含むシナリオを新しいシナリオとして保存する。
ヒント:
また、[コンテンツ] ウィンドウの [データ レイヤー] セクションにあるフィーチャ レイヤーの [オプション]  をクリックし、[デザイン レイヤーへの追加] を選択して、データ レイヤー フィーチャをシナリオにインポートすることもできます。 最大 10,000 のポリゴン、15,000 のライン、25,000 のポイントをデザイン レイヤーごとに 1 つのシナリオにインポートできます。
をクリックし、[デザイン レイヤーへの追加] を選択して、データ レイヤー フィーチャをシナリオにインポートすることもできます。 最大 10,000 のポリゴン、15,000 のライン、25,000 のポイントをデザイン レイヤーごとに 1 つのシナリオにインポートできます。
フィーチャをシナリオにインポート
プロジェクトにインポートされたフィーチャ レイヤーは、シナリオでデザイン レイヤーとして使用する前に、データ レイヤーとして追加する必要があります。 フィーチャ レイヤーをプロジェクトに追加したら、特定のシナリオにインポートできます。
注意:
レイヤーをグループ化することはできません。
- GeoPlanner でプロジェクトを開きます。
- [探索] タブで、[データの追加] をクリックして、1 つ以上のフィーチャ レイヤーを GeoPlanner のプロジェクトに追加します。
また、フィーチャを公開したり、コンピューターからファイルを追加したりして、ジオデータベースのフィーチャクラスやシェープファイルなどのファイル ベースのデータセットをインポートすることもできます。
注意:
次のジオメトリ タイプ値を含むフィーチャ レイヤーをインポートできます。
- esriGeometryPolygon
- esriGeometryPolyline
- esriGeometryPoint
esriGeometryMultipoint ジオメトリ タイプを含むレイヤーはインポートできません。 ArcGIS 組織からアイテムの URL に移動し、[すべてのレイヤーとテーブル] をクリックすると、フィーチャ レイヤーのジオメトリ タイプと値を表示することができます。
[コンテンツ] ウィンドウの [データ レイヤー] セクションにフィーチャ レイヤーが表示されます。
- シナリオのドロップダウン矢印をクリックして、[インポート] をクリックします。
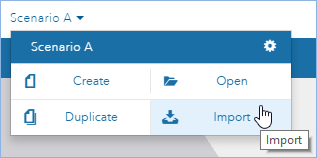
- [シナリオへのフィーチャのインポート] ダイアログ ボックスで、[ソース] ドロップダウン矢印をクリックして、追加したデータ レイヤーを選択します。
インポートするフィーチャの数が表示されます。 この図はフィルターが追加されると変化します。
- [ターゲット] ドロップダウン矢印をクリックし、シナリオ レイヤーを選択します。
- [シナリオ] ドロップダウン矢印をクリックし、シナリオを選択します。
- [現在のマップ範囲によるフィルター] チェックボックスをオンにして、アクティブなマップの範囲内にあるフィーチャだけをインポートします。
- [値によるフィルター] チェックボックスをオンにして、特定の値を持つ特定のフィールドを含むフィーチャのみをインポートします。
フィールドとそれに対応する値を指定するドロップダウン オプションは、[値によるフィルター] チェックボックスがオンになっている場合にのみ表示されます。 画面の解像度によっては、インポートするフィーチャの数を確認したり、[現在のマップ範囲によるフィルター] チェックボックスや [値によるフィルター] チェックボックスにアクセスしたりするには、[シナリオへのフィーチャのインポート] ダイアログ ボックスを下にスクロールする必要がある場合があります。
- [次へ] をクリックします。
- すべてのフィーチャのフィーチャ タイプを指定するか、フィーチャのフィーチャ タイプ値を含むフィールドを指定するかを指定します。
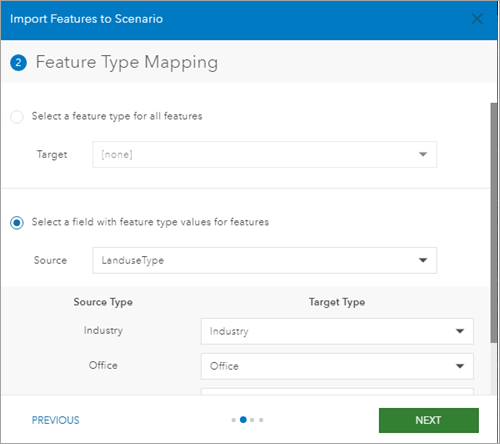
- [すべてのフィーチャのフィーチャ タイプを選択] を選択した場合、[ターゲット] のドロップダウン矢印をクリックし、ターゲット フィーチャを指定して、すべてのソース フィーチャを 1 つのターゲット フィーチャ タイプとしてインポートします。
- [フィーチャのフィーチャ タイプ値を持つフィールドを選択] を選択した場合、次の手順を実行します。
- [ソース] ドロップダウン矢印をクリックし、ソース フィールドを選択して、ソース フィーチャを特定のターゲット フィーチャにマッピングします。
[ソース] のドロップダウン リストの下に [ソース タイプ] 列と [ターゲット タイプ] 列が表示されます。
- [ソース タイプ] フィーチャごとに [ターゲット タイプ] フィーチャを選択します。
- [ソース] ドロップダウン矢印をクリックし、ソース フィールドを選択して、ソース フィーチャを特定のターゲット フィーチャにマッピングします。
- [次へ] をクリックします。
- 必要に応じて、各ソース フィールドのドロップダウン メニューからターゲット フィールドを選択します。
データの欠落や損失にならないように、ソース フィールドとターゲット フィールドをマッピングする必要があります。 たとえば、ソースの倍精度型のフィールドはターゲットの倍精度型フィールドにしかマッピングできません。 以下の設計可能なフィールド マッピングがあります。
ソース フィールド タイプ ターゲット フィールド タイプ Date
Date
Double
Double
Float
Double、Float
GlobalID
GlobalID
GUID
GUID
Long
Double、Float、Long
ObjectID
Long
Short
Double、Float、Long、Short
テキスト
テキスト
- [次へ] をクリックします。
- [バックグラウンドでシナリオ フィーチャをインポート] チェックボックスをオンにして、バックグラウンドでインポートを実行します。
- [インポート] をクリックします。
[シナリオへのフィーチャのインポート] ダイアログ ボックスが表示されます。 フィーチャのインポートが完了すると、[コンテンツ] ウィンドウの [ジョブ] タブに通知が表示されます。
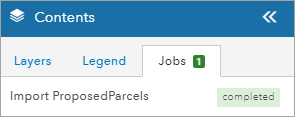
ヒント:
完了したジョブの数が [コンテンツ] ウィンドウの [ジョブ] タブに表示されます。
- 必要に応じて、シナリオのドロップダウン矢印をクリックして、ターゲットとして指定したシナリオを選択します。
インポートしたフィーチャがシナリオの一部として表示されます。
単一のフィーチャのシナリオ レイヤーまたは分析範囲へのインポート
GeoPlanner を使用して、ポップアップ ウィンドウから単一のフィーチャをインポートできます。 GeoPlanner のポップアップ ウィンドウには、フィーチャ レイヤーの [インポート] オプションがあります。 単一のフィーチャをシナリオ レイヤーまたは分析範囲にインポートするには、次の手順を実行します。
- [検索] または [評価] タブで、シナリオまたは分析範囲にインポートするフィーチャをクリックします。
ポップアップ ウィンドウが表示されます。
- [インポート] をクリックします。
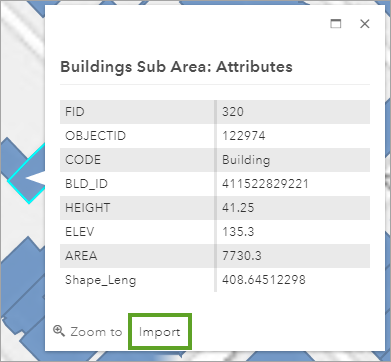
- [レイヤー] ドロップダウン矢印をクリックして [StudyArea] を選択し、フィーチャを現在のプロジェクトの分析範囲としてインポートします。
- あるいは、デザイン レイヤーを選択して、フィーチャをシナリオ デザイン レイヤーにインポートします。
- 分析範囲の名前を入力します。
- 前の手順でデザイン レイヤーを指定した場合は、[タイプ] ドロップダウン矢印をクリックして、インポートしたフィーチャ レイヤーのデザイン レイヤー タイプを指定します。
- [インポート] をクリックします。
フィーチャが分析範囲にインポートされます。 デザイン レイヤーを指定した場合、フィーチャはデザイン レイヤーとしてシナリオにインポートされます。