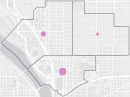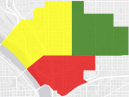レイヤーやレイヤーの情報には ArcGIS GeoPlanner の [コンテンツ] ウィンドウでアクセスできます。 このウィンドウはツールバーの [コンテンツ]  をクリックすると表示されます。これには、3 つのタブがあります。
をクリックすると表示されます。これには、3 つのタブがあります。
- [レイヤー] - シナリオ内のすべてのレイヤーが一覧表示されます。
- [凡例] - レイヤーごとに関連するシンボルが表示されます。
- [ジョブ] - 解析ツールによって作成されたジョブのステータスが表示されます。
このトピックでは、[レイヤー] タブに表示されるレイヤー関連の機能について説明します。
レイヤー
[レイヤー] タブには、[アクティブ シナリオ]、[分析範囲]、[データ レイヤー]、[3D レイヤー]、および [ベースマップ] の 5 つのセクションがあります。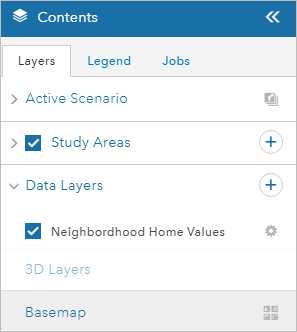
[アクティブ シナリオ] セクションには、プロジェクトのアクティブ シナリオ レイヤーが含まれています。 アクティブ シナリオ レイヤーとは、フィーチャのスケッチ、ペイント、分割を行えるレイヤーです。 各 GeoPlanner プロジェクトには、テンプレート内で定義された 1 つ以上のアクティブ シナリオ レイヤーがあります。 [デザイン レイヤーへの追加] ツールを使用すると、プロジェクトの既存のアクティブ シナリオ レイヤーに新規レイヤーを追加できます。
[分析範囲] セクションには、シナリオの分析範囲が表示されます。 分析範囲は、解析の対象地域を定義するために使用します。
[データ レイヤー] セクションには、視覚化と解析に使用されるレイヤーが含まれています。 一部のレイヤーは、ダッシュボードで使用することもできます。 [検索] ツールバーの [データの追加] ツールを使用してレイヤーを追加できます。
[ベースマップ] には、アクティブ ベースマップの名前が表示されます。 [ベースマップの変更]  をクリックしてベースマップを変更できます。
をクリックしてベースマップを変更できます。
レイヤーのショートカット メニューにアクセスするには、[コンテンツ] ウィンドウで [レイヤー] タブをアクティブにした状態で、レイヤーの横にある [オプション]  をクリックします。
をクリックします。
このメニューは、次を含む GeoPlanner のレイヤー関連の機能を一覧表示します。
- [ズーム] - マップ範囲を選択したレイヤーの範囲に設定します。
- [透過表示] - 選択したレイヤーの透過レベルを設定します。
- [表示範囲] - コンテンツがレイヤーで描画される際のズーム レベルを指定します。
ヒント:
レイヤーが範囲外にある場合、そのレイヤーの名前は、表示範囲内にあるレイヤーよりも明るいグレーで [コンテンツ] ウィンドウに表示されます。
- [上に移動] - 選択したレイヤーを、マップの [コンテンツ] ウィンドウの 1 つ上のレベルに移動させます。
- [下に移動] - 選択したレイヤーを、マップの [コンテンツ] ウィンドウの 1 つ下のレベルに移動させます。
- [テーブル] - レイヤー内のフィーチャに関する情報を表形式で表示します。
レイヤーの属性をテーブルで表示できます。 [オプション]
 をクリックして、次の方法でテーブルを調整します。
をクリックして、次の方法でテーブルを調整します。- [デフォルトの並べ替え順] - デフォルトの並べ替え順に戻します。
- [現在の選択セットを解除] - 現在の選択セットを解除します。
- [列の表示/非表示] - 列ヘッダーを含むリストをチェックボックス付きでテーブル内に開きます。チェックボックスをオンにするとテーブルに列が表示され、オフにするとテーブルで列が非表示になります。
注意:
テーブルはフィーチャ レイヤーでのみ利用できます。
- [レイヤー シンボル] - データ レイヤーのシンボルのプレビューを示すモーダルを開きます。 レイヤーのシンボルの形状とサイズを指定するか、使用する画像をアップロードすることができます。 シンボルの塗りつぶし色やアウトライン色を選択したり、透過表示を設定したりすることもできます。 データ レイヤーのみで使用できます。
- [削除] - [コンテンツ] ウィンドウとマップからレイヤーを削除します。
- [分類] - 属性に基づいてデータを 0 ~ 9 のスケールに再分類することで、評価または適合性のレイヤーを作成します。 このレイヤーは、ダッシュボードのセカンダリ チャートで評価レイヤーとして使用できます。
- [解析の再実行] - レイヤーの作成に使用されたツールが開き、すべてのパラメーターが再入力されます。
- [デザイン レイヤーへの追加] - レイヤーを [アクティブ シナリオ] グループに追加し、そのアクティブ シナリオ レイヤーで定義されたデザイン タイプを使用してスケッチとペイントを行います。 このオプションは、フィーチャ レイヤーのみで利用できます。
- [プロパティ] - 選択したレイヤーの [レイヤー プロパティ] ダイアログ ボックスが開きます。
- [モデルのエクスポート] - 加重ラスター オーバーレイ モデルの結果をレイヤーとして組織にエクスポートしたり、GeoPlanner から .tiff ファイルとしてラスター データをダウンロードして ArcGIS Pro で使用することができます。 これは、ラスター データにのみ使用できます。
注意:
- 新しいイメージ レイヤーを組織にエクスポートするオプションには、ArcGIS Image Server が必要です。
- [デザイン タイプ] - 選択したアクティブ シナリオ レイヤーのすべてのデザイン タイプを表示するモーダルを開きます。 このモーダルから、アクティブ シナリオ レイヤーのデザイン タイプを編集および変更できます。 アクティブ シナリオ レイヤーのみで使用できます。
- [デザイン フィールドの編集] - 選択したアクティブ シナリオ レイヤーに関連付けられているすべてのフィールドを表示するモーダルを開きます。 このモーダルから、フィールド エイリアスの変更、フィールドの削除、新しいフィールドの追加を行うことができます。 アクティブ シナリオ レイヤーのみで使用できます。
- [デザイン レイヤー名の変更] - 選択したアクティブ シナリオ レイヤーの名前を変更します。 アクティブ シナリオ レイヤーのみで使用できます。
- [デザイン レイヤーの複製] - アクティブ シナリオ レイヤーのコピーを作成します。 アクティブ シナリオ レイヤーのみで使用できます。
- [デザイン レイヤーの削除] - 選択したアクティブ シナリオ レイヤーをプロジェクトから削除します。 アクティブ シナリオ レイヤーのみで使用できます。
以下のセクションでは、これらの機能のいくつかの使用方法を詳しく説明します。
レイヤーをプロジェクトから削除
GeoPlanner では、特定のタイプのレイヤーをマップから削除できます。 ベースマップ レイヤーをプロジェクトから削除することはできませんが、他のタイプのレイヤーは削除できます。 これらのレイヤー タイプには、シナリオ レイヤー、解析結果、操作レイヤー、加重オーバーレイ モデル レイヤー、ArcGIS 組織が直接追加したその他のレイヤーが含まれます。 プロジェクトからレイヤーを削除するには、次の手順を実行します。
- [コンテンツ] をクリックして、[コンテンツ] ウィンドウを開きます。
- [レイヤー] ウィンドウで、レイヤー名の横の [オプション]
 をクリックして、[削除] をクリックします。
をクリックして、[削除] をクリックします。 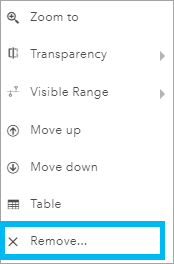
レイヤーがプロジェクトから削除されます。
マップ内でレイヤーの順序変更
[コンテンツ] ウィンドウでは、アクティブ シナリオ レイヤー、3D レイヤー、データ レイヤーの順序を設定できます。 レイヤーは、そのセクション内にのみ移動できます。 たとえば、アクティブ シナリオ レイヤーをセクション外に移動し、データ レイヤーの下に表示することはできません。
- [コンテンツ] をクリックします。
- [レイヤー] タブで、レイヤー名の横にある [オプション] ボタン
 をクリックし、[上に移動] または [下に移動] をクリックします。
をクリックし、[上に移動] または [下に移動] をクリックします。レイヤーのタイプや [コンテンツ] ウィンドウ内のレイヤーの順序によっては、[上に移動] または [下に移動] 機能が非表示または使用不可の場合があります。 たとえば、この 2 つの機能はベースマップには使用できません。
ヒント:
[コンテンツ] ウィンドウでレイヤーをドラッグし、マップ上のレイヤーの順序を変更できます。
分類
分類では、値を並べ替えて、分かりやすい定性的なグループにまとめることで、データの意味を理解できます。 GeoPlanner の [分類] ツールは、属性値に基づいてデータセット内のフィーチャにランクを付けることができるため、適合性の把握と視覚化に役立ちます。 ランク付けは、パフォーマンスを理解する方法です。 このツールはほとんどのフィーチャ レイヤーで使用でき、ArcGIS 組織内に新しいレイヤー アイテムが作成されます。 このレイヤー アイテムは、GeoPlanner ダッシュボード内で評価レイヤーとして使用できます。
エリアに関する質問の例を次の表に示します。これらの質問は、そのエリアが果たす役割を理解する上で有用です。 各質問に答えるのに役立つ解析ツールと出力例が示されています。 [分類] および [評価] レイヤー列には、エリアの適合性またはパフォーマンスを視覚化するための出力の分類方法に関する情報が示されています。
| 質問の例 | 解析ツール | 出力 | 分類 | 評価レイヤー |
|---|---|---|---|---|
5 分、10 分、および 15 分以内の移動時間は、どのエリアですか? | 移動時間エリアの作成 |
| 緑色のシンボル - 5 分以内の移動時間、最も高い適合性 黄色のシンボル - 10 分以内の移動時間、中程度の適合性 赤色のシンボル - 15 分以内の移動時間、最も低い適合性 |
|
このエリアのうち、湿地帯がどれくらいを占めていますか? | レイヤーへの情報付加 |
| 緑色のシンボル - 湿地帯が最小のエリア、リスクまたは影響が最も少ない 黄色のシンボル - リスクまたは影響が中程度 赤色のシンボル - 湿地帯が最大のエリア、リスクまたは影響が最も多い |
|
犯罪事件が最も多いのは、どの地域ですか? | エリア内での集計 |
| 緑色のシンボル - 最も犯罪が少ない、最も危険度が低い 黄色のシンボル - 危険度が中程度 赤色のシンボル - 最も犯罪が多い、最も危険度が高い |
|
デザイン レイヤーへの追加
各 GeoPlanner プロジェクトはテンプレートから作成されます。 テンプレートは、組織のグループの一部です。 1 つ以上のフィーチャ レイヤーを含むホスト フィーチャ サービスを使用する Web マップを含みます。
タイプとデフォルト値が、計画ドメインとプロジェクトに適していないこともあります。 GeoPlanner では、独自のレイヤーをアクティブ シナリオ レイヤーとして付加することができます。 そうすると、計画ドメインに固有のシンボルやタイプを使用し、計画とスケッチが行えるようになります。 既存のレイヤーを新しいアクティブ シナリオ レイヤーとして追加する方法を、以下に示します。
- GeoPlanner にレイヤーを追加します。
レイヤーを GeoPlanner でアクティブ シナリオ レイヤーとして使用できるようにするには、タイプが必要です。 タイプがない場合は、個別値レンダリングが必要です。
- [コンテンツ] ウィンドウ内のデータ レイヤーの横の [オプション]
 をクリックして、[デザイン レイヤーへの追加] をクリックします。
をクリックして、[デザイン レイヤーへの追加] をクリックします。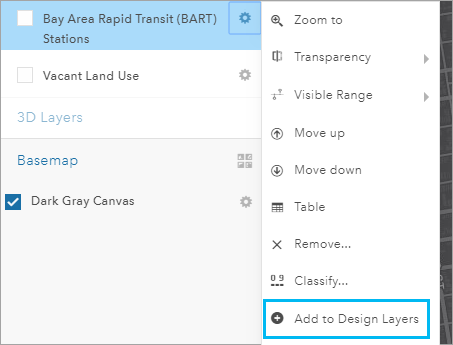
- [デザイン レイヤーへの追加] ダイアログ ボックスの [新しい名前] テキスト ボックスにアクティブ シナリオ レイヤーの新しい名前を入力します。
- あるいは、[フィーチャのインポート] をオンにして、スキーマとデータの両方を新しいデザイン レイヤーにインポートします。
- [インポート] をクリックします。
[デザイン レイヤーへの追加] ダイアログ ボックスが終了し、プロジェクトが再初期化されます。 再初期化が完了すると、新しいアクティブ シナリオ レイヤーが [アクティブ シナリオ] グループに表示されます。
デザイン レイヤーのシンボル、タイプ ラベル、デフォルト値の変更
レイヤーにはタイプがあります。 タイプは、土地利用や区域など異なるエンティティを表します。 アクティブ シナリオ レイヤーのタイプのシンボル、ラベル、デフォルト値を変更できます。
- [コンテンツ] ウィンドウの [アクティブ シナリオ] エリアで、アクティブ シナリオ レイヤーの横にある [オプション]
 をクリックし、[デザイン タイプ] をクリックします。
をクリックし、[デザイン タイプ] をクリックします。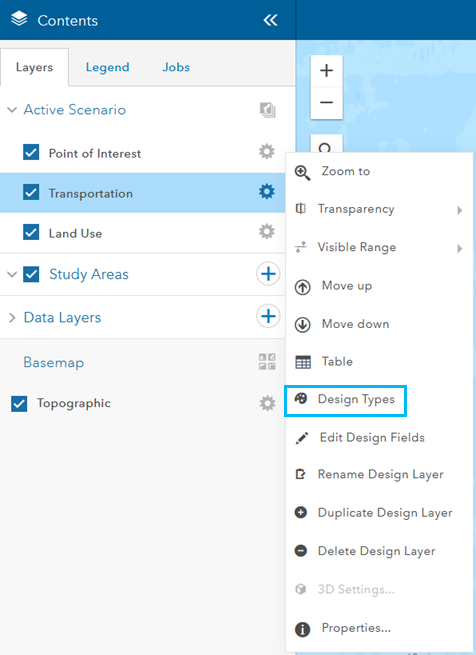
- デザイン タイプのエディターで、リストの中からタイプをクリックし、必要に応じて、以下のいずれかの操作を実行します。
- [シンボル] タブをクリックし、シンボルの色とアウトラインに変更を加えます。
- [タイプ] タブをクリックし、タイプのラベルを変更します。
- [デフォルト値] タブをクリックし、タイプのデフォルト値を変更します。
注意:
[追加] または [削除] ボタン をクリックして、レイヤーに新しいデザイン タイプを追加したり、既存のタイプを削除したりできます。
をクリックして、レイヤーに新しいデザイン タイプを追加したり、既存のタイプを削除したりできます。 - [保存] をクリックして変更を保存し、プロジェクトを再初期化します。
分析範囲の定義
GeoPlanner プロジェクトでは、分析範囲で計画のサブエリアが定義されます。 計画のサブエリアは、近郊、生息地、その他の位置情報を表すことができます。 分析範囲を有効にすると、GeoPlanner では、インジケーター、インポート操作、およびビジュアル レビューがそのエリアにフォーカスされます。 有効な分析範囲には、分析範囲外のすべてのエリアを非表示にするマスクが表示されます。 ダッシュボードでは、有効化された分析範囲と交差する、または分析範囲内に存在するフィーチャのみがレポートされます。 [シナリオのインポート] ツールは、有効な分析範囲と交差する、または有効な分析範囲内に存在するフィーチャのみをインポートします。
次の手順に従って、分析範囲を定義します。
- [コンテンツ]
 をクリックして、[コンテンツ] ウィンドウを開きます。
をクリックして、[コンテンツ] ウィンドウを開きます。 - [レイヤー] タブをクリックし、[分析範囲] の横にある [分析範囲の追加] アイコンをクリックします。

- [新規分析範囲] ウィンドウで、[マップ上にエリアを描画] をクリックします。
- [ポリゴン] をクリックし、マップに 1 つ以上のポリゴンを描画して、分析範囲を定義します。
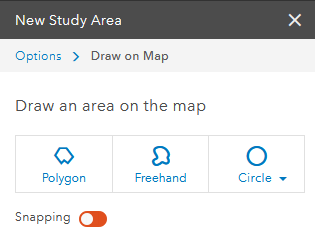
- 新しい分析範囲の名前を入力し、[保存] をクリックします。
ヒント:
ポップアップ内の [インポート] リンクをクリックして、既存のフィーチャから分析範囲を作成することもできます。
デザイン レイヤーのデザイン フィールドの編集
選択したデザイン レイヤーのデザイン フィールドを追加、削除、名前変更することができます。
プロジェクトのデザイン レイヤーに新しいフィールドを追加するには、次の手順を実行します。
- [コンテンツ] ウィンドウを開きます。
- [コンテンツ] ウィンドウの [アクティブ シナリオ] エリアで、アクティブ シナリオ レイヤーの横にある [オプション]
 をクリックし、[デザイン フィールドの編集] をクリックします。
をクリックし、[デザイン フィールドの編集] をクリックします。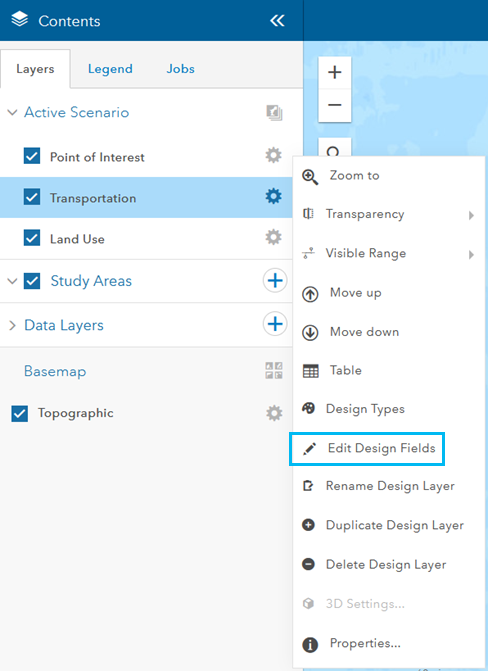
選択したレイヤーの [フィールドの設計] ダイアログ ボックスが表示されます。
- [フィールドの追加] をクリックして、デザイン フィールドのテーブルに行を追加します。
- [フィールド名] 列で、テキスト ボックスに名前を入力します。
- フィールドの [表示名] 列で、テキスト ボックスに名前を入力します。
- [タイプ] 列で、ドロップダウン メニューからデータ タイプを選択します。
- 必要に応じて、追加したフィールドの横にある [削除]
 をクリックして、変更を破棄します。
をクリックして、変更を破棄します。ヒント:
既存の行の横にある [フィールドの削除]
 をクリックすると、その行をテーブルから削除できます。
をクリックすると、その行をテーブルから削除できます。 - [保存] をクリックします。
デザイン フィールドに行った変更は、プロジェクトに保存されます。
データ レイヤー シンボルの変更
データ レイヤー シンボルの塗りつぶし色やアウトライン色、および透過表示を変更できます。
- [コンテンツ] ウィンドウを開き、[データ レイヤー] エリアを参照します。
- データ レイヤーのリストが表示されない場合は、[データ レイヤー] ドロップダウン矢印をクリックします。
- 変更するデータ レイヤーの横にある [オプション]
 をクリックします。
をクリックします。データ レイヤーの追加オプションが表示されます。
- 必要に応じて [レイヤーのシンボル] をクリックし、シンボルを調整します。
シンボルは以下の方法で更新できます。
- シンボル アイコンとそのサイズを変更するか、[形状] タブをアクティブにして独自の画像をアップロードします。
- [塗りつぶし] タブでシンボルの塗りつぶし色、[アウトライン] タブでアウトライン色を変更し、シンボルの透過表示を調整します。
- ライン データ レイヤーの色を変更し、透過表示やライン幅を調整し、パターンを選択し、あるいは矢印にしたりします。
注意:
データ レイヤーがポイント、ライン、ポリゴンのいずれであるかによって、使用できるタブが異なります。 - [保存] をクリックして変更を保存し、プロジェクトに戻ります。