ArcGIS GeoPlanner では、既存のフィーチャをシナリオにインポートして、既知のベースラインから計画や設計を開始することができます。 既存の条件から計画や設計を開始することで、シナリオの前後を比較できます。 GeoPlanner の [評価] タブのダッシュボードを使用すると、設計案による影響や現在の条件との相違点を迅速に視覚化できます。
GeoPlanner GeoPlanner では、ArcGIS Enterprise で共有されているフィーチャ レイヤーからポイント、ライン、およびポリゴンをインポートできます。 インポーターを使用すると、ソース フィーチャ タイプをターゲット フィーチャ タイプにマッピングできます。 たとえば、土地利用計画の GeoPlanner テンプレートに基づいてプロジェクトの GeoPlanner シナリオに農業データをインポートするとします。 [シナリオのインポート] ツールを使用して、果物を表すソース フィーチャを果樹園タイプのターゲット フィーチャにマッピングし、穀物を表すソース フィーチャを農作物タイプのターゲット フィーチャにマッピングすることができます。 また、ジオメトリに関連付けられた属性をターゲット シナリオにインポートすることもできます。 プロジェクト フィーチャ サービスのデフォルト値が 1 つ以上の属性に対して構成されている場合は、シナリオ インポーターでこれらのデフォルト値が初期化されてターゲット シナリオに取り込まれます。
フィーチャをシナリオにインポートしたら以下を実行できます。
- フィーチャを作成、編集、または削除する。
- ダッシュボード チャート内のフィーチャのサマリーとダッシュボード ゲージ内のインジケーターを視覚化する。
- [検索] タブの [解析] カテゴリにある解析ツールを実行して設計の影響を理解する。
- [保存] ボタンの [名前を付けてシナリオを保存] ユーティリティを使用して、インポートしたフィーチャを含むシナリオを新しいシナリオとして保存する。
注意:
現在、1 回のインポート操作で、最大 10,000 のポリゴン、15,000 のライン、25,000 のポイントをシナリオにインポートできます。 さらに多くのフィーチャをインポートする必要がある場合は、ArcGIS Enterprise の Map Viewer Classic を使用して、別個のレイヤーを作成します。 [コンテンツ] ウィンドウのフィーチャ レイヤーのショートカット メニューから [デザイン レイヤーへの追加] ツールを使用することもできます。
フィーチャをシナリオにインポート
既存のフィーチャをシナリオにインポートするには、フィーチャ レイヤーを GeoPlanner プロジェクトに追加し、インポート先のシナリオを指定します。
- [データの追加] ツールを使用して、1 つ以上のフィーチャ レイヤーを GeoPlanner のプロジェクトに追加します。
GeoPlanner で使用するジオデータベースのフィーチャクラスやシェープファイルなどのファイル ベースのデータセットをインポートする場合は、フィーチャを公開したり、コンピューターからファイルを追加したりできます。
- シナリオ ドロップダウン矢印をクリックして [インポート] を選択します。
![シナリオ A ドロップダウン メニューの [インポート] オプション シナリオ A ドロップダウン メニューの [インポート] オプション](GUID-F24D9974-B0B6-4C44-B551-9E4DD4BC5648-web.png)
- [シナリオへのフィーチャのインポート] ダイアログ ボックスで、[ソース] ドロップダウン矢印をクリックして、手順 1 で追加したレイヤーを選択します。
- [ターゲット] ドロップダウン リストからシナリオ レイヤーを選択します。
- [シナリオ] ドロップダウン リストからシナリオを選択します。
注意:
[現在のマップ範囲によるフィルター] チェックボックスをオンにして、現在のマップ範囲で表示可能なフィーチャだけをインポートできます。
- [次へ] をクリックして、インポート ツールの [フィーチャ タイプの割り当て] ウィンドウに進みます。
- 次のいずれかのオプションを選択して、ソース フィーチャ タイプをターゲット フィーチャ タイプにマッピングします。
- すべてのフィーチャのフィーチャ タイプを選択 - すべてのソース フィーチャを 1 つのターゲット フィーチャ タイプにインポートします。 ドロップダウン リストからターゲット フィーチャ タイプを選択します。
- [フィーチャのフィーチャ タイプ値を持つフィールドを選択] - ソース フィーチャを特定のターゲット フィーチャにマッピングします。 ドロップダウン リストからソース フィールドを選択します。 ドロップダウン リストの下に [ソース タイプ] 列と [ターゲット タイプ] 列が表示されます。 ソース タイプごとに、ターゲット タイプを選択します。
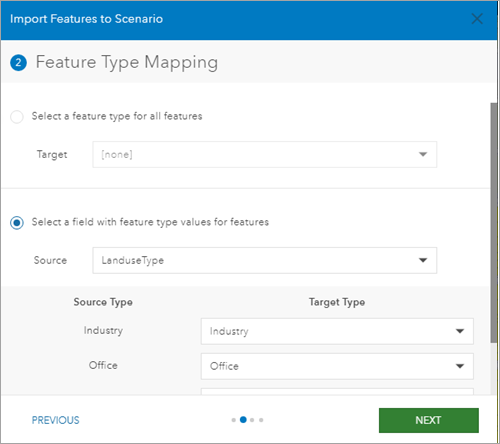
- [次へ] をクリックして、インポート ツールの [フィールドの割り当て] ウィンドウに進みます。
- 必要に応じて、各ソース フィールドのドロップダウン リストからターゲット フィールドを選択します。
注意:
データの欠落や損失にならないように、ソース フィールドとターゲット フィールドを関連づける必要があります。 たとえば、ソースの倍精度型のフィールドはターゲットの倍精度型フィールドにしかマッピングできません。 次の組み合わせに対応しています。
ソース フィールド タイプ ターゲット フィールド タイプ Date
Date
Double
Double
Float
Double、Float
GlobalID
GlobalID
GUID
GUID
Long
Double、Float、Long
ObjectID
Long
Short
Double、Float、Long、Short
Text
Text
- [次へ] をクリックして、インポート ツールの [実行ステータス] ウィンドウに進みます。
- [インポート] をクリックします。
[シナリオへのフィーチャのインポート] ダイアログ ボックスが表示されます。 回転するアニメーションが [コンテンツ] ウィンドウの [ジョブ] タブに表示されます。 このアニメーションが停止すると、フィーチャのインポートが完了します。
![[ジョブ] アニメーション [ジョブ] アニメーション](GUID-E2ACF894-189B-4D34-BBFA-95ABC0CC69D0-web.png)
- 適切な [アクティブ シナリオ] レイヤーをオンにして、インポートしたフィーチャを表示します。
注意:
geometryType プロパティが esriGeometryPolygon、esriGeometryPolyline、または esriGeometryPoint のフィーチャ レイヤーをインポートすることができます。 タイプが esriGeometryMultipoint のフィーチャ レイヤーはインポートできません。
単一のフィーチャのシナリオ レイヤーまたは分析範囲へのインポート
GeoPlanner を使用して単一のフィーチャをインポートするには、フィーチャをクリックしてポップアップ ウィンドウを表示します。 GeoPlanner のポップアップ ウィンドウには、フィーチャ レイヤーの [インポート] オプションがあります。 このツールを使用して、単一のフィーチャをシナリオ レイヤーまたは分析範囲にインポートするには次の手順を実行します。
- [検索] または [評価] タブで、シナリオまたは分析範囲にインポートするフィーチャをクリックします。
- ポップアップ ウィンドウの下部までスクロールして、[インポート] をクリックします。
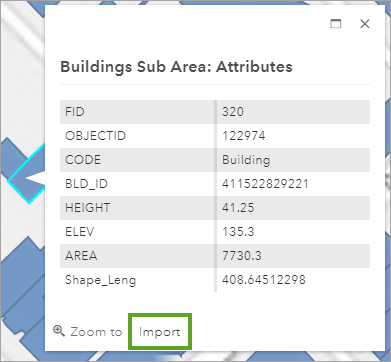
- [レイヤー] ドロップダウン矢印をクリックして [StudyArea] を選択し、フィーチャを現在のプロジェクトの分析範囲としてインポートして名前を付けます。 フィーチャをシナリオ デザイン レイヤーにインポートするには、シナリオの名前をクリックします。
- [インポート] をクリックします。