リンク ルールでは、フィーチャとシーン レイヤーの属性データを使用して、BIM 360 ドキュメントを GIS データに自動的にリンクできます。 Autodesk Construction Cloud でドキュメントの URL を含む属性を指定するか、プロジェクトとドキュメント アイテムの Autodesk Construction Cloud 識別子を指定することで、リンクを作成できます。 ルールを使用してフィーチャにリンクを追加するには、次のセクションの手順を実行します。
Viewer URL ルールの作成
ArcGIS Pro を使用し、BIM クラウド コネクションを使用する Web マップと Web シーンを作成した場合、SharedView 属性か、Autodesk ドキュメントへの有効な URL を含むその他の属性を使用することで、ドキュメント URL をフィーチャに自動的にリンクできます。
- [レイヤーの選択] ドロップダウン矢印をクリックし、ルールを追加するレイヤーを選択します。
- [追加] をクリックします。
[式の追加] ダイアログ ボックスが表示されます。
- [ルール] ドロップダウン矢印をクリックし、[ViewerUrl] を選択します。
- [BIM ビューアーの URL] ドロップダウン矢印をクリックし、[SharedView] を選択します。
Autodesk ドキュメント URL が別の属性に格納されている場合は、[BIM ビューアーの URL] ドロップダウン メニューからその属性を選択します。
- [OK] をクリックします。
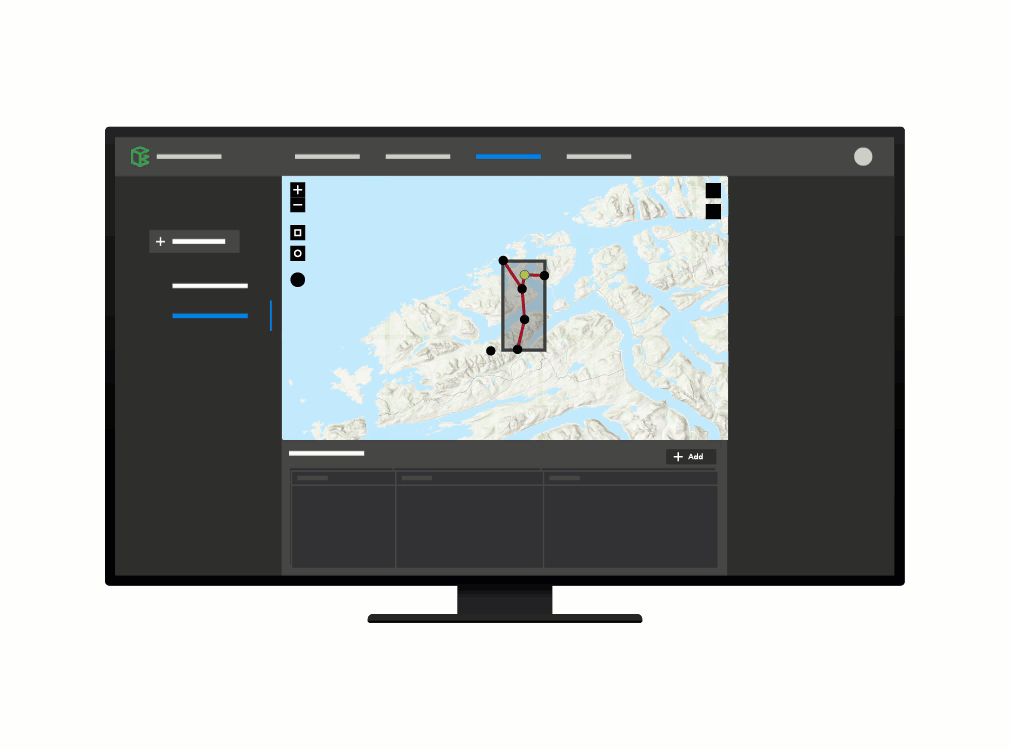 リンク ルールが、マップの下のテーブルに追加されます。
リンク ルールが、マップの下のテーブルに追加されます。
これで、リンクをさらに追加したり、「プロジェクトの共有」をする準備が整いました。
BIM ドキュメント ルールの作成
BIM ドキュメント ルールは、ドキュメント フィーチャ サービスおよび指摘事項フィーチャ サービスと、それらが参照するソース データの間にリンクを作成するために、ジオリファレンス プロセスで使用されます。 BIM ドキュメント ルールを作成するには、BIM 360 からドキュメントの BIM 360 プロジェクト ID とアイテム ID を指定します。
- [レイヤーの選択] ドロップダウン矢印をクリックし、ルールを追加する BIM ドキュメント レイヤーまたは指摘事項レイヤーを選択します。
注意:
BIM ドキュメント レイヤーと指摘事項レイヤーには、[ツール] ページの [エンジニアリング ドキュメントの配置] ツールと [指摘事項の配置] ツールによって作成された、既存のリンク ルールが含まれていることがあります。
- [追加] をクリックします。
[式の追加] ダイアログ ボックスが表示されます。
- [ルール] ドロップダウン矢印をクリックし、[BIMDocument] を選択します。
- [BIM Project の ID] ドロップダウン矢印をクリックし、[projectId] を選択します。
- [BIM アイテムの ID] ドロップダウン矢印をクリックし、[itemId] を選択します。
注意:
ArcGIS の解析により、ドキュメント フィーチャ サービスと指摘事項フィーチャ サービス間で空間結合を実行し、これらのルールを他の対象フィーチャ サービスに適用することもできます。 たとえば、BIM 360 から派生していない重大事象のガス管を、関連する BIM 360 のエンジニアリング ドキュメントにリンクするには、ジオリファレンスされたドキュメントとの空間結合に基づいて [projectid] 値と [itemid] 値を割り当てます。
- [OK] をクリックします。
リンク ルールが、マップの下のテーブルに追加されます。
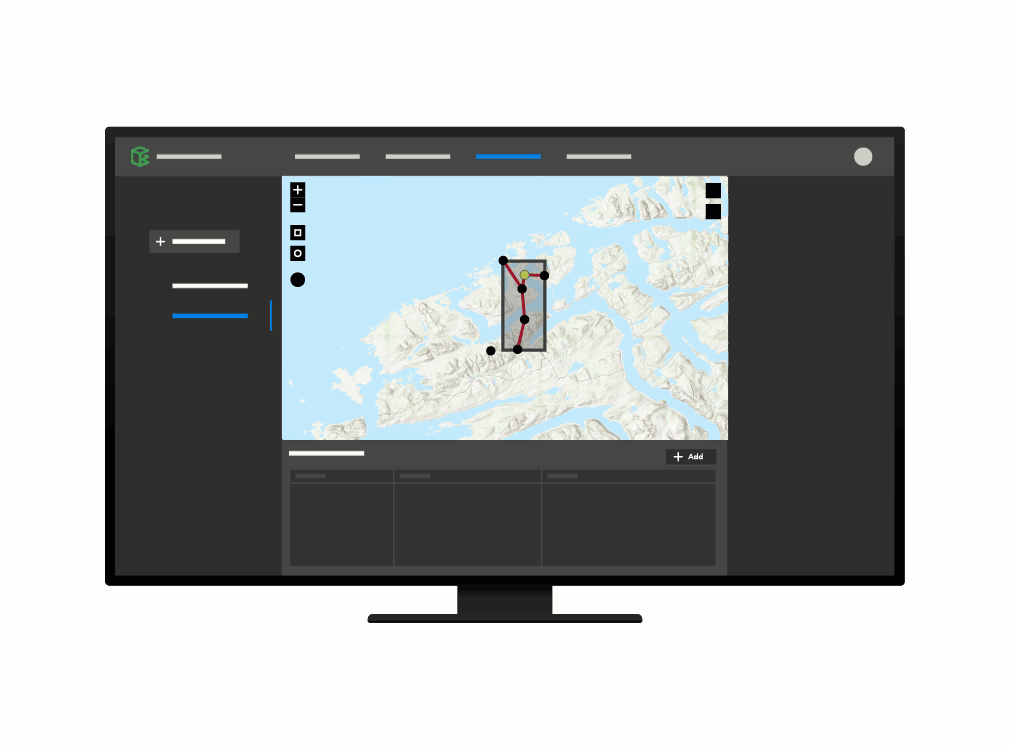 これで、リンクをさらに追加したり、プロジェクトの共有をしたりする準備が整いました。
これで、リンクをさらに追加したり、プロジェクトの共有をしたりする準備が整いました。
BIM ドキュメント名ルールの作成
BIM ドキュメント名ルールは、ドキュメント名を含む任意の属性を使用して、そのソース データへのリンクを作成できます。 BIM 360 からドキュメントの BIM 表示名を指定して、BIM ドキュメント名ルールを作成できます。
- [レイヤーの選択] ドロップダウン矢印をクリックし、ルールを追加するフィーチャ レイヤーを選択します。
- [追加] をクリックします。
[式の追加] ダイアログ ボックスが表示されます。
- [ルール] ドロップダウン矢印をクリックし、[DocumentName] を選択します。
- [DocumentName] ドロップダウン矢印をクリックし、ドキュメント名を表す属性を選択します。
- [OK] をクリックします。
リンク ルールが、マップの下のテーブルに追加されます。
注意:
選択したフィーチャ レイヤーの属性の値により、BIM 360 で表示名が属性値と一致または含まれるドキュメントが検索されます。 属性値の大文字と小文字を区別して検索するため、属性値が小文字の場合、大文字の場合、値の最初の文字が大文字の場合も検索に一致します。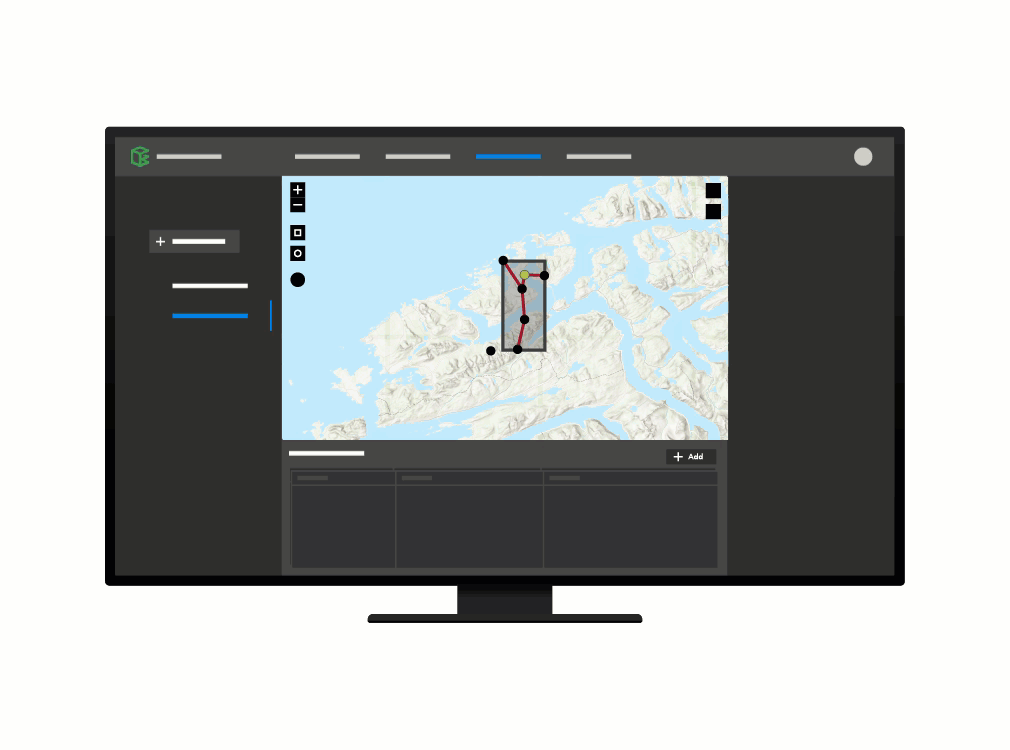 これで、リンクをさらに追加したり、プロジェクトの共有をしたりする準備が整いました。
これで、リンクをさらに追加したり、プロジェクトの共有をしたりする準備が整いました。
スケジュール フィーチャ ルールの作成
スケジュール フィーチャ ルールは、スケジュール テーブルをスケジュール フィーチャ レイヤーにリンクすることができます。
- [レイヤーの選択] ドロップダウン メニューの右側にある [追加] ボタンをクリックします。
[式の追加] ダイアログ ボックスが表示されます。
- [ルール] ドロップダウン矢印をクリックし、[Schedule Feature] を選択します。
- [スケジュールの結合フィールド] ドロップダウン矢印をクリックし、結合ルールで使用する属性 (通常は "Id" または "Name") を選択します。
- [フィーチャ レイヤー] ドロップダウン矢印をクリックし、リンク対象として現在選択されているマップまたはシーンからレイヤーを選択します。
- [レイヤーの結合フィールド] ドロップダウン矢印をクリックし、結合ルールで使用するレイヤー フィールドを選択します。
[レイヤーの結合フィールド] 設定は、スケジュールと結合されるフィーチャ レイヤー テーブルの属性を選択するために使用されます。
- [OK] をクリックします。
リンク ルールが、マップの下のテーブルに追加されます。
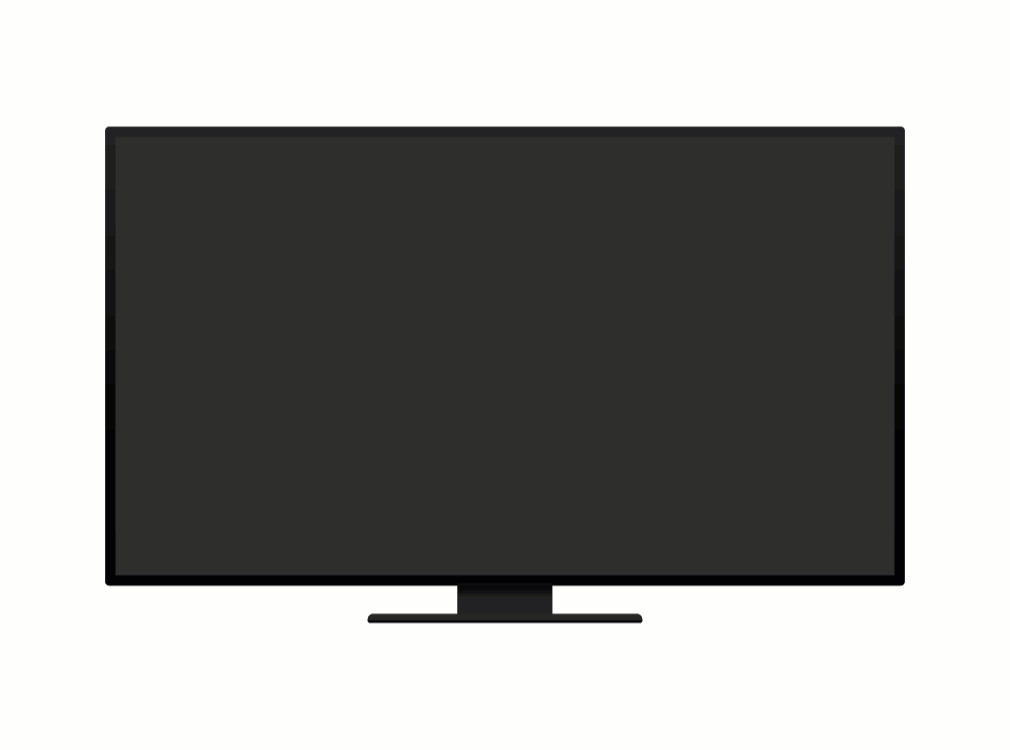 これで、リンクをさらに追加したり、プロジェクトの共有をしたりする準備が整いました。
これで、リンクをさらに追加したり、プロジェクトの共有をしたりする準備が整いました。