モバイル作業者は、信頼できるデータ接続が存在しないか、接続されていないエリアで作業することがあります。 このような場合に、オフライン使用のために用意されたマップをモバイル作業者がダウンロードできます。 ダウンロードしたマップはオンラインの場合と同じ方法で使用して、リクエストに応じて最新情報を受信できます。 ダウンロードしたマップを使用すると、モバイル作業者はデータ接続がない場合でも、GIS データを使用して作業を続行することができます。
Field Maps では 4 つの方法でオフライン マップを利用できます。 [マップ] リストに表示される情報を参照することで、オフライン マップの使用方法を判断できます。
- マップにオフライン エリアがある場合、マップ名の下に [オフライン エリア] という小見出しが表示されます (以下を参照)。 マップをタップすると、含まれるマップ エリアのリストが開きます。 その後、定義されているオフライン エリアをダウンロードできます。
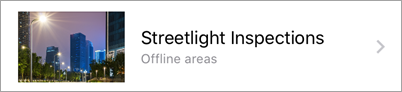
- マップ カードに [オフライン エリア] 小見出し (以下を参照) がない場合は、マップにオフライン エリアがありません。 インターネットに接続している状態でマップ カードをタップすると、マップ全体が開きます。 オフラインでマップを利用するには、[オーバーフロー] メニュー
 をタップしてオフライン エリアの定義とダウンロードを行います。
をタップしてオフライン エリアの定義とダウンロードを行います。
- マップ カードに [ダウンロード] アイコン
 (以下を参照) がある場合は、使用するためにマップをダウンロードする必要があります。
(以下を参照) がある場合は、使用するためにマップをダウンロードする必要があります。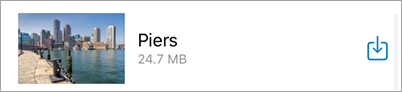
- マップの中にはアプリでダウンロード用に表示されないものがあります。代わりに、ユーザーが Web サイトから取得したり、ユーザーに電子メールで送信されたりします。 これらの共有ファイルには .mmpk ファイル拡張子が付けられ、アプリ以外でダウンロードして、ファイルをデバイスにコピーする必要があります。
ダウンロードしたマップでの作業が完了したら、デバイスから削除します。
注意:
ダウンロードしたマップとオフライン マップ エリアは、デバイスにデータ接続がある場合でもオフラインで使用できます。 ただし、マップとマップ エリアをダウンロードした後でも、マップのオンライン バージョンを引き続き使用できます。
ダウンロードするマップの作成の詳細については、「ダウンロードするマップの準備」をご参照ください。
ヒント:
モバイル データ通信プランがマップのダウンロードに使用されないようにするには、[プロファイル]  に移動し、[モバイル データ通信] をタップして、[ダウンロード] をオフにします。 モバイル データ通信を使用して自動更新しないようにするには、[モバイル データ通信] 設定の [同期と更新] もオフにします。
に移動し、[モバイル データ通信] をタップして、[ダウンロード] をオフにします。 モバイル データ通信を使用して自動更新しないようにするには、[モバイル データ通信] 設定の [同期と更新] もオフにします。
定義済みマップ エリアのダウンロード
定義済みのオフライン マップ エリアがマップに含まれる場合、次の手順に従ってダウンロードします。
注意:
デバイスにデータ接続がある場合でも、マップ エリアはオフラインで使用できます。 ただし、マップとマップ エリアをダウンロードした後でも、マップのオンライン バージョンを引き続き使用できます。
- マップのリストで、ダウンロードするマップをタップします。
- マップ エリアをタップします。
マップ エリアのデバイスへのダウンロードが開始されます。
- ダウンロードが完了したら、マップ エリアを開いて、Field Maps の他のマップと同様に作業できます。 データ接続の有無にかかわらず、このマップ エリアを開いて使用できます。
注意:
ダウンロードしたマップ エリアを使用している場合は、マップと一緒にダウンロードしたベースマップ、組織から参照されたベースマップ、またはデバイスにコピーしたベースマップを使用する必要があります。 ベースマップはマップ エリアの範囲と重複し、空間参照がデフォルト ベースマップと一致する必要があります。 使用するベースマップは Field Maps Designer Web アプリのオフライン ベースマップ設定で設定します。
マップ エリア リストの [オフライン マップ] セクションでマップ カードをタップすることで、マップのオンライン バージョンにアクセスできます。
ヒント:
ダウンロードするマップ エリアが表示されない場合は、マップのオンライン バージョンの横にある [オーバーフロー] メニュー  を使用すると、オフライン エリアを定義してダウンロードできます。
を使用すると、オフライン エリアを定義してダウンロードできます。
マップ エリアの定義とダウンロード
マップがオフライン使用用として構成されている場合、次の手順に従ってマップ エリアを定義およびダウンロードできます。
注意:
デバイスにデータ接続がある場合でも、マップ エリアはオフラインで使用できます。 ただし、マップとマップ エリアをダウンロードした後でも、マップのオンライン バージョンを引き続き使用できます。 一部が定義済みの場合でも、モバイル アプリで追加のマップ エリアを作成できます。
- マップのリストでダウンロードするマップを検索し、[オーバーフロー] メニュー
 をタップします。
をタップします。ヒント:
すでにマップにオフライン エリアが含まれている場合は、マップ カードをタップし、オンライン バージョンの横にある [オーバーフロー] メニュー
 をタップしてその他のエリアを追加します。
をタップしてその他のエリアを追加します。 - [オフライン エリアの追加] をタップします。
- ダウンロードするエリアが表示されるように、マップを移動およびズームします。
最初の表示範囲は、マップのデフォルト範囲に設定されます。 ダウンロードできるタイル数には制限があるため、表示範囲全体をダウンロードできない場合があります。 グレーのマスクは、ダウンロードに含まれないエリアを示しています。 マスクが表示されていない場合は、画面に表示されているエリアがダウンロードされます。
ヒント:
ブックマークを使用して、対象エリアを画面に表示することができます。 [ブックマーク]
 をタップして、対象エリアを選択します。
をタップして、対象エリアを選択します。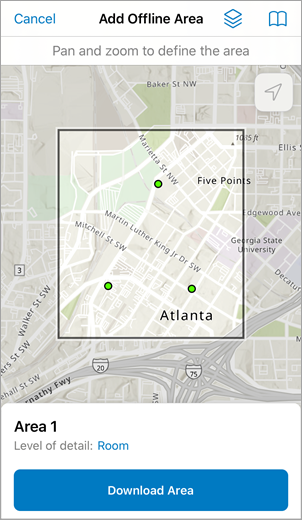
マスクされていないエリアがダウンロードされます。 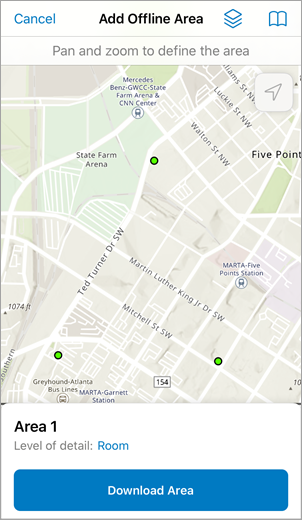
マスクが表示範囲外にあります。 画面に表示されているエリアがダウンロードされます。 ヒント:
最初の表示範囲が大きい場合に、マスクがマップ全体に表示されているように見え、マスクされていないエリアが見えにくい場合があります。 ダウンロードされるエリアを表示するには、マスクされていないエリアが表示されるまで拡大します。
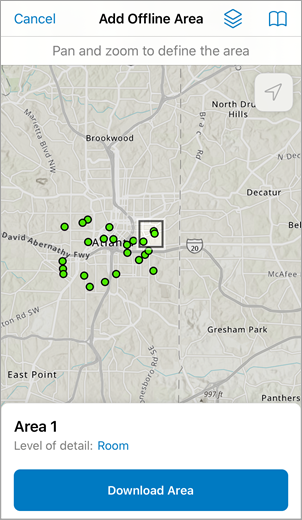
- 必要に応じて、デフォルト エリア名の下にある [詳細レベル] の値をタップして、必要な詳細の量を指定します。
マップが (ベースマップまたは参照レイヤーとして) ラスター タイル レイヤーを使用している場合、デフォルトのエリア名の下に [詳細レベル] が表示されます。 [詳細レベル] の横にある値は、ダウンロードしたマップ エリアを拡大して鮮明に背景を表示できる量を示す指標です (この値を超えた場合、拡大することはできますが、ピクセルが粗くなります)。 現在の詳細レベルがニーズを満たしていない場合は、現在のレベルをタップして利用できるレベルのリストを表示し、必要な詳細レベルを 1 つ指定します。 マップ作成者は、Field Maps Designer を使用して利用可能なレベルの範囲を定義できます。
デフォルトでは、ダウンロードされたマップ エリアは、ベースマップでサポートされている最高の詳細レベルを使用します。 最高の詳細レベルが不要な場合は、より低いレベルの選択を検討してください。 これによりダウンロードが高速になり、デバイスが使用する領域が少なくて済みます。
マスクされていないエリアよりも大きなエリアをダウンロードする必要がある場合は、[詳細レベル] を変更して背景が粗くならずに拡大できる量を少なくし、ダウンロードできる (マスクされていない) エリアを増やします。
マップでベクター タイル ベースマップを使用している場合は、詳細レベルの設定は表示されません。 ベクター タイル ベースマップでは、すべてのズーム レベルがサポートされています。
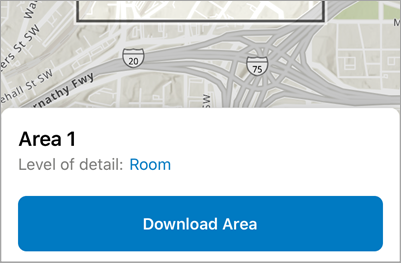
- [ダウンロード エリア] をタップします。
マップのリストに戻り、リストの [デバイス] セクションでダウンロードしているマップ エリアを表示できます。
- ダウンロードが完了したら、マップ エリアの [オーバーフロー] メニュー
 の [名前変更] をタップして、マップ エリアの名前を変更できます。
の [名前変更] をタップして、マップ エリアの名前を変更できます。 - マップ エリアを開いて、Field Maps の他のマップと同様に作業できます。 データ接続の有無にかかわらず、このマップ エリアを開いて使用できます。
注意:
ダウンロードしたマップ エリアを使用している場合は、マップと一緒にダウンロードしたベースマップ、組織から参照されたベースマップ、またはデバイスにコピーしたベースマップを使用する必要があります。 ベースマップはマップ エリアの範囲と重複し、空間参照がデフォルト ベースマップと一致する必要があります。 使用するベースマップは Field Maps Designer のオフライン ベースマップ設定で設定します。
マップ エリア リストの [オフライン マップ] セクションでマップ カードをタップすることで、マップのオンライン バージョンにアクセスできます。
別のマップ エリアを定義およびダウンロードするには、マップのオンライン バージョンの横にある [オーバーフロー] メニュー
 をタップします。
をタップします。
マップのダウンロード
Field Maps の一部のマップはダウンロードして使用する必要があります。 マップに [ダウンロード] アイコン  がある場合、マップをタップしてダウンロードします。 ダウンロードすると、そのマップが [デバイス] マップとして指定されます。 マップをタップして開きます。
がある場合、マップをタップしてダウンロードします。 ダウンロードすると、そのマップが [デバイス] マップとして指定されます。 マップをタップして開きます。
デバイスへのマップのコピー
Field Maps 以外でマップをダウンロードした場合 (Web サイトからダウンロードした、電子メールで受け取ったなど)、そのマップをデバイスにコピーして、Field Maps で使用します。Field Maps は、.mmpk ファイルでのマップのコピーをサポートしています。
- iPad および iPhone デバイス - iTunes を使用して、デバイスをコンピューターに接続します。 iTunes を使ってコンピューターとデバイスの間でファイルを共有する方法の詳細については Apple サポートをご参照ください。その手順に従って、コンピューターからデバイスの Field Maps アプリに .mmpk ファイルをコピーします。
- Android デバイス - デバイスをコンピューターに接続し、コンピューターのファイル エクスプローラーを使用してデバイスを参照し、.mmpk ファイルを \Android\data\com.esri.fieldmaps\files\mappackages フォルダーにコピーします。
注意:
Android 11 を使用している場合、コンピューターへの接続時にデバイスの外部ストレージにアクセスできない場合があります。 詳細については、「操作方法: Android 11 を使用したモバイル マップ パッケージ (MMPK) とベースマップの ArcGIS Field Maps へのサイドロード」をご参照ください。
デバイスにコピーすると、[マップ] リストの [デバイス] セクションにマップが表示されます。 マップをタップして開きます。
注意:
マップをコピーしたときに Field Maps を開いた場合は、再度開くか、利用可能なマップのリストを更新して、コピーしたマップを [デバイス] セクションに表示する必要があります。
ベースマップのデバイスへのコピー (オプション)
デバイスにコピーするベースマップを作成した場合は、デバイスのファイル システムを使用して追加します。 Android デバイスでは、ファイルをデバイスまたは SD カードにコピーします。 iOS デバイスでは、ファイル アプリか iTunes を使用します。 iOS では、ベースマップに対する更新内容を確認するには、デバイス上で Field Maps を再起動する必要があります。
- Android の場合 - デバイスまたは SD カードをコンピューターに接続します。 コンピューターのファイル エクスプローラーを使用して、\Android\data\com.esri.fieldmaps\files\basemaps フォルダーを参照します (フォルダーが存在しない場合は作成します)。 デバイスで必要なベースマップ ファイル (.tpk、.tpkx、または .vtpk) を、ベースマップ フォルダーにコピーします。
注意:
Android 11 を使用している場合、コンピューターへの接続時にデバイスの外部ストレージにアクセスできない場合があります。 詳細については、「操作方法: Android 11 を使用したモバイル マップ パッケージ (MMPK) とベースマップの ArcGIS Field Maps へのサイドロード」をご参照ください。
- ファイル アプリ (iOS) - デバイス上の必要なベースマップ ファイル (.tpk、.tpkx、または .vtpk) をファイル アプリで使用できる Web サイト (iCloud Drive、Box、または Google Drive など) にコピーします。 ファイル アプリで、ベースマップ ファイルのアップロード先を参照し、ファイルをデバイスにコピーして、Field Maps フォルダーに配置します。 デバイス上でファイル アプリを使用する手順の詳細については、Apple サポートをご参照ください。
iTunes (iOS) - デバイスをコンピューターに接続して、iTunes でデバイスに移動します。 デバイスで共有されているファイルを参照し、Field Maps アプリを選択します。タイル パッケージ (.tpk、.tpkx または .vtpk) を Field Maps の書類セクションまでドラッグします。 iTunes を使用してコンピューターとデバイスの間でファイルを共有する手順の詳細については、Apple サポートをご参照ください。
Android では、ベースマップはすぐに使用できます。 iOS では、ベースマップに次回アクセスすると、タイル パッケージはデバイスの Basemaps フォルダーに移動され、Field Maps で使用できるようになります。
ヒント:
iOS デバイス上のベースマップの名前を変更するには、ファイル アプリを使用します。 ファイル アプリで、ベースマップ ファイルを参照し、そのファイルを長押しして名前を変更します。 ベースマップを切り替えると、Field Maps に新しい名前が表示されます。
ダウンロードしたマップの起動と使用
マップをデバイスにダウンロードしたら、オンライン マップと同様に操作します。 [マップ] リストで、マップをタップして開くか、マップ エリアを選択して開きます。 その後、画面移動やズーム、データのキャプチャ、調査の実行、マークアップの使用を行って、他のマップと同様に位置を共有できます。
注意:
オフラインでデータの収集や調査を行う場合は、オンライン環境に戻ったときに作業を同期する必要があります。 同期するまで、マップのオンライン バージョンには収集したデータが反映されません。 詳細については、「作業の同期」をご参照ください。
制限事項
Field Maps のダウンロード済みマップで利用できる機能には次の制限があります。
- 場所検索
データ接続なしでも対象物を検索できますが、場所名と住所を検索するにはデータ接続が必要です。 ダウンロードしたマップを使用しているときにデータ接続がある場合は、オンライン マップで検索するのと同様に検索できます。
ダウンロードしたマップの更新
マップは時間の経過に伴って変化します。 データが追加されることもあれば、マップ作成者がマップを更新することもあります。 マップをダウンロードしているときにマップに変更が加えられた場合、リクエストが (手動または自動で) 行われるまで、それらの変更は表示されません。 更新を確認して、ダウンロードしたマップの最新を取得してください。 接続を再確立するたびに更新を確認して、マップが最新であることを確認できます。
更新されたマップを取得する方法は、加えられた変更のタイプと使用するマップをダウンロードした方法によって異なります。
注意:
更新を取得するには、データ接続が必要です。
オフライン エリアの更新
使用するオフライン エリアのデータに加えられたダウンロード済みの変更に対する更新があるか、オフライン エリアを確認します。 更新を確認するには、データ接続が必要です。 Field Maps は、15 分ごとに更新を自動的に確認します。手動で更新を確認することもできます。 手動によるリクエストはマップのリストで次のように行われます。更新するマップ エリアを探し、その [オーバーフロー] メニュー  をタップします。 読み取り専用マップの場合は [更新を確認] をタップします。 編集が有効になったマップの場合は [同期] をタップします。
をタップします。 読み取り専用マップの場合は [更新を確認] をタップします。 編集が有効になったマップの場合は [同期] をタップします。
更新を確認すると、その時点でマップ内のデータが更新されます。 これには、新しい対象物の追加と既存の対象物の更新が含まれます。 たとえば、公園とその環境設備のレイヤーを含むマップがあるとします。 新しい公園が市街地に作成され、公園レイヤーに追加されます。 更新を確認するまで、新しい公園とその環境設備はダウンロードしたマップに表示されません。
(マップ内のデータとは対照的に) マップに加えられた変更には、更新を確認しても表示されないものがあります。 マップ エリアを再作成し、モバイル作業者が再度ダウンロードする必要がある変更のタイプを次に示します。 特に明記されていない限り、これらの変更を行っても、モバイル作業者はマップ エリアを削除して再度ダウンロードする前に変更を同期できます。
- シンボルの変更 - モバイル作業者に適切なシンボルを提供します。たとえば、モバイル作業者に新しい標準シンボルを提供する場合などに使用します。
- レイヤーの追加または削除 - モバイル作業者がアクセスする必要がある新しい参照レイヤーまたは編集可能なレイヤーを追加する場合や、不要になったレイヤーを削除する場合などに使用します。
- 新しい検索機能 - 別のレイヤーの検索、ヒント テキストの更新、またはデータに対する既存の検索方法の変更を行います。
- ポップアップに対する変更 - 読み取り専用のポップアップ構成でモバイル作業者に表示する内容を変更します。
- フォームの更新 - フォームには、フォーム構成の変更と (フォームで構成できるエントリを定義する) データ スキーマの変更の 2 種類の更新を加えることができます。
フォーム構成はマップ内で行われます。 読み取り専用または編集可能なフォームを更新できます。 たとえば、新しいデフォルト値を提供したり、エントリの編集を有効にしたりできます。
スキーマの変更はユーザーのレイヤーで行われます。 フォームに新しいエントリを追加したり (データの新しいフィールド)、モバイル作業者に表示される選択肢のリストに新しい値を追加したり (コード値ドメインの更新) できます。 ArcGIS Pro を使用している場合は、変更を加えた後にレイヤーを再公開する必要があります。
- レイヤーの同期の無効化 - レイヤーをオフラインで使用しなくなった場合や、レイヤーの詳細ページで既存の対象物や観測データを更新する場合に使用します。
注意:
同期を無効にする前に、レイヤーをダウンロードしたすべてのモバイル作業者が編集を同期し、そのレイヤーを含むダウンロードしたすべてのマップを自身のデバイスから削除していることを確認します。 モバイル作業者がレイヤーをダウンロードしている間に同期を無効にすると、(レイヤーの同期を再度有効にしても) 編集を同期できません。
同期を無効にしたら、レイヤーを含む各マップを開いて保存し、マップがマップ自体に含まれるレイヤーの同期設定を確実に反映するようにします。 これで、モバイル作業者はマップを再度ダウンロードして更新を確認できるようになります。
- レイヤー フィルターの変更 - モバイル作業者がマップ上のフィーチャをフィルター処理できる方法を変更します。
ダウンロードしたマップの更新
(一部ではなく) マップ全体をダウンロードした場合、更新を確認してすべての変更をダウンロードします。 マップのリストで、更新するマップを検索します。 [ダウンロード可能] として指定されている場合、その [オーバーフロー] メニュー  をタップして、[ダウンロードの確認] をタップします。
をタップして、[ダウンロードの確認] をタップします。
コピーしたマップの更新
Field Maps 以外でマップを .mmpk ファイルとしてダウンロードし、デバイスにコピーした場合、更新を手動で管理する必要があります。 追加と同じ方法でマップをデバイスから削除し、新しいバージョンのファイルを取得して、最初にコピーしたときと同じ方法で更新されたファイルをデバイスにコピーします。
ダウンロードしたマップの削除
作業が終了した、(データだけでなく) マップが更新された、マップ エリアがデバイス上のスペースを大量に消費している、接続中に使用したい、デバイスを使用しなくなり共同作業者に渡すなどの理由で、ダウンロードしたマップまたはマップ エリアを削除する必要がある場合があります。
ヒント:
Field Maps で (一部ではなく) 全体がダウンロードされたマップを使用する場合、またはマップ エリアの一部のみが変更された場合、削除して再びダウンロードする代わりに、更新します。
マップのリストで、削除するマップまたはマップ エリアを検索します。 [オーバーフロー] メニュー  をタップして、[削除] (マップの場合) または [地域の削除] (マップ エリアの場合) をタップします。
をタップして、[削除] (マップの場合) または [地域の削除] (マップ エリアの場合) をタップします。