Con il designer Web ArcGIS Survey123, è possibile creare rilevamenti per l'app Web e l'app da campo usando un'interfaccia di tipo trascinamento e rilascio. Il Survey123 web designer fornisce una grande varietà di tipi di domande che si possono configurare in vari modi. Dietro le quinte, il web designer usa la specifica XLSForm. Per caratteristiche più avanzate di XLSForm, potete continuare il vostro progetto in Survey123 Connect. Per maggiori informazioni, vedere XLSForm essentials.
L'assistente Survey123 (anteprima) può essere usato anche per progettare un rilevamento usando una conversazione.
Elementi del rilevamento
Le opzioni nella scheda Aggiungi nel designer Web Survey123 consentono di controllare la visibilità dei seguenti elementi:
- Intestazione del rilevamento: l'intestazione compare in cima al modulo e può essere un testo o un'immagine. Per un'intestazione immagine, fornire l'URL di un'immagine ospitata online o caricare un file immagine.
- Descrizione del rilevamento: la descrizione compare sotto all'intestazione e può contenere testo formattato, link e immagini.
- Piè di pagina rilevamento: il piè di pagina compare sotto al pulsante Invia e può contenere testo formattato, collegamenti e immagini.
- CAPTCHA: il CAPTCHA è un test visualizzato alla fine del modulo che gli utenti devono risolvere prima di inviare la risposta. Gli utenti risolvono il CAPTCHA digitando il carattere mostrato nell'immagine. È possibile modificare il testo che compare sopra il CAPTCHA facendo clic su di esso nell'anteprima del modulo. I CAPTCHA possono essere abilitati quando si utilizza https://survey123.arcgis.com/ e sono supportati nell'app Web Survey123. I CAPTCHA non possono essere configurati quando il sito Web Survey123 viene installato nell'infrastruttura e non sono supportati nell'app da campo Survey123.
Fare clic su un elemento nell'anteprima del modulo per personalizzarlo nella scheda Modifica.
Tipi di domande
La seguente tabella elenca i tipi di domanda che puoi aggiungere alla tua indagine attraverso il Survey123 web designer, e come sono implementati nella specifica XLSForm.
Attenzione:
Una volta che il rilevamento creato con il designer Web Survey123 è stato ripubblicato da Survey123 Connect, non è più possibile modificare le porzioni del rilevamento che sono gestite dal XLSForm nel designer Web. Per esempio, il titolo del sondaggio e le domande del sondaggio non possono essere modificate. Gli argomenti, i webhook e le opzioni di condivisione possono ancora essere modificate nel web designer.
| Domanda del web designer di Survey123 | Descrizione | Implementazione di XLSForm |
|---|---|---|
Singola riga di testo | Una casella di testo con una sola riga di input. | Domanda di testo |
Più righe di testo | Una casella di testo con più righe di input. | Domanda di testo, aspetto multilinea |
Numero | Input numerico, può essere un numero intero o decimale. | Domanda integrale o decimale |
Data | Immissione della data. | Domanda data |
Tempo | Immissione dell'ora. | Domanda ora |
Data e ora | Immissione della data e dell'ora. | Domanda DateTime |
Una casella di testo limitata, rifiuta tutti gli input non sotto forma di un indirizzo e-mail. | Domanda di testo con vincolo di espressione regolare | |
Sito Web | Una casella di testo limitata, rifiuta tutti gli input non sotto forma di URL di un sito web. | Domanda di testo con vincolo di espressione regolare |
Selezione singola¹ | Domanda a scelta multipla; solo una scelta può essere selezionata. | Domanda select_one |
Selezione multipla¹ | Domanda a scelta multipla; possono essere selezionate più scelte. | Domanda select_multiple |
Griglia a selezione singola¹ | Serie di domande a scelta multipla con scelte identiche; solo una scelta può essere selezionata per ciascuna. | Domande multiple select_one che usano la stessa lista di scelta, in un gruppo che usa l'aspetto di una tabella |
Elenco a discesa¹ | Domanda a scelta multipla con scelte visualizzate in un elenco a discesa; solo una scelta può essere selezionata. | Domanda Select_one, aspetto minimo o autocompleto |
Scala Likert¹ | Domanda a scelta multipla; seleziona una di una serie di scelte usando una scala simmetrica di accordo e disaccordo. | Domanda Select_one, aspetto Likert |
Valutazione¹ | Domanda a scelta multipla; seleziona uno di una serie di numeri. | Domanda select_one |
Classificazione¹ | Una lista di scelte che possono essere ordinate. | Domanda di grado |
Mappa | Raccoglie un punto, una linea o un poligono sulla mappa. | Domanda su geopoint, geotrace o geoshape |
Indirizzo | Una casella di testo usata per individuare un indirizzo. Nota:La geocodifica degli indirizzi utilizzando ArcGIS World Geocoding Service consumerà crediti. Per ulteriori informazioni, vedere Capire i crediti. | Domanda di testo, aspetto del geocodice |
Immagine | Scatta una o più foto con la fotocamera o carica file di immagini dal dispositivo. | Domanda sull'immagine, potenzialmente con aspetto multilinea |
Upload file | Accetta un file sul dispositivo. | Domanda sul file |
Audio | Registra o carica un file audio. | Domanda audio |
Firma | Accetta un input di disegno destinato a una firma. | Domanda sull'immagine, aspetto della firma |
Nota | Visualizza il testo sulla schermata. | Domanda di nota |
Pagina | Presenta le domande su una pagina separata. | Domande per l'inizio e la fine del gruppo, stile pagine |
Gruppo | Organizza le domande in un gruppo. | Domande di inizio e fine gruppo |
¹ I nomi delle scelte sono limitati a 31 caratteri. I caratteri aggiuntivi saranno troncati.
Dopo aver configurato una domanda, alcuni tipi di domande supportano il cambiamento a un altro tipo con lo stesso tipo di campo sottostante. Ad esempio, è possibile cambiare una domanda di Selezione singola in una domanda Menu a discesa dopo aver configurato tutte le scelte. Per cambiare il tipo di una domanda esistente, fare clic sull'anteprima del modulo per aprire la scheda Modifica, fare clic sul pulsante Cambia tipo di domanda  nella parte alta del riquadro e scegliere dall'elenco di tipi di domande supportate. Dopo la pubblicazione, alcuni tipi di domande non possono essere selezionate dall'elenco. Per ulteriori informazioni, consultare Aggiornare un rilevamento. Quando si cambia il tipo di domanda, le impostazioni comuni vengono conservate, ad esempio la validazione e il comportamento, in modo da non dover riconfigurare la domanda.
nella parte alta del riquadro e scegliere dall'elenco di tipi di domande supportate. Dopo la pubblicazione, alcuni tipi di domande non possono essere selezionate dall'elenco. Per ulteriori informazioni, consultare Aggiornare un rilevamento. Quando si cambia il tipo di domanda, le impostazioni comuni vengono conservate, ad esempio la validazione e il comportamento, in modo da non dover riconfigurare la domanda.
Opzioni di domanda
Quando aggiungi una domanda al tuo rilevamento, ci sono una serie di opzioni aggiuntive disponibili per modificare il modo in cui la domanda apparirà o si comporterà quando il rilevamento viene compilato e inviato da un utente. Queste opzioni si riflettono nella specifica XLSForm.
Le seguenti sono descrizioni di opzioni che sono disponibili per più tipi di domande; tuttavia non tutte queste opzioni sono disponibili per ogni tipo di domanda. Per informazioni sulle opzioni disponibili solo per specifici tipi di domande, consulta il Riferimento rapido.
Opzioni generali e di aspetto
| Opzione | Domande applicabili | Descrizione | XLSForm equivalente |
|---|---|---|---|
Valore predefinito | Tutti tranne Immagine, Caricamento file, Audio, Nota, Pagina e Gruppo | Il valore predefinito sarà presente all'apertura dell'indagine, anche se il valore può essere modificato. | Fornire un valore nella colonna di default. |
Calcolo | Testo su una sola riga, Testo su più righe, Numero, Data e Data e ora | Il campo sarà prepopolato con il risultato di un'espressione, potenzialmente includendo le risposte ad altre domande. Il pulsante Modifica permette di costruire calcoli numerici anche su campi di data e ora, concatenazioni di stringhe ed estrazione di dati da altre parti dell'indagine. Per ulteriori informazioni, vedi Calcoli. | Fornisci un'espressione nella colonna del calcolo. |
Mostra le scelte in un ordine casuale | Selezione singola, Selezione multipla, Elenco a discesa e Valutazione | Le scelte per questa domanda saranno visualizzate in ordine casuale. | Imposta la colonna dei parametri su randomize. |
Consenti "Altro" | Selezione singola, Selezione multipla, Elenco a discesa | Sarà disponibile un'ulteriore scelta Altro, che rivelerà un'ulteriore casella di testo quando verrà selezionata. | Aggiungi or_other al tipo di domanda. |
Valore massimo | Classificazione e Scala Likert | Imposta la quantità massima di risposte possibili alla domanda. | Il numero di scelte nella lista di scelta di una domanda select_one. |
Locator | Indirizzo e Mappa | Imposta il servizio di posizione da utilizzare per la domanda Se non impostato, utilizza quello predefinito dell'organizzazione. | Imposta la colonna aspetto di una domanda di testo a geocode e imposta il parametro geocode all'ID elemento del servizio del localizzatore nella colonna bind::esri:parameters. |
Verticale, orizzontale e orizzontale (compatto) | Selezione singola e Selezione multipla | Determina se le scelte per la domanda saranno presentate verticalmente, orizzontalmente, o orizzontalmente con ogni scelta che riceve solo lo spazio richiesto dalla sua etichetta. | Imposta la colonna dell'aspetto per la domanda in modo che sia vuota, horizontal, o horizontal-compact. |
Opzioni di validazione
| Opzione | Domande applicabili | Descrizione | XLSForm equivalente |
|---|---|---|---|
Questa è una domanda obbligatoria | Tutti tranne Nota, Pagina e Gruppo | Una risposta a questa domanda deve essere fornita per poter inviare il rilevamento. | Imposta la colonna richiesta per questa domanda su true. |
Vincolo | Testo su riga singola, Testo su più righe, Numero, Data, Data e ora, Email, Sito Web, Codice a barre, Selezione multipla, Mappa, Indirizzo, Immagine, Caricamento file | All'utente è richiesto di fornire una risposta in base alle restrizioni specificate da un'espressione o una combinazione di espressioni. Quando la condizione specificata non viene soddisfatta, il modulo visualizza un messaggio informativo che è possibile personalizzare. | Usa le espressioni nella colonna dei vincoli. |
Limite dimensione file singolo | Caricamento di immagini e file | Imposta la dimensione massima del file, in megabyte, per un singolo file inviato alla domanda. Questa opzione non è supportata nell'app di campo Survey123. | Fornire un valore per max-size nella colonna bind::esri:parameters. |
Di seguito sono riportati degli esempi di specificazione dei vincoli con regole per limitare le risposte:
- Per domande di input di data e ora, limitare le risposte a uno specifico intervallo definito per la domanda.
- Per le domande di input di testo, impostare un conteggio minimo e massimo di caratteri in modo che all'utente sia richiesto di fornire una risposta lunga almeno quanto il conteggio minimo di caratteri e non più del conteggio massimo di caratteri.
- Per domande di caricamento file e immagini, specificare un conteggio di file in modo che all'utente sia richiesto di caricare un numero minimo, massimo o esatto di immagini o file. In XLSForm, è possibile fare ciò impostando la colonna appearance della domanda su multiline e utilizzando un'espressione count-selected nella colonna constraint.
Altre opzioni
- Risposta cache—Dopo che l'indagine è stata inviata, questa risposta sarà automaticamente popolata la prossima volta che l'utente aprirà l'indagine. Questa opzione non ha un equivalente in XLSForm, ma l'app campo Survey123 fornisce l'opzione di impostare e applicare risposte preferite che funziona in modo simile.
- Di sola lettura: l'utente non è in grado di fornire una risposta a questa domanda. La domanda può contenere solo valori predefiniti o i risultati dei calcoli. In XLSForm, è possibile fare ciò impostando la colonna readonly di questa domanda su yes.
- Nascondi dal rilevamento— l'utente non è in grado di vedere questa domanda, ma la domanda può ancora memorizzare risposte popolate da valori predefiniti o calcoli. Questa opzione è disponibile solo per domante che supportano impostazioni di default o calcoli. In XLSForm, questo viene fatto impostando la colonna dell'aspetto della domanda su hidden.
- Non inviare la risposta—Questa domanda non avrà un campo nel livello delle caratteristiche, e la risposta alla domanda non sarà inviata. In XLSForm, questo viene fatto impostando la colonna bind::esri:fieldType per la domanda su null.
Etichette dinamiche
Le note, le etichette, i suggerimenti e la schermata di ringraziamento del rilevamento possono visualizzare i contenuti di un'altra domanda facendo riferimento al nome di tale domanda nel testo usando il formato ${field_name}. Ciò può risultare utile per visualizzare i contenuti di campi che non richiedono di essere altrimenti visibili, come i calcoli basati su risposte precedenti, o il nome di una persona sottoposta a rilevamento in una domanda precedente all'interno dell'etichetta della domanda successiva.
Quando si modifica un'etichetta, fare clic sul pulsante di valore inserisci domanda  per visualizzare un elenco di domande a cui è possibile fare riferimento.
per visualizzare un elenco di domande a cui è possibile fare riferimento.
Non è possibile eseguire calcoli in un'etichetta o in un suggerimento. Per visualizzare i risultati di un calcolo, accertati che il calcolo sia incluso in una domanda.
Attenzione:
Etichette dinamiche non sono supportate in elenchi di scelta.
Calcoli
È possibile calcolare la risposta a una domando utilizzando altre domande nel rilevamento o nelle proprietà del rilevamento. Per creare o modificare un calcolo per una domanda, cliccare Modifica a fianco dell'opzione Calcolo.
I seguenti tipi di domande supportano i calcoli:
- Singola riga di testo
- Più righe di testo
- Numero
- Data
- Data e ora
- Mappa
Per esempio, la posizione di una domanda di mappa può essere utilizzata per compilare una domanda di testo a linea singola. Similmente, la posizione di una domanda di mappa può essere derivata dai metadati EXIF di una foto inviata ad una domanda di immagine. Nell'esempio seguente, la domanda di mappa denominata Posizione è compilata con Posizione da EXIF della domanda Foto:

Impostando Origine su Layer, è possibile interrogare una tabella o feature layer ArcGIS e utilizzare il risultato dell'interrogazione come risposta alla domanda. È possibile eseguire un'interrogazione attributo o un'interrogazione spaziale. Nell'esempio seguente, la domanda testo denominata Paese è riempita con Nome paese dal feature layer Paesi del mondo. Nel sondaggio, gli utenti specificano una posizione in una domanda mappa denominata Posizione e il paese in cui ricade la posizione viene restituito dal feature layer.

Quando si usano i calcoli per creare una stringa, le domande a cui si fa riferimento devono avere l'operatore joins posizionato prima e dopo dell'elemento, a meno che sia all'inizio o alla fine del calcolo. Il testo può essere inserito liberamente all'esterno di tali domande.

Attenzione:
Le espressioni matematiche con valori vuoti non verranno valutate e la domanda contenente l'espressione rimarrà vuota. Considerate la possibilità di assegnare un valore predefinito di 0 alle domande numeriche che contengono un'espressione.
Proprietà dispositivo e utente
La tabella seguente elenca le proprietà del dispositivo e dell'utente a cui possono fare riferimento i calcoli:
| Proprietà | Descrizione |
|---|---|
Nome utente | Nome utente dell'account aziendale ArcGIS dell'utente che ha attualmente effettuato l'accesso. |
Nome completo dell'utente | Nome e cognome dell'utente attualmente connesso. |
Nome proprio utente | Nome dell'utente attualmente registrato. |
Cognome dell'utente | Cognome dell'utente attualmente registrato. |
Email dell'utente | Indirizzo email dell'account aziendale ArcGIS dell'utente che ha attualmente effettuato l'accesso. |
| Lingua | Lingua utilizzata nel rilevamento corrente. |
| UTC offset | Offset in ore dall'UTC per il fuso orario locale. |
Agente utente | Stringa dell'agente utente per il dispositivo dell'utente. |
Regole di visibilità
La visibilità di una domanda può essere impostata in modo che sia sempre visibile (selezionata), sempre non visibile (non selezionata) o impostata da una regola.
Fare cli su Imposta regola per creare una regola di visibilità e scegliere un'altra domanda nel rilevamento la cui risposta controlla la visibilità della domanda selezionata. Quando la regola di visibilità non viene soddisfatta, l'autore può scegliere se le risposte vengono inviate o meno. La scelta di non inviare la risposta equivale all'uso della colonna relevant in XLSForm. La scelta di inviare la risposta equivale all'uso della colonna bind::esri:visible in XLSForm.
Quando la visibilità della domanda è controllata da una regola di visibilità, l'opzione Visibile appare come stato indeterminato (parzialmente selezionata).
È possibile copiare una regola di visibilità in una o più domande in un rilevamento. Per copiare una regola di visibilità, selezionare la domanda in cui la regola è applicata e fare clic su Imposta regola. Nel pannello Regola di visibilità, fare clic sul pulsante Copia regola di visibilità  . Selezionare le domande per le quali si desidera copiare la regola. Le regole di visibilità esistenti verranno sostituite.
. Selezionare le domande per le quali si desidera copiare la regola. Le regole di visibilità esistenti verranno sostituite.
Nota:
Per i tipo di domanda Immagine, Caricamento file, Audio e Firma, le risposte non possono essere inviate quando la domanda non è visibile.
Progettare un rilevamento usando una conversazione
L'assistente Survey123 (anteprima) usa l'IA generativa per facilitare la creazione di un progetto di rilevamento da rifinire manualmente in un momento successivo. L'assistente consente di effettuare le seguenti attività:
- Convertire un'idea in un elenco di domande.
- Aggiungere, modificare e rimuovere domande o opzioni di scelta.
- Generare un rilevamento da un elenco di domande.
L'assistente è disponibile quando si inizia con un rilevamento vuoto. Se si dispone già di un progetto di rilevamento, usando l'assistente si sovrascriverà il progetto esistente.
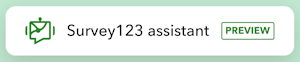
Richieste
Selezionare una richiesta di esempio o inserire la propria richiesta per generare i suggerimenti. Usare gli esempi forniti come risorsa per formare le proprie richieste. Una richiesta ben formata è chiara e specifica, ad esempio:
- Creare un modulo di ispezione per idranti antincendio.
- Creare un rilevamento per segnalare gli alberi pericolosi in città.
- Creare un rilevamento per raccogliere il feedback dei cittadini su un evento importante nella loro area.
Una volta visualizzato il progetto di rilevamento di esempio è possibile continuare a rifinirlo con richieste aggiuntive. Quando si è soddisfatti del progetto di rilevamento, fare clic sul pulsante Genera.
Quando il rilevamento appare nel designer Web, è possibile continuare ad aggiungere domande e a modificare le domande esistenti usando l'interfaccia a trascinamento e rilascio.