XLSForm è uno standard aperto che semplifica la creazione di moduli. La creazione è effettuata in un formato leggibile da un utente utilizzando un foglio di calcolo. Per informazioni su XLSForm, visitare https://xlsform.org/. Survey123 supporta la maggior parte (ma non tutte) le feature nello standard XLSForm.
Vi sono molte opzioni per creare fogli di lavoro conformi a XLSForm. Microsoft Excel è il più comunemente usato, ma altre opzioni includono Kingsoft Spreadsheets, Google Sheets e OpenOffice Calc. Sono anche presenti builder di XForms online che esportano fogli di lavoro XLSForm che è possibile usare con ArcGIS Survey123.
Per aiutare a creare i moduli, ArcGIS Survey123 include lo strumento desktop Survey123 Connect, che lavora affianco allo strumento di creazione XLSForm per creare file XLS. Survey123 Connect consente di visualizzare l'anteprima dei file XLSForm per crearli o modificarli, pubblicare i moduli su ArcGIS Online e ArcGIS Enterprise, e creare layer feature basati sulla specificazione dei moduli per la raccolta dati. ArcGIS Survey123 Connect è disponibile per Windows.
Una volta che i moduli sono stati pubblicati su ArcGIS, è possibile usare il sito web Survey123 per condividere i moduli con i membri dell'organizzazione ArcGIS. È anche possibile analizzare mappe e tabelle per tutti i dati raccolti tramite l'app di campo Survey123, così come esportare i risultati del sondaggio.
Per l'obiettivo di questo argomento, si presume che si stia usando ArcGIS Survey123 Connect e Microsoft Excel per creare i modelli.
Ogni cartella di lavoro Excel usa solitamente due fogli di lavoro: sondaggio e scelte. Di seguito è descritto anche un terzo foglio di lavoro denominato settings. I fogli di lavoro hanno una serie di colonne obbligatorie che devono essere presenti perché il modulo funzioni. Inoltre, ciascun foglio di lavoro contiene un gruppo di colonne opzionali che permettono di controllare ulteriormente il comportamento di ciascuna voce nel modulo. Ogni voce deve avere dei valori per ciascuna delle colonne obbligatorie, mentre le colonne opzionali possono rimanere vuote. Le colonne che si aggiungono alla cartella di lavoro Excel, se obbligatorie od opzionale, possono apparire in qualsiasi ordine. È possibile lasciare vuote un numero qualsiasi di righe e omettere le colonne facoltative. Tutta la formattazione dei file .xls viene ignorata, quindi è possibile usare linee di separazione, ombreggiatura e altri tipi di formattazione per i caratteri,. Al fine di rendere il modulo più leggibile.
Foglio di lavoro survey
Questo foglio di lavoro conferisce al modulo la sua struttura complessiva. Contiene infatti l'elenco completo delle domande e le informazioni su come visualizzarle nel modulo. Ogni riga corrisponde in genere a una domanda; tuttavia vi sono altre funzioni descritte di seguito che è possibile aggiungere al modulo per migliorare l'esperienza d'uso.
Il foglio di lavoro Rilevamento presenta tre colonne obbligatorie, ovvero tipo, nome ed etichetta o suggerimento.
- La colonna type consente di specificare il tipo di domanda XLSForm che si sta aggiungendo. È disponibile un elenco ben definito di possibili tipi di domande per questa colonna.
- La colonna del nome determina il nome del campo nel feature layer in cui verranno memorizzate le risposte alla domanda. In questa colonna non è possibile includere spazi o caratteri speciali. I nomi devono essere univoci per tutte le domande in ciascun layer.
- La colonna Etichetta contiene il testo delle domande. ovvero il testo che comparirà nel modulo. Una domanda richiede almeno un'etichetta o un suggerimento; si raccomanda di fornire un'etichetta per evitare messaggi di avvertimento. In questa colonna è possibile includere spazi o caratteri speciali. In alternativa, è possibile usare le colonne con le traduzioni. Le etichette e i suggerimenti supportano anche variabili e il codice HTML limitato che verranno sostituite nel sondaggio con la risposta da un'altra domanda. Per ulteriori informazioni, consultare Note.
Per una panoramica delle colonne del foglio di lavoro dell'indagine, vedere Colonne del foglio di lavoro dell'indagine.
Foglio di lavoro choices
Questo foglio di lavoro viene utilizzato per specificare le risposte possibili a domande a scelta multipla. A ciascuna riga corrisponde una possibile risposta. Le risposte possibili con lo stesso elenco nomi sono considerate parte di un gruppo correlato di scelte e verranno mostrate insieme per una domanda. Ciò consente anche di riutilizzare uno stesso gruppo di risposte per più domande (ad esempio, domande a cui è possibile rispondere sì o no).
Il foglio di lavoro choices presenta tre colonne obbligatorie, ovvero list name, name e label.
- La colonna list name consente di raggruppare più risposte possibili correlate. Le scelte con lo stesso nome elenco sono presentato come il set di risposta per una domanda.
- La colonna nome specifica il valore che è mantenuto in ArcGIS. I valori nella colonna name non accettano caratteri speciali. Si raccomanda di non includere nomi di scelta duplicati in un elenco di scelte. Per ulteriori informazioni sui nomi di scelta duplicati, consultare Domante a scelta multipla.
- La colonna label mostra la risposta scelta esattamente come si desidera che venga visualizzata nel modulo. In alternativa, è possibile usare colonne con la traduzione di etichetta.
Quando si creare moduli in Excel, la sintassi che si usa deve essere precisa. Ad esempio, se si scrive Choices o choice invece di choices, il modulo non funziona.
Foglio di lavoro settings
Il foglio di lavoro settings è opzionale; consente di personalizzare ulteriormente il modulo. Tra le operazioni di personalizzazione sono disponibili: un titolo che è visualizzato durante la modifica del modulo, un nome per le istanze che identifica in modo univoco ciascun modulo completato, un ID di versione univoco per il rilevamento e altre. Per ulteriori informazioni, consultare Impostazioni.
Fogli di lavoro supplementari
I modelli Survey123 includono fogli di lavoro che contengono le proprietà, gli operatori e le funzioni che è possibile usare nel modulo. Tali fogli di lavoro sono inoltre utilizzati per popolare gli elenchi a discesa e altre regole di convalida dei dati nei fogli di lavoro rilevamento e impostazioni. Per garantire che la convalida dei dati funzioni come previsto, si raccomanda di non modificare il contenuto dei fogli di lavoro supplementari.
Tipi di domande
XLSForm supporta diversi tipi di domande. Per esempio, per raccogliere il nome e la posizione di un negozio, occorre scrivere:

La tabella seguente elenca le domande inseribili nella colonna tipo dell'XLSForm, quale input è associata per la domanda e il tipo di campo creato nel feature layer ArcGIS associato per tale domanda quando si pubblica il modulo. L'autore del sondaggio può modificare il tipo di campo per molti di questi tipi di domande. Per ulteriori informazioni sui tipi di campo, consultare Colonne personalizzate di Esri.
| Tipo di domanda | Input risposta | Tipo di campo predefinito |
|---|---|---|
| integer | Numero intero. | esriFieldTypeInteger |
| decimal | Numero decimale. | esriFieldTypeDouble |
| intervallo | Immettere per un determinato intervallo di numeri. | esriFieldTypeInteger |
| text | Risposta con testo libero. | esriFieldTypeString |
| select_one list_name | Domanda a scelta multipla in cui l'utente può scegliere solo una risposta. Sostituire list_name con il nome della lista scelta. Il tipo di campo può essere modificato; tuttavia, il nome della scelta viene sempre trattato come una stringa nell'app di campo quando lo si usa in espressioni. | esriFieldTypeString |
| select_multiple list_name | Domanda a scelta multipla in cui l'utente può scegliere più risposte. Sostituire list_name con il nome della lista scelta. Il tipo di campo non può essere modificato e il nome della scelta viene sempre trattato come una stringa nell'app di campo quando lo si usa in espressioni. | esriFieldTypeString |
| rank list_name | Domanda di classificazione; classificare un elenco di scelte in ordine. Sostituire list_name con il nome della lista scelta. Il tipo di campo non può essere modificato e il nome della scelta viene sempre trattato come una stringa nell'app di campo quando lo si usa in espressioni. | esriFieldTypeString |
| note | Visualizza una nota sullo schermo e non accetta input. Può visualizzare anche calcoli nascosti. | esriFieldTypeString |
| geopoint | Consente di acquisire coordinate GPS singole. Non è possibile modificare il tipo di campo. | esriFieldTypeGeometry |
| geotrace | Raccogliere una linea sulla mappa. Non è possibile modificare il tipo di campo. | esriFieldTypeGeometry |
| geoshape | Raccogliere un poligono sulla mappa. Non è possibile modificare il tipo di campo. | esriFieldTypeGeometry |
| data | Immissione della data. | esriFieldTypeDate |
| tempo | Immissione dell'ora. | esriFieldTypeString |
| datetime | Accettare l'immissione di data e ora. | esriFieldTypeDate |
| immagine | Scatta una foto. | Allegato |
| begin group | Inizio di un gruppo di domande. | Non applicabile |
| end group | Fine di un gruppo di domande. | Non applicabile |
| begin repeat | Inizia un insieme di domande ripetute. | Non applicabile |
| end repeat | Termina un insieme di domande ripetute. | Non applicabile |
| calcola | Eseguire un calcolo con i valori del modulo. Questo tipo di domanda è nascosto e non viene visualizzato nel modulo. | esriFieldTypeString |
| username¹ | Quando si effettua l'accesso su ArcGIS Online o ArcGIS Enterprise, questo campo è automaticamente popolato con il nome utente dell'account. Questo tipo di domanda è nascosto e non viene visualizzato nel modulo. | esriFieldTypeString |
| email¹ | Quando si effettua l'accesso a ArcGIS Online o ArcGIS Enterprise, questo campo è automaticamente popolato con l'indirizzo e-mail dell'account. Questo tipo di domanda è nascosto e non viene visualizzato nel modulo. | esriFieldTypeString |
| hidden | Un campo che non viene visualizzato nel modulo. Utilizzare le colonne bind::esri:fieldType e bind::esri:fieldLength per specificare lo schema dati. | esriFieldTypeString |
| barcode | Consente di acquisire un codice a barre. | esriFieldTypeString |
| start | Data e ora di inizio del rilevamento. | esriFieldTypeDate |
| end | Data e ora di fine del rilevamento. | esriFieldTypeDate |
| deviceid | ID unico generato da Survey123 che rappresenta il dispositivo specifico sul quale il sondaggio viene preso. È distinto dal dispositivo mobile International Mobile Equipment Identity (IMEI), poiché Survey123 funziona su dispositivi che potrebbero non avere un IMEI. Questo tipo di domanda è nascosto e non viene visualizzato nel modulo. | esriFieldTypeString |
| audio | Registrazione di un campione di audio. | Allegato |
| file | Caricare un file sul dispositivo. | Allegato |
Un'opzione più flessibile è utilizzare la funzione pulldata("@property") per recuperare i valori. Vedi Proprietà del dispositivo e dell'utente.
L'esempio di modulo Tipi di Domande include tutti i tipi do domande supportate da ArcGIS Survey123. Si può anche fare riferimento al Riferimento rapido per vedere come questi tipi di domande sono rappresentati nel web designer e nella web app Survey123.
Metadati
XLSForm offre le seguenti opzioni per i tipi di dati per la raccolta dei metadati:
| Tipo di metadati | Descrizione |
|---|---|
| start | Data e ora di inizio del rilevamento. |
| end | Data e ora di fine del rilevamento. |
| username | Registrare il nome utente dell'utente corrente che ha effettuato l'accesso su ArcGIS Online o ArcGIS Enterprise. Questo tipo di dati non accetta input. |
| Registrare l'indirizzo e-mail dell'utente corrente che ha effettuato l'accesso su ArcGIS Online o ArcGIS Enterprise. Questo tipo di dati non accetta input. | |
| deviceid | ID unico generato da Survey123 che rappresenta il dispositivo specifico sul quale il sondaggio viene preso. È distinto da un dispositivo mobile IMEI, poiché Survey123 funziona su dispositivi che potrebbero non avere un IMEI. |
Nota:
Non sono supportati questi elementi dei metadati XLSForm: subscriberid, simserial e phonenumber.
Per ottenere tutti questi metadati, aggiungere quanto segue all'inizio del rilevamento:
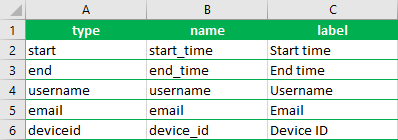
I metadati sopra descritti vengono acquisiti automaticamente da ArcGIS Survey123. Non verranno rappresentati come domande nel modulo, ma i valori verranno visualizzati dopo l'invio del rilevamento.
Quando si aggiunge il tipo start o end, ArcGIS Survey123 abiliterà automaticamente le variazioni temporali del feature layer per il rilevamento. Ciò consente di filtrare i contenuti del rilevamento in base alla data di invio dei dati. Aggiungere le voci start ed end è utile anche per capire quanto tempo è effettivamente trascorso dal momento in cui il modulo è stato aperto a quando è stato contrassegnato come completato.
Suggerimenti
A volte può essere utile aggiungere un suggerimento a una domanda nel modulo per indicare all'utente come rispondere, ma senza includere il suggerimento nella domanda. È possibile aggiungere suggerimenti alle domande in XLSForm. Aggiungere una colonna hint e poi il messaggio. Vedere l'esempio seguente:

È possibile anche aggiungere suggerimenti guida a una domanda usando la colonna guidance_hint. I suggerimenti di guida istruiscono ulteriormente l'utente su come rispondere a una domanda, ma sono nascosti finché l'utente non preme sul pulsante del suggerimento di guida che appare a lato del suggerimento. I suggerimenti guida possono essere usati solo se è già presente un suggerimento per la domanda.
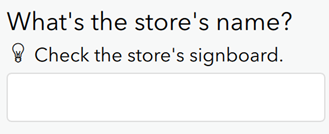
Testo segnaposto
Può anche essere fornito del testo segnaposto per le domande che accettano un input digitato (come le domande di testo, intere e decimali e domande select_one con aspetto di completamento automatico) impostando il parametro placeholderText nella colonna body::esri:style. Usando placeholderText=@[hint] o placeholderText=@[guidance_hint], il suggerimento verrà nascosto e il testo del suggerimento verrà invece posizionato all'interno dell'area di input della domanda. Il testo segnaposto appare nell'area di input quando la domanda è vuota.
Nota:
I suggerimenti non sono supportati per domande begin repeat e begin group.
Il testo segnaposto non è supportato nella web app Survey123.
Aggiornamento del modello
Il Modello avanzato include tutte le feature XLSForm supportate in Survey123 ed è disponibile nella finestra di dialogo Nuovo rilevamento in Survey123 Connect. Questo modello viene aggiornato regolarmente per aggiungere nuove funzionalità e migliorare l'esperienza di creazione rilevamenti. Anche se è possibile continuare a utilizzare senza problemi le versioni precedenti del modello, potrebbe essere opportuno aggiornare i rilevamenti esistenti all'ultimo modello XLSForm per sfruttare i vantaggi delle modifiche più recenti.
Lo strumento Aggiorna modello XLSForm consente di aggiornare l'XLSForm esistente per un rilevamento all'ultima versione del modello avanzato. L'operazione viene effettuata copiando i contenuti dei fogli di lavoro rilevamento, scelte e impostazioni nelle rispettive righe e colonne nel nuovo modello. Ogni colonna aggiunta viene copiata anche nel nuovo modello, come anche il foglio di lavoro external_choices, se si utilizzano selezioni esterne.
Per eseguire lo strumento, è necessario configurare un ambiente Python in Survey123 Connect. Per maggiori informazioni, vedere Configurare Python.
In Survey123 Connect, apri il rilevamento da aggiornare. Fai clic su Strumenti, quindi su Aggiorna modello XLSForm. Una finestra di dialogo visualizza messaggi mentre lo strumento è in esecuzione. Al termine del processo, il file .xlsx nella cartella del rilevamento viene aggiornato all'ultimo modello e l'anteprima del modulo in Survey123 Connect viene ricaricata. Se viene rilevato un errore durante l'esecuzione dello strumento, viene mantenuto l'XLSForm esistente.
Nota:
L'XLSForm del rilevamento deve essere un file .xlsx. Lo strumento Aggiorna modello XLSForm non può essere eseguito su file .xls.
È preferibile accertarsi che le colonne, la convalida dei dati, la formattazione delle celle e gli stili dei caratteri dell'XLSForm originario siano presenti nell'XLSForm aggiornato. Lo strumento crea un backup dell'XLSForm esistente e un file registro in C:\Users\<username>\ArcGIS\My Survey Designs\<surveyName>\debug\template_updater. Per ripristinare un rilevamento da un backup, copia il file .xlsx dalla cartella template_updater nella cartella principale del rilevamento. Elimina l'XLSForm esistente e rinomina il backup come l'originale.
Nota:
Il colore di riempimento della cella nella prima colonna di ogni riga viene applicato all'intera riga nel modello aggiornato.
Per rilevamenti multilingue, le colonne della lingua predefinita, ad esempio label::language (xx) e hint::language (xx), verranno escluse dal modello aggiornato.