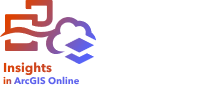
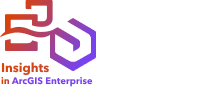
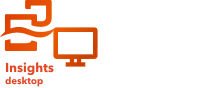
Se il dataset non contiene un campo posizione  , puoi abilitare la posizione utilizzando coordinate, indirizzi, geografie o confini standard. Dopo aver abilitato la posizione, al dataset viene aggiunto un nuovo campo di posizione. Un campo di posizione consente di creare mappe e di eseguire l'analisi spaziale con i dati.
, puoi abilitare la posizione utilizzando coordinate, indirizzi, geografie o confini standard. Dopo aver abilitato la posizione, al dataset viene aggiunto un nuovo campo di posizione. Un campo di posizione consente di creare mappe e di eseguire l'analisi spaziale con i dati.
Abilita la posizione nel flusso di lavoro di analisi
I campi posizione aggiunti in un flusso di lavoro di analisi vengono visualizzati solo nella cartella di lavoro corrente e non vengono aggiunti al dataset originale. Per mantenere il campo posizione all'esterno della cartella di lavoro, è possibile creare un nuovo feature layer condividendo il dataset o tramite ingegneria dei dati.
Completa la procedura seguente per abilitare la posizione in un flusso di lavoro di analisi:
- Aprire una cartella di lavoro e aggiungere dati se necessario.
- Dal riquadro dati, fare clic sul pulsante Opzioni dataset
 .
. - Fare clic su Abilita posizione.
Il pannello Abilita posizione appare con la scheda Coordinate
 abilitata per impostazione predefinita.
abilitata per impostazione predefinita. - Segui la procedura per abilitare la posizione tramite coordinate, indirizzi, geografie o confini standard.
Abilitare la posizione tramite ingegneria dei dati

Nota:
Ingegneria dei Dati disponibile in Insights desktop. Tutti gli utenti di Insights in ArcGIS Online e Insights in ArcGIS Enterprise hanno accesso a Insights desktop. Per ulteriori informazioni, consultare Introduzione a ArcGIS Insights.
L'ingegneria dati è al momento in anteprima.
Lo strumento Abilita posizione può essere aggiunto a un modello dati e utilizzato per aggiungere campi di posizione al dataset di output. I campi di posizione aggiunti in una cartella di lavoro dei dati verranno aggiunti permanentemente al dataset di output anziché esistere solo nella cartella di lavoro.
Nota:
Lo strumento Abilita posizione attualmente supporta l'abilitazione della posizione in base a coordinate e indirizzo. L'abilitazione della posizione in base alla geografia e ai confini sarà supportata in una versione futura.
Per abilitare la posizione utilizzando l'ingegneria dei dati, completa i seguenti passaggi:
- Aprire una cartella di lavoro dei dati in Insights desktop e aggiungere dati, se necessario.
- Nella barra degli strumenti laterale, fai clic sul pulsante Abilita posizione
 .
.Il pannello Abilita posizione appare con la scheda Coordinate
 abilitata per impostazione predefinita.
abilitata per impostazione predefinita. - Segui i passaggi per abilitare la posizione in base a coordinate o indirizzo.
Nota:
Se la cartella di lavoro dei dati contiene più dataset, le opzioni di input si basano sulla tabella attiva.
Abilitare la posizione in base alle coordinate
Utilizzare il tipo di posizione Coordinate se il dataset contiene le coordinate X,Y. ArcGIS Insights di solito è in grado di rilevare i campi X (longitudine) e Y (latitudine) nel dataset. È possibile ignorare i campi suggeriti e specificarne altri.
Ad esempio, se i dati contengono due gruppi di coordinate, è possibile specificare quali coordinate aggiungere alla posizione. Il riferimento spaziale predefinito è WGS (World Geodetic System) 1984 (4326). È possibile specificare un diverso riferimento spaziale. Se non si è certi del sistema di coordinate da utilizzare, chiedere conferma all'utente che ha creato il foglio di calcolo o che ha raccolto i dati.
Se i valori della latitudine (Y) sono compresi tra -90 e 90 e quelli della longitudine (X) sono compresi tra -180 e 180, utilizzare WGS84. Se invece i valori di latitudine e longitudine sono espressi in metri e sono presenti 6, 7 o 8 cifre prima (a sinistra) della virgola decimale, utilizzare Mercatore Sferica.
Completa i seguenti passi per abilitare la posizione in base alle coordinate:
- Seguire i passi per aprire il riquadro Abilita posizioni in un flusso di analisi o in un flusso di lavoro di ingegneria dei dati.
- Rimani nella scheda Coordinate
 .
. - Per i parametri X (Longitudine) e Y (Latitudine), usa il menu per scegliere i campi di coordinate corretti, se necessario.
- Per il parametro Riferimento spaziale, usa il menu per cercare e aggiungere il corretto riferimento spaziale per il tuo dataset, se necessario.
- Facoltativamente, selezionare la casella Ripeti feature identiche per abilitare tutte le feature come feature individuali.
Se la casella è deselezionata, si aggregheranno feature identiche.
- Fare clic su Esegui.
Nota:
La casella di controllo Ripeti feature identiche non è disponibile quando si abilita la posizione in un flusso di lavoro di ingegneria dei dati. Le feature identiche vengono sempre ripetute nell'ingegneria dei dati.
Un nuovo campo di posizione  chiamato Coordinate viene aggiunto al set di dati.
chiamato Coordinate viene aggiunto al set di dati.
Abilitare la posizione in base all'indirizzo
Usate il tipo di posizione Indirizzo per creare caratteristiche puntuali basate su indirizzi nel vostro set di dati.
È possibile scegliere un campo meno descrittivo, come Codice Postale per visualizzare ciascun codice postale come punto su una mappa. Per le feature dell'area, si consiglia di abilitare la posizione in base alla geografia o ai confini standard.
Nota:
In Insights in ArcGIS Enterprise, il portale deve essere configurato in modo da consentire la geocodifica batch ed è necessario disporre del privilegio di Geocodifica per abilitare la posizione in base all'indirizzo (una transazione chiamata geocodifica).
In Insights in ArcGIS Online, è necessario possedere il privilegio di Geocodifica per abilitare le posizioni in base all'indirizzo. Il privilegio di Geocodifica è incluso tanto nel ruolo Amministratore quanto in quello di Editore. ArcGIS World Geocoding Service può essere usato per abilitare la posizione nei propri dati in base all'indirizzo. Crediti viene utilizzato per abilitare la posizione con ArcGIS World Geocoding Service. È anche possibile configurare il geocodificatore batch personalizzato per l'organizzazione. Per ulteriori informazioni, vedere Configurare gli Utility Service.
In Insights desktop è necessario effettuare l'accesso a un'organizzazione ArcGIS utilizzando un account che supporti la geocodifica per abilitare la posizione per indirizzo.
Completa i seguenti passi per abilitare la localizzazione per indirizzo:
- Seguire i passi per aprire il riquadro Abilita posizioni in un flusso di analisi o in un flusso di lavoro di ingegneria dei dati.
- Fare clic sulla scheda Indirizzo
 .
. - Per il servizio di geocodifica, l'opzione ArcGIS World Geocoding Service è selezionato di default. Se la tua organizzazione usa localizzatori personalizzati, puoi usare il menu per selezionare il localizzatore corretto.
- Per Paese, regione o territorio, utilizzare il menu a tendina per scegliere la località in cui il geocoder deve cercare gli indirizzi.
- Per Campi indirizzo, scegliere un formato:
- Multiple (predefinito) - Le informazioni dell'indirizzo sono separate in più campi. La tabella seguente è un esempio di un indirizzo a campi multipli:
Numero civico Nome strada Città Stato 380
New York St.
Redlands
CA
- Uno: leinformazioni sull'indirizzo sono contenute in un unico campo. La tabella seguente è un esempio di un indirizzo di campo singolo:
Indirizzo 380 New York St., Redlands, CA
- Multiple (predefinito) - Le informazioni dell'indirizzo sono separate in più campi. La tabella seguente è un esempio di un indirizzo a campi multipli:
- Abbinare i campi che corrispondono al campo o ai campi dell'indirizzo nel dataset.
- Facoltativamente, selezionare la casella Ripeti feature identiche per abilitare tutte le feature come feature individuali.
Se la casella è deselezionata, si aggregheranno feature identiche.
- Fare clic su Esegui.
Nota:
La casella di controllo Ripeti feature identiche non è disponibile quando si abilita la posizione in un flusso di lavoro di ingegneria dei dati. Le feature identiche vengono sempre ripetute nell'ingegneria dei dati.
I crediti vengono consumati solo per la prima istanza di un indirizzo in un flusso di lavoro di ingegneria dei dati. Se lo stesso indirizzo appare più volte, la posizione viene aggiunta per le istanze successive senza utilizzare ulteriori crediti.
Un nuovo campo di posizione  chiamato Indirizzo è stato aggiunto al dataset.
chiamato Indirizzo è stato aggiunto al dataset.
Abilitare la posizione in base alla geografia
Nota:
L'ingegneria dei dati al momento non supporta l'abilitazione della posizione in base alla geografia.
Usa la scheda Geografia per abilitare la localizzazione per le caratteristiche dell'area, come i quartieri o i distretti di polizia. Il livello dell'area deve essere disponibile nel riquadro dei dati nella pagina corrente prima che tu possa usarlo per abilitare la localizzazione in base alla geografia.
Quando abiliti la localizzazione per Geografia, viene eseguita un'unione dietro le quinte tra il set di dati corrente e un livello di confine personalizzato o standard dal pannello dei dati che specifichi.
Completa i seguenti passi per abilitare la localizzazione in base alla geografia:
- Segui i passaggi per aprire il riquadro Abilita posizione in un flusso di lavoro di analisi.
- Fare clic sulla scheda Geografia
 .
. - Per i campi di localizzazione, usa il menu per scegliere il campo che vuoi usare per abilitare la localizzazione (per esempio, Branch name).
- Per il layer geografico corrispondente, usa il menu per scegliere un set di dati con località esistenti che corrispondono ai campi di località selezionati (per esempio, Filiali).
Nota:
I valori in Livello d geografia corrispondentesono basati sui layer esistenti nel pannello dei dati. Se non sono elencati livelli di geografia, devi aggiungere dati che contengano un campo di localizzazione
 o abilitare la localizzazione usando la scheda Confini standard.
o abilitare la localizzazione usando la scheda Confini standard.L'accuratezza stimata della corrispondenza tra i campi è indicata con una scala con cursore che va da Nessuna corrispondenza a Corrispondenza migliore.
- Fare clic su Esegui.
Un nuovo campo di località  chiamato come il layer geografico viene aggiunto al set di dati.
chiamato come il layer geografico viene aggiunto al set di dati.
Abilitare la posizione in base ai confini standard
Nota:
L'ingegneria dei dati al momento non supporta l'abilitazione della posizione in base ai confini standard.
Usare la scheda Confini standard per abilitare la localizzazione di feature di aree standard, come stati o paesi, usando layer da ArcGIS Living Atlas o i layer di confine della tua organizzazione.
Nota:
La tua organizzazione deve essere configurata per usare ArcGIS Living Atlas o i layer di confine per abilitare la localizzazione utilizzando i confini standard. Per Insights desktop utenti, è necessario essere registrati in un'organizzazione ArcGIS con accesso a ArcGIS Living Atlas o ai layer limite. Per maggiori informazioni, vedere Configurare ArcGIS Online per supportare Insights o Configurare ArcGIS Enterprise per supportare la funzionalitàInsights
Quando abiliti la localizzazione usando i confini standard, viene eseguita un'unione dietro le quinte tra il set di dati corrente e uno strato di confine standard che specifichi.
Completare i seguenti passi per abilitare la localizzazione in base ai confini standard:
- Segui i passaggi per aprire il riquadro Abilita posizione in un flusso di lavoro di analisi.
- Fare clic sulla scheda Confini standard
 .
. - Per i campi di localizzazione, usa il menu per scegliere il campo che vuoi usare per abilitare la localizzazione (per esempio, Country).
- Per i confini standard, usa il menu per scegliere un set di dati da ArcGIS Living Atlas o i livelli di confine della tua organizzazione (per esempio, Paesi del mondo (generalizzato)).
- Per Layer geografico corrispondente, usa il menu per scegliere un livello con località esistenti che corrispondono ai campi di località selezionati (per esempio, country_gen_trim).
L'accuratezza stimata della corrispondenza tra i campi è indicata con una scala con cursore che va da Nessuna corrispondenza a Corrispondenza migliore.
- SelezionateAggiungi confini alla cartella di lavoro per aggiungere il layer limite selezionato al pannello dei dati.
- Fare clic su Esegui.
Un nuovo campo di localizzazione  chiamato come il layer limite standard viene aggiunto al set di dati.
chiamato come il layer limite standard viene aggiunto al set di dati.
Feature identiche
Quando si abilita la posizione in base alle coordinate o all'indirizzo, le feature puntuali identiche saranno aggregate in una singola feature per impostazione predefinita. Per mantenere tutte le feature puntuali senza aggregarle, selezionare il parametro Ripetere feature identiche nel riquadro Abilita posizione.
Le feature con la posizione abilitata in base alla geografia saranno sempre aggregate.
Ripetere feature identiche
Nota:
La casella di controllo Ripeti feature identiche non è disponibile quando si abilita la posizione in un flusso di lavoro di ingegneria dei dati. Le feature identiche vengono sempre ripetute nell'ingegneria dei dati.
Se si seleziona Ripetere feature identiche, ogni voce del dataset sarà visualizzata individualmente sulla mappa, includendo le feature nella stessa identica posizione. Una mappa creata con il campo relativo alla posizione visualizzerà le feature usando Posizione (simbolo semplice).
Ripetere feature identiche deve essere usato per i dataset con feature separate che presentano la stessa posizione, in cui è noto che ciascuna feature ha una posizione a parte, o in situazioni in cui è necessario eseguire l'analisi dei dati grezzi, piuttosto che sui dati aggregati.
Esempio
Un analista desidera conoscere il ritorno sugli investimenti (ROI) dei college negli Stati Uniti. Dal momento che il ROI non si basa sui conteggi, sono necessari dati grezzi per eseguire il calcolo usando Calcola rapporto. Quindi, la posizione dei college deve essere aggiunta con Ripetere feature identiche abilitato.
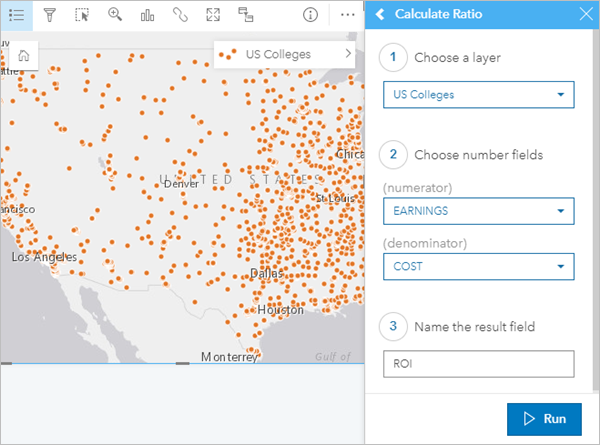
Aggregare feature
Se Ripetere feature identiche non è selezionato, le feature ubicate nella stessa posizione (o con coordinate identiche o con indirizzi identici) saranno aggregate in un singolo punto. Una mappa creata con il campo relativo alla posizione mostrerà il conteggio delle feature in ciascuna posizione utilizzando Conteggi e importi (dimensioni). Una mappa creata con un campo numerico o campo frequenza/rapporto mostrerà la somma dei punti aggregati per impostazione predefinita, con opzioni per modificare la statistica su minimo, massimo o media. Il pulsante Inverti scheda  può essere utilizzato per visualizzare le statistiche aggregate.
può essere utilizzato per visualizzare le statistiche aggregate.
Le feature di aggregazione devono essere usate quando le feature ubicate nello stesso posto devono essere combinate per visualizzare un conteggio o un riepilogo dei dati o quando le posizioni saranno usate per creare una mappa di collegamento, una mappa con simboli del grafico a torta o una mappa con simboli del grafico a colonne.
Nota:
Le feature identiche non verranno aggregate quando vengono utilizzate per creare visualizzazioni non spaziali, come grafici e tabelle. Pertanto, si potrebbero visualizzare valori di conteggio diversi tra le mappe e altre schede quando si abilita la posizione con Ripetere feature identiche non selezionato. Il conteggio delle feature sulle mappe con simboli del grafico a torta o simboli del grafico a colonne potrebbe non corrispondere esattamente ai conteggi nella legenda della mappa, perché le feature ripetute in una singola posizione vengono conteggiate una volta per il conteggio complessivo sulla mappa, ma conteggiate separatamente nella legenda.
Esempio
Un fornitore al dettaglio raccoglie dati mensili sugli ordini eseguiti per ciascun negozio. Abilitare la posizione sui dati aggregando le feature consente all'analista dei dati di paragonare rapidamente ciascuna posizione utilizzando le mappe con il conteggio degli ordini, i ricavi totali e altre statistiche aggregate.
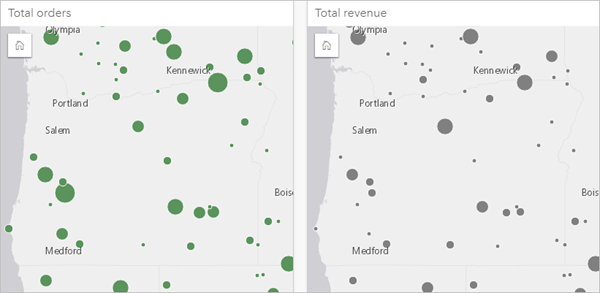
Risoluzione dei problemi
Se l'abilitazione della posizione tramite indirizzo non è disponibile e viene visualizzato il messaggio Questa funzione richiede crediti. Contattare il proprio amministratore ArcGIS per acquistare o assegnare crediti al proprio account, significa che l'organizzazione o l'account non dispongono di crediti sufficienti per utilizzare il ArcGIS World Geocoding Service. Se l'organizzazione ha crediti sufficienti, il gestore degli account deve acquistare crediti aggiuntivi prima che sia possibile utilizzare l'abilitazione della posizione tramite indirizzo. Se l'organizzazione è configurata per limitare l'uso di crediti in base all'account, potrebbero non essere stati assegnati crediti al proprio account. Contattare il proprio amministratore ArcGIS per assegnare crediti aggiuntivi al proprio account.
Limitazioni
Esistono le seguenti limitazioni per l'abilitazione della posizione in un flusso di lavoro di analisi:
- L'abilitazione della posizione non è supportata per le connessioni di sola lettura aGoogle BigQuery e piattaforme database che non sono supportate per impostazione predefinita.
- Google BigQuery supporta solo il riferimento spaziale 4326 (GCS WGS 1984). Di conseguenza, solo il riferimento spaziale 4326 è supportato quando si abilita la posizione con le coordinate sulle tabelle da Google BigQuery. Altre piattaforme database possono supportare ulteriori sistemi di riferimento spaziale.
Esistono le seguenti limitazioni per l'abilitazione della posizione con l'ingegneria dei dati:
- L'abilitazione della posizione in base alla geografia e ai confini standard non è al momento supportata.
- Google BigQuery supporta solo il riferimento spaziale 4326 (GCS WGS 1984). Tutti gli altri riferimenti spaziali saranno convertiti in 4326 se il dataset vene salvato in Google BigQuery.