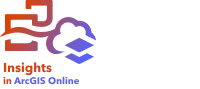
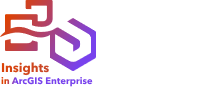
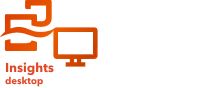
Una tabella di riferimento mostra i campi nei dati nel loro formato grezzo. Una tabella di riferimento include i valori grezzi per i campi selezionati senza raggruppare o riassumere i dati.
Esempio
Un analista GIS sta analizzando gli incidenti stradali che coinvolgono ciclisti e pedoni. Come parte dell'analisi, l'analista crea una tabella di riferimento che può essere utilizzata per cercare l'anno e il luogo degli incidenti, insieme al numero di ciclisti, il numero di pedoni e il totale delle persone coinvolte negli incidenti.

Creare una tabella di riferimento
Per creare una tabella di riferimento, completa i seguenti passi:
- Seleziona i campi da visualizzare nella tabella di riferimento.
Non c'è limite al numero di campi che possono essere usati in una tabella di riferimento. I campi stringa, numero, data/ora e tasso/rapporto sono supportati nelle tabelle di riferimento. Se usi un campo di localizzazione, il campo di visualizzazione viene usato nella tabella di riferimento.
Suggerimento:
È possibile cercare campi utilizzando la barra di ricerca nel riquadro dei dati.
- Creare la tabella di riferimento usando i seguenti passi:
- Trascinare i campi selezionati su una nuova carta.
- Passare con il mouse sull’area di rilascio Tabella.
- Rilascia i campi selezionati sulla Tabella di riferimento.
Suggerimento:
Puoi anche creare tabelle usando il pulsante Tabella sopra il riquadro dei dati o il pulsante Tipo di visualizzazione  su una scheda esistente. Solamente le visualizzazioni compatibili (incluse mappe, grafici o tabelle) sono elencate nel menu Tipo visualizzazione.
su una scheda esistente. Solamente le visualizzazioni compatibili (incluse mappe, grafici o tabelle) sono elencate nel menu Tipo visualizzazione.
Note sull'utilizzo
Usate il pulsante Opzioni tabella  per accedere a quanto segue:
per accedere a quanto segue:
- Formattazione delle tabelle
- Formattazione delle colonne
- Formattazione condizionale
- Sparklines
- Inverti selezione
Il pulsante Formattazione tabella  apre il riquadro Formattazione tabella. Il pannello di formattazione della tabella contiene le seguenti funzioni:
apre il riquadro Formattazione tabella. Il pannello di formattazione della tabella contiene le seguenti funzioni:
- Usa la scheda Colore
 per cambiare lo stile della tabella, inclusi i colori dell'intestazione, della riga di base, della riga alternata e della linea della griglia per l'intera tabella.
per cambiare lo stile della tabella, inclusi i colori dell'intestazione, della riga di base, della riga alternata e della linea della griglia per l'intera tabella. - Usa la scheda Carattere
 per cambiare le specifiche del font dell'intestazione e del testo della cella (incluso il tipo di carattere, la dimensione, il colore, il grassetto e il corsivo) per l'intera tabella.
per cambiare le specifiche del font dell'intestazione e del testo della cella (incluso il tipo di carattere, la dimensione, il colore, il grassetto e il corsivo) per l'intera tabella.
Il pulsante Formattazione colonna  è disponibile quando una o più colonne sono selezionate e apre il pannello Formattazione colonna. Il riquadro Formattazione colonna contiene le seguenti funzioni:
è disponibile quando una o più colonne sono selezionate e apre il pannello Formattazione colonna. Il riquadro Formattazione colonna contiene le seguenti funzioni:
- Usa la scheda Colore
 per cambiare i colori dell'intestazione e della riga di base per le colonne selezionate.
per cambiare i colori dell'intestazione e della riga di base per le colonne selezionate. - Usa la scheda Formattazione
 per aggiornare il formato della data (solo campi data), impostare il numero di cifre decimali (solo campi numero), cambiare l'allineamento del testo (giustificato a sinistra, al centro o a destra), aggiungere un'etichetta di contesto (come un'unità di valuta o un segno di percentuale) a sinistra o a destra dei valori nella colonna, convertire i numeri in una percentuale (solo campi numero), avvolgere il testo in eccesso o bloccare la colonna nella prima posizione della tabella.
per aggiornare il formato della data (solo campi data), impostare il numero di cifre decimali (solo campi numero), cambiare l'allineamento del testo (giustificato a sinistra, al centro o a destra), aggiungere un'etichetta di contesto (come un'unità di valuta o un segno di percentuale) a sinistra o a destra dei valori nella colonna, convertire i numeri in una percentuale (solo campi numero), avvolgere il testo in eccesso o bloccare la colonna nella prima posizione della tabella.Nota:
La scheda Formattazione non è disponibile quando è selezionata una colonna sparklines.
- Usa la scheda Carattere
 per cambiare le specifiche del font dell'intestazione e del testo della cella (incluso il tipo di carattere, la dimensione, il colore, il grassetto e il corsivo) per le colonne selezionate.
per cambiare le specifiche del font dell'intestazione e del testo della cella (incluso il tipo di carattere, la dimensione, il colore, il grassetto e il corsivo) per le colonne selezionate.
Il pulsante di Formattazione condizionale  è usato per aggiungere la formattazione alle colonne specificate in base ai valori nella colonna. Puoi scegliere uno o più campi per il parametro Campi da formattare, o selezionare le colonne della tabella per applicare la formattazione condizionale. Sono disponibili le seguenti visualizzazioni:
è usato per aggiungere la formattazione alle colonne specificate in base ai valori nella colonna. Puoi scegliere uno o più campi per il parametro Campi da formattare, o selezionare le colonne della tabella per applicare la formattazione condizionale. Sono disponibili le seguenti visualizzazioni:
- Basato su regole: aggiunge lo stile del formato (colore della cella, colore del carattere e stile del carattere) in base alle regole specificate. Per i campi numero e tasso/rapporto, puoi applicare la formattazione a una cella se il valore è maggiore, minore, uguale, intermedio o non intermedio al valore specificato. Per i campi stringa, puoi applicare la formattazione a una cella se il valore contiene o non contiene la stringa specificata. Per i campi di data, puoi applicare la formattazione a una cella se il valore è dopo, prima, uguale a, tra, o non tra il valore di data specificato.
Puoi anche specificare un campo piuttosto che un valore costante. Il tipo di campo deve corrispondere al campo che stai formattando.
- Barre di dati— Aggiunge barre di un colore specificato che mostrano la grandezza relativa dei valori per ogni riga del campo. Le barre di dati sono supportate per i campi numerici e di frequenza/rapporto.
Il pulsante Sparklines  è utilizzato per creare visualizzazioni per confrontare i valori o visualizzare le tendenze da più campi numerici. Una nuova colonna viene creata quando si aggiungono le sparkline alla tabella. La colonna esiste solo nella tabella di riferimento e non influisce sui campi del set di dati di input. Le sparkline possono essere create come linee, colonne o visualizzazioni vittoria/perdita. È possibile aggiornare i colori e il nome della colonna per le sparkline, e attivare i punti di dati che indicano valori come i punti di inizio e fine. Per maggiori informazioni, vedere Sparklines.
è utilizzato per creare visualizzazioni per confrontare i valori o visualizzare le tendenze da più campi numerici. Una nuova colonna viene creata quando si aggiungono le sparkline alla tabella. La colonna esiste solo nella tabella di riferimento e non influisce sui campi del set di dati di input. Le sparkline possono essere create come linee, colonne o visualizzazioni vittoria/perdita. È possibile aggiornare i colori e il nome della colonna per le sparkline, e attivare i punti di dati che indicano valori come i punti di inizio e fine. Per maggiori informazioni, vedere Sparklines.
Utilizzare il pulsante Filtro scheda  per rimuovere i dati indesiderati dalla scheda. I filtri possono essere applicati a tutti i campi stringa, numerici, di frequenza/rapporto e data/ora. I filtri scheda non influenzano altre schede che impiegano lo stesso dataset.
per rimuovere i dati indesiderati dalla scheda. I filtri possono essere applicati a tutti i campi stringa, numerici, di frequenza/rapporto e data/ora. I filtri scheda non influenzano altre schede che impiegano lo stesso dataset.
Utilizzare il pulsante Inverti selezione  per invertire tutte le feature selezionate e non selezionate. Inverti selezione è abilitata solo quando sono presenti feature selezionate nella tabella.
per invertire tutte le feature selezionate e non selezionate. Inverti selezione è abilitata solo quando sono presenti feature selezionate nella tabella.
Utilizzare il pulsanteMostra selezione  per mostrare solo feature selezionate nella tabella. Mostra selezione è abilitata solo quando sono presenti feature selezionate nella tabella.
per mostrare solo feature selezionate nella tabella. Mostra selezione è abilitata solo quando sono presenti feature selezionate nella tabella.
Usare il pulsante Tipo di visualizzazione  per alternare tra una tabella di riferimento e altre visualizzazioni, ad esempio grafico a barre o una tabella di riepilogo. Le opzioni del tipo di visualizzazione dipendono dai campi utilizzati per creare la tabella di riferimento.
per alternare tra una tabella di riferimento e altre visualizzazioni, ad esempio grafico a barre o una tabella di riepilogo. Le opzioni del tipo di visualizzazione dipendono dai campi utilizzati per creare la tabella di riferimento.
Utilizzare il pulsante Massimizza  per ingrandire la scheda. Le altre schede della pagina saranno ridotte a miniature. È possibile far tornare la scheda alla sua dimensione iniziale con il pulsante Ripristina in basso
per ingrandire la scheda. Le altre schede della pagina saranno ridotte a miniature. È possibile far tornare la scheda alla sua dimensione iniziale con il pulsante Ripristina in basso .
.
Utilizzare il pulsante Abilita filtri incrociati  per consentire di creare filtri sulla scheda usando selezioni effettuate su altre schede. I filtri incrociati possono essere rimossi utilizzando il pulsante Disabilita filtri incrociati
per consentire di creare filtri sulla scheda usando selezioni effettuate su altre schede. I filtri incrociati possono essere rimossi utilizzando il pulsante Disabilita filtri incrociati .
.
Utilizzare il pulsante Gira scheda  per visualizzare il retro della scheda. La scheda Informazioni scheda
per visualizzare il retro della scheda. La scheda Informazioni scheda  fornisce informazioni riguardo ai dati sulla scheda e la scheda Esporta dati
fornisce informazioni riguardo ai dati sulla scheda e la scheda Esporta dati  consente agli utenti di esportare i dati dalla scheda.
consente agli utenti di esportare i dati dalla scheda.
Nota:
I feature layer devono avere l'impostazione Permetti agli utenti di esportare in formati diversi abilitata per essere esportabili dalle tabelle di riferimento. Per ulteriori informazioni, consultare Gestire i feature layer hosted nella guida di ArcGIS Online o ArcGIS Enterprise.
Utilizzare il pulsante Opzioni scheda  per accedere alle seguenti opzioni:
per accedere alle seguenti opzioni:
- Pulsante Aspetto
 : consente di cambiare il colore di sfondo, il colore di primo piano, il bordo della scheda e la rotazione della mappa, aggiungere e rimuovere i layer della mappa di base e la freccia nord.
: consente di cambiare il colore di sfondo, il colore di primo piano, il bordo della scheda e la rotazione della mappa, aggiungere e rimuovere i layer della mappa di base e la freccia nord. - Pulsante Ordina
 : spostare la scheda in avanti o indietro in relazione alle altre schede sulla pagina.
: spostare la scheda in avanti o indietro in relazione alle altre schede sulla pagina. - Pulsante Elimina
 : consente di rimuove la scheda dalla pagina. Se non si intendeva eliminare la scheda, è possibile recuperarla con il pulsante Annulla
: consente di rimuove la scheda dalla pagina. Se non si intendeva eliminare la scheda, è possibile recuperarla con il pulsante Annulla  .
.
Sparklines
Le sparkline sono grafici inseriti in una tabella di riferimento. I grafici mostrano le tendenze o confrontano i valori di più campi numerici. Le sparkline possono essere visualizzate come linee, colonne o grafici vittoria/perdita.
Linee
Le visualizzazioni lineari sono utilizzate per valutare le tendenze nei dati. Scegli le visualizzazioni a linee quando i campi per le sparkline hanno un ordine specifico, come la cronologia. Per esempio, un set di dati contiene le emissioni totali di carbonio annuali per paese. È possibile creare una visualizzazione lineare per mostrare se le emissioni di carbonio stanno aumentando, diminuendo o rimanendo costanti per ogni paese.

Colonne
Le visualizzazioni a colonna sono utilizzate per mostrare la differenza di valore nei dati. I valori nella visualizzazione di una colonna possono essere positivi o negativi. Scegliere le visualizzazioni a colonna quando i campi per le sparkline sono discreti e vuoi vedere la differenza di grandezza tra i campi. Per esempio, un set di dati contiene le posizioni delle collisioni stradali a Ottawa, in Canada. È possibile creare una visualizzazione a colonne per mostrare il numero di ciclisti, il numero di pedoni e il totale delle persone coinvolte nella collisione.

Acquisizione/perdita
Le visualizzazioni Acquisizione/perdita mostrano la direzione di un valore (positivo o negativo) senza indicare le differenze di grandezza e sono più comunemente usate in finanza. Nelle visualizzazioni acquisizione/perdita, le acquisizioni sono valori positivi e le perdite sono valori negativi. I valori di zero non sono rappresentati in una visualizzazione di acquisizione/perdita. Per esempio, un set di dati contiene dati sul surplus operativo netto (in milioni di unità di valuta nazionale) per i paesi dell'Unione europea e dell'area dell'euro. Una visualizzazione acquisizione/perdita può essere creata per mostrare quando il surplus operativo netto è positivo (acquisizione) o negativo (perdita).

Limitazioni
Le colonne Sparklines causano problemi con le altezze delle celle quando vengono applicate alcune feature di formattazione di tabelle e colonne, come la dimensione del testo e l'avvolgimento del testo. Per evitare questo problema, è una buona pratica applicare le modifiche di formattazione prima di aggiungere le sparkline alla tabella.
Risorse
Utilizzare le seguenti risorse per ulteriori informazioni sulle tabelle: