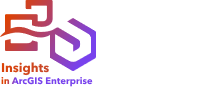
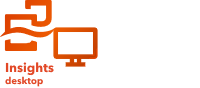
Nota:
L'ambiente di scripting Insights è disponibile in Insights in ArcGIS Enterprise e Insights desktop. La connessione primaria può essere o per Insights in ArcGIS Enterprise o per Insights in ArcGIS Online.
Le connessioni Jupyter Kernel Gateway possono essere disabilitati per un'organizzazione Insights in ArcGIS Enterprise durante il processo di installazione. Contattare l'amministratore se le connessioni Jupyter Kernel Gateway non sono disponibili. Per ulteriori informazioni, vedere Installare Insights in ArcGIS Enterprise.
Dopo aver effettuato una connessione a un Jupyter Kernel Gateway, è possibile accedere all'ambiente di scripting e utilizzarlo per creare ed eseguire script in Python e R. L'ambiente di scripting è costituito da una cella In[ ], in cui gli script vengono caricati o scritti, una cella Out[ ], in cui vengono visualizzati i risultati e una barra degli strumenti.
Aprire l’ambiente di scripting
Per utilizzare l'ambiente di scripting, è necessario prima configurare unJupyter Kernel Gateway e creare una connessione al gateway. Una volta creata la connessione al gateway, attenersi alla seguente procedura per aprire l’ambiente di scripting e iniziare a scrivere script:
- Aprire una cartella di lavoro e aggiungere i dati se necessario.
Suggerimento:
È inoltre possibile caricare i dati dall’ambiente di scripting.
- Fare clic sul pulsante Scripting
 nella barra degli strumenti della cartella di lavoro.
nella barra degli strumenti della cartella di lavoro. - Se in precedenza non si è salvata una connessione nella cartella di lavoro, eseguire una delle seguenti operazioni:
- In Insights desktop, se si apre la finestra Nuova connessione Jupyter Kernel Gateway, significa che non è stata creata una connessione al gateway. Fornire l'URL e l'indirizzo web socket al gateway per creare la connessione. Per ulteriori informazioni, consultare Connettersi a un gateway del kernel.
- In Insights in ArcGIS Enterprise, se si apre la finestra Kernel Gateway connection, selezionare una connessione kernel gateway esistente dal menu Nome ambiente. È anche possibile creare una connessione sulla scheda Aggiungi nuovo. Per ulteriori informazioni, consultare Connettersi a un gateway del kernel.
L'ambiente di scripting si apre e viene aggiunta al riquadro dati un'intestazione Script.
- Dal menu Selezionare Kernel scegliere il kernel da utilizzare per lo scripting.
A seconda della connessione del gateway kernel utilizzata, le opzioni sono Python, R o entrambe.
L’ambiente di scripting si aggiorna per includere una cella In[ ], nonché una barra degli strumenti.
L’ambiente di scripting è ora pronto per creare, caricare ed eseguire script.
Lo script viene automaticamente salvato nell'intestazione Script nel riquadro dati con il nome Insights Script. È possibile rinominare lo script utilizzando il pulsante Rinomina script  .
.
Sono inoltre disponibili le seguenti opzioni per lo script utilizzando il pulsante Opzioni dataset :
:
- Aprire: caricare lo script in una cella In[ ].
- Eseguire: eseguire lo script senza aprire l'ambiente di scripting.
- Scaricare: scaricare lo script come un file Jupyter Notebook (.ipynb).
- Pubblicare—:pubblicare lo script per creare un elemento di script Insights (disponibile in Insights in ArcGIS Enterprise).
- Rimuovere: rimuovere lo script dal riquadro dati.
Modificare uno script
È possibile modificare gli script dalle celle In[ ], anche dopo che la cella è stata eseguita. Per modificare uno script, fare clic sulla cella, apportare le modifiche ed eseguire la cella. Viene creata una nuova cella Out[ ] con i risultati modificati.
Esportare uno script
È possibile esportare e salvare script che sono scritti nell'ambiente di scripting come script .py per Python, o come uno script .R per R. Per esportare uno script dall'ambiente di scripting selezionare una o più celle e facendo clic sul pulsante Esporta  .
.
Le seguenti opzioni di esportazione sono disponibili quando si salva uno script:
- Scaricare la cella selezionata (le celle selezionate): salvare solo lo script solo nelle celle In[ ] selezionate.
- Scaricare cronologia: salvare lo script da tutte le celle In[ ] nell'ambiente di scripting come un file Jupyter Notebook (.ipynb).
Gli script esportati sono salvati nella cartella di download predefinita sul computer.
Caricare uno script
Gli script possono essere creati direttamente nell’ambiente di scripting digitando all’interno della cella In[ ]. Per caricare script esistenti nell'ambiente di scripting, completare i passaggi che seguono:
- Aprire l’ambiente di scripting, se necessario, e scegliere il kernel corretto per lo script da eseguire.
- Fare clic sul pulsante Importa file
 nella barra degli strumenti dell’ambiente di scripting.
nella barra degli strumenti dell’ambiente di scripting. - Sfogliare e aprire lo script da eseguire.
Lo script si apre nella cella In[ ].
- Fare clic sul pulsante Esegui
 nella barra degli strumenti dell’ambiente di scripting.
nella barra degli strumenti dell’ambiente di scripting.
Lo script viene eseguito e i risultati vengono visualizzati nella cella Out[ ].
Gli script salvati nel riquadro dati possono anche essere caricati all’interno dell'ambiente di scripting. Per caricare uno script dal riquadro dei dati, completare i passaggi seguenti:
- Espandere l’intestazione Script nel riquadro dei dati.
- Fare clic sul pulsante Opzioni dataset
 per lo script da caricare.
per lo script da caricare. - Fare clic su Apri.
Lo script si apre nella cella In[ ].
Creare una scheda immagine
I risultati di scripting, come i grafici, possono essere esportati da una cella Out[ ] per creare una scheda immagine sulla pagina Insights. Per esportare una cella, si deve eseguire lo script utilizzando il pulsante Esegui  , evidenziare la cella Out[ ], quindi fare clic sul pulsante Crea scheda
, evidenziare la cella Out[ ], quindi fare clic sul pulsante Crea scheda  per spostare l'immagine dalla cella Out[ ] più recente a una scheda immagine.
per spostare l'immagine dalla cella Out[ ] più recente a una scheda immagine.
Nota:
Le schede immagine create dagli script sono statiche e non hanno le stesse funzionalità interattive di schede di mappa, grafico e tabella create in Insights.
Salvare lo script in un modello
È possibile aggiungere lo script dall'ambiente di scripting in un modello come uno script Insights utilizzando il pulsante Aggiungi a modello  . Lo script Insights può essere modificato dalla Vista analisi
. Lo script Insights può essere modificato dalla Vista analisi  . Per ulteriori informazioni di un modello in Insights, vedereEseguire nuovamente l'analisi.
. Per ulteriori informazioni di un modello in Insights, vedereEseguire nuovamente l'analisi.
Cancellare o chiudere l’ambiente di scripting
Per cancellare l'ambiente di scripting comprese tutte le celle In[ ] e Out[ ], fare clic sul pulsante Riavvia  . La cancellazione dell’ambiente di scripting non può essere annullata.
. La cancellazione dell’ambiente di scripting non può essere annullata.
Per chiudere l'ambiente di scripting fare clic sul pulsante  o passare a un'altra pagina all'interno di Insights.
o passare a un'altra pagina all'interno di Insights.
Per passare dalla pagina di Insights all'ambiente di scripting e viceversa, si consiglia di ridurre a icona l'ambiente di scripting, utilizzando il pulsante  piuttosto che chiuderlo, in modo da non perdere gli script.
piuttosto che chiuderlo, in modo da non perdere gli script.