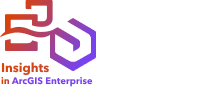
Per installare e configurare ArcGIS Insights in ArcGIS Enterprise, sono necessari privilegi avanzati in un ambiente di installazione.
Per eseguire l'installazione occorre aver installato almeno Portal for ArcGIS e ArcGIS Server, nella stessa macchina o separatamente in un ambiente distribuito. Un'installazione di base ArcGIS Enterprise completa è necessaria per utilizzare Insights in ArcGIS Enterprise.
Il programma di installazione rileva se Portal for ArcGIS o ArcGIS Server è installato sul computer e poi installa la feature Insights appropriata. Se Portal for ArcGIS o ArcGIS Server non vengono rilevati, il programma si chiude.
Nota:
In una installazione su un singolo computer, il programma di installazione deve essere eseguito una sola volta. Se Portal for ArcGIS è configurato come altamente disponibile, è necessario eseguire il programma di installazione su entrambi i computer. Se il server di host è un sito distribuito su più computer, si deve eseguire il programma di installazione su tutti i computer del sito server di host.
Windows
Utilizzare le seguenti sezioni per scaricare, installare, e disinstallare Insights su Windows:
- Scaricare il pacchetto di installazione
- Eseguire il programma di installazione
- Installare il pacchetto della guida (opzionale)
- Disinstallare Insights in ArcGIS Enterprise
Scaricare il pacchetto di installazione
Il programma d'installazione Insights in ArcGIS Enterprise ha due feature installazione:
- Applicazione client di Insights su Portal for ArcGIS
- Componente ArcGIS Server di Insights
Completare le operazioni seguenti per scaricare il pacchetto di installazione per Windows:
- Accedere al My Esri sito con Esri l'account che è associato con il numero cliente.
- Andare su La mia organizzazione e scegliere Download.
Vengono visualizzati tutti i download software disponibili per l'utente in base al codice cliente.
- Posizionare ArcGIS Insights tra i prodotti.
La versione più recente del software viene selezionata per impostazione predefinita. Vedere Compatibilità con ArcGIS Enterprise per confermare quali versioni sono compatibili con l'installazione.
- Se necessario, modificare il numero di versione e fare clic su Visualizza download.
- Nella finestra Download, verificare le informazioni sulla versione e sulla lingua. Se necessario, modificare la lingua download.
- Nella scheda Scarica componenti, sotto il menu Componenti prodotto, individuare ArcGIS Insights (Windows).
- Fare clic su Scarica
Il pacchetto di installazione viene scaricato e salvato nella cartella predefinita del browser (ad esempio, Download).
Se si desidera visualizzare la guida installata in una lingua supportata diversa dall'inglese, è necessario scaricare e installare anche il pacchetto linguistico della guida.
- Facoltativamente, nella scheda Scarica componenti, sotto il menu Pacchetti di lingue, individuare ArcGIS Insights (Windows) Help Language Pack e fare clic su Download.
A questo punto è possibile eseguire il programma di installazione.
Eseguire il programma di installazione
Nota:
Le connessioni SharePoint, OneDrive, e Jupyter Kernel Gateway sono abilitati per impostazione predefinita. È possibile disabilitare queste connessioni per l'organizzazione durante il processo d'installazione.
Siete iscritti nel Esri Programma Miglioramento Esperienza Utente per impostazione predefinita quando si installa Insights. È possibile revocare il programma durante l'installazione.
Per maggiori informazioni, vedere Come funziona Esri il Programma Miglioramento Esperienza Utente per ArcGIS Insights.
Completare le operazioni seguenti per eseguire il programma d'installazione su Windows:
- Selezionare la posizione del file di installazione scaricato e fare doppio clic sul file setup.exe.
- Durante l'installazione, leggere e accettare il contratto di licenza oppure chiuderlo, se non si condividono i termini.
- Facoltativamente, nella finestra di dialogo Impostazioni Sicurezza, deselezionare le caselle per disabilitare le connessioni SharePoint, OneDrive, e Jupyter Kernel Gateway se è necessario per disabilitare queste connessioni per l'organizzazione.
- Facoltativamente, nella finestra di dialogo Pronti all'Installazione del Programma, deselezionare Fare clic qui per partecipare al Programma Miglioramento Esperienza Utente di Esri. (Consigliato) revocare Esri Programma Miglioramento Esperienza Utente.
L'iscrizione al programma è raccomandata per aiutare a migliorare l'esperienza dell'utente.
- Fare clic su Installa.Il programma di installazione rileva la componente ArcGIS Enterprise sul computer: Portal for ArcGIS, ArcGIS Server, o entrambi e installa le feature appropriate.
Nota:
Portal for ArcGIS eArcGIS Server si riavvieranno automaticamente come parte del processo di installazione.
Se si sta lavorando in un ambiente distribuito, ripetere l'installazione fino a quando il client è installato sul computer del portale (o due computer in una distribuzione ad alta disponibilità), e il componente server (contenente i servizi Insights) è installato su ogni computer ArcGIS Server nel tuo sito ArcGIS Server.
Nota:
Quando si usa un ambiente distribuito, è importante eseguire i passaggi di installazione sia sui computer del portale sia su quelli del server. Se le installazioni non vengono eseguite su tutti i computer, Insights non verrà installato correttamente.
Le directory di installazione predefinite sono le seguenti:
- C:\Program Files\ArcGIS\Portal\apps per l'applicazione cliente del portale
- C:\Program Files\ArcGIS\Server per la componente server
Installare il pacchetto della guida (opzionale)
Insights in ArcGIS Enterprise include l'accesso alla guida di riferimento offline (installata). La guida in inglese è installata con il Insights in ArcGIS Enterprise setup. È possibile installare separatamente un Language Pack per fornire accesso alla guida installata in tutte le lingue supportate.
Completare le operazioni seguenti per installare il pacchetto lingusitico della guida di riferimento
- Cercare la posizione del file di installazione del language pack scaricato e fare doppio clic sul ArcGIS_Insights_Help_LP_Windows.exe file.
Se non si dispone del file di installazione sul computer, seguire la procedura descritta nella sezione Scaricare il pacchetto di installazione e completare la fase 8.
- Seguire le indicazioni del programma di installazione per procedere all'installazione.
Disinstallare Insights in ArcGIS Enterprise
Completare le operazioni seguenti per disinstallare Insights da Windows:
- Aprire il Pannello di controllo e fare clic su Programmi e funzionalità.
- Dall'elenco Programmi, selezionare la versione di Insights in ArcGIS Enterprise installata sul computer in uso.
- Selezionare Disinstalla/Cambia per disinstallare Insights in ArcGIS Enterprise.
Nota:
Portal for ArcGIS e ArcGIS Server si riavvieranno automaticamente come parte del processo di disinstallazione.
- Se si sta lavorando in un ambiente distribuito, ripetere le operazioni di disinstallazione su tutti i computer Portal for ArcGIS e ArcGIS Server.
Linux
Utilizzare le seguenti sezioni per scaricare, installare, e disinstallare Insights su Linux:
- Scaricare il pacchetto di installazione
- Eseguire il programma di installazione
- Installare il pacchetto della guida (opzionale)
- Disinstallare Insights in ArcGIS Enterprise
Scaricare il pacchetto di installazione
Il pacchetto di installazione contiene i seguenti file:
- Insights-<version-number>.portal.tgz: I client web Insights per il portale
- Insights-<version-number>.server.tgz: I servizi Insights richiesti per il sito ArcGIS Server
- Insights-Setup.sh: Lo script della shell che esegue un'installazione in modalità silenziosa del client Web e dei servizi elencati sopra
- Accedere al My Esri sito con Esri l'account che è associato con il numero cliente.
- Andare su La mia organizzazione e scegliere Download.
Vengono visualizzati tutti i download software disponibili per l'utente in base al codice cliente.
- Posizionare ArcGIS Insights tra i prodotti.
La versione più recente del software viene selezionata per impostazione predefinita. Vedere Compatibilità con ArcGIS Enterprise per confermare quali versioni sono compatibili con l'installazione.
- Se necessario, modificare il numero di versione e fare clic su Visualizza download.
- Nella finestra Download, verificare le informazioni sulla versione e sulla lingua. Se necessario, modificare la lingua download.
- Nella scheda Scarica componenti, sotto il menu Componenti prodotto, individuare ArcGIS Insights (Linux).
- Fare clic su Scarica
Il pacchetto di installazione viene scaricato e salvato nella cartella predefinita del browser (ad esempio, Download).
- Facoltativamente nella scheda Scarica componenti, sotto il menu Pacchetti lingua, individuare ArcGIS Insights (Linux) Help Language Pack e fare clic su Download.
A questo punto è possibile eseguire il programma di installazione.
Eseguire il programma di installazione
Nota:
Le connessioni SharePoint, OneDrive, e Jupyter Kernel Gateway sono abilitati per impostazione predefinita. È possibile disabilitare queste connessioni per l'organizzazione durante il processo d'installazione.
Siete iscritti nel Esri Programma Miglioramento Esperienza Utente per impostazione predefinita quando si installa Insights. È possibile revocare l'adesione al programma durante l'installazione oppure aggiornando il file delle impostazioni dopo aver completato l'installazione.
Per maggiori informazioni, vedere Come funziona Esri il Programma Miglioramento Esperienza Utente per ArcGIS Insights.
Completare le operazioni seguenti per eseguire il programma d'installazione su Linux:
- Accedere al computer come un utente con privilegi di amministrazione.
Nota:
L'installazione di Insights come utente root non è supportata.
- Utilizzare la sintassi ./Insights-Setup.sh per eseguire l'installazione predefinita. Facoltativamente, aggiungere le opzioni di sintassi seguenti per personalizzare l'installazione:
- ./Insights-Setup.sh -h: visualizza le opzioni disponibili nell'installazione. Questo comando non eseguirà il programma d'installazione.
- ./Insights-Setup.sh -e no (formato breve) o ./Insights-Setup.sh --esri-user-experience-improvement no (formato lungo): rinunciare al Esri Programma Miglioramento Esperienza Utente. L'iscrizione al programma è raccomandata per aiutare a migliorare l'esperienza dell'utente.
- ./Insights-Setup.sh --SharePoint no: disabilita le connessioni Microsoft SharePoint, se è necessario per l'organizzazione.
- ./Insights-Setup.sh --OneDrive no: disabilita le connessioni Microsoft OneDrive, se è necessario per l'organizzazione.
- ./Insights-Setup.sh --KernelGateway no: disabilita le connessioni Jupyter Kernel Gateway, se è necessario per l'organizzazione.
È possibile aggiungere le impostazioni multiple all'installazione predefinita. Per esempio, per rinunciare al Esri Programma Miglioramento Esperienza Utente e disabilitare le connessioni SharePoint, utilizzare la sintassi seguente: ./Insights-Setup.sh -e no --SharePoint no.
Nota:
Portal for ArcGIS eArcGIS Server si riavvieranno automaticamente come parte del processo di installazione.
Se si sta lavorando in un ambiente distribuito, ripetere l'installazione fino a quando il client è installato sul computer del portale (o due computer in una distribuzione ad alta disponibilità), e il componente server (contenente i servizi Insights) è installato su ogni computer ArcGIS Server nel tuo sito ArcGIS Server.
Nota:
Quando si usa un ambiente distribuito, è importante eseguire i passaggi di installazione sia sui computer del portale sia su quelli del server. Se le installazioni non vengono eseguite su tutti i computer, Insights non verrà installato correttamente.
Installare il pacchetto della guida (opzionale)
Insights in ArcGIS Enterprise include l'accesso alla guida di riferimento offline (installata). La guida in inglese è installata con il Insights in ArcGIS Enterprise setup. È possibile installare separatamente un Language Pack per fornire accesso alla guida installata in tutte le lingue supportate.
Completare le operazioni seguenti per installare il pacchetto lingusitico della guida di riferimento
- Accedere al computer come un utente con privilegi di amministrazione.
Nota:
L'installazione di Insights come utente root non è supportata.
- Utilizzare la sintassi ./ Language-Pack-Setup.sh per eseguire l'installazione.
Se non si dispone del file di installazione sul computer, seguire la procedura descritta nella sezione Scaricare il pacchetto di installazione e completare la fase 8.
Disinstallare Insights in ArcGIS Enterprise
Per disinstallare Insights, eseguire i seguenti script dalla riga di comando:
$ ./{HOME}/arcgis/portal/uninstall_Insights.sh
$ ./{HOME}/arcgis/server/uninstall_Insights.shSe si sta lavorando in un ambiente distribuito, eseguire gli script di disinstallazione su tutti i computer Portal for ArcGIS e ArcGIS Server.
Quando Insights è stato disabilitato correttamente, viene richiesto di riavviare Portal for ArcGIS eseguendo lo script seguente: $ ./{HOME}/arcgis/portal/startportal.sh.
Aggiornare Insights in ArcGIS Enterprise
Se si dispone di una versione precedente di Insights in ArcGIS Enterprise installata e si desidera aggiornare la versione corrente, non viene richiesto di disinstallare la versione precedente. Eseguendo il programma d'installazione ArcGIS Insights aggiorna il software alla versione corrente. Per ulteriori informazioni, consultare i passaggi dettagliati per l'installazione di Insights su Windows e Linux.
Se si sta aggiornando ArcGIS Enterprise e Insights, è consigliabile completare innanzitutto l'aggiornamento di ArcGIS Enterprise, includendo la procedura post-aggiornamento, prima di aggiornare Insights. Per maggiori informazioni, vedere Aggiorna un'installazione base con ArcGIS Enterprise Builder o Aggiorna il portale ArcGIS Enterprise .
Nota:
È necessario cancellare la cache del browser dopo l'aggiornamento Insights in ArcGIS Enterprise.
Per maggiori informazioni su quali versioni Insights sono supportate dall'installazione ArcGIS Enterprise, vedere Compatibilità con ArcGIS Enterprise. È possibile anche verificare le versioni del database supportate.
Se l'organizzazione utilizza connessioni al database, verificare le versioni del database supportate e i file del fornitore richiesti.
Se l'organizzazione utilizza database non supportati, potrebbe essere necessario aggiornare i file di configurazione. Per ulteriori informazioni sugli aggiornamenti recenti, vedere la sezione Novità nei file di configurazione.
Risoluzione dei problemi
Se Insights non funziona come previsto in un'installazione su più computer, potrebbe significare che l'installazione non è stata completata su tutti i computer. Per risolvere il problema, eseguire il programma di installazione su tutti i computer del sito server di hosting.
Dopo aver aggiornato ArcGIS Enterprise, alcune schede dei workbook esistenti creati usando connessioni a database potrebbero terminare di funzionare con il messaggio di errore Errore. L'origine dati iniziale non esiste più. Per risolvere l'errore, aprire la cartella di lavoro e aggiornare ogni pagina con schede non funzionanti.
Passaggi successivi
Dopo aver installato Insights in ArcGIS Enterprise, la prossima operazioni è assegnare i tipi utenti richiesti, i privilegi e le licenze agli utenti Insights nell'organizzazione. Per ulteriori informazioni, vedere AmministratoreInsights in ArcGIS Enterprise e Insights in ArcGIS Online.