
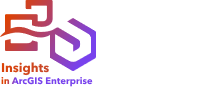
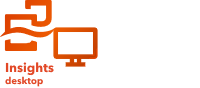
ArcGIS Insights cattura automaticamente ogni passaggio dell'analisi nella vista analisi relativa alla pagina della cartella di lavoro. I passaggi possono essere condivisi come un modello, aggiunti a una cartella di lavoro Insights ed eseguiti nuovamente usando gli stessi dati o dati diversi.
Aggiornare la pagina
Se si esegue l'analisi sulla pagina, è possibile eseguirla di nuovo dalla vista analisi aggiornando i dati nel modello o cambiando i parametri nell'analisi spaziale.
Aggiornare i dati ed eseguire di nuovo l'analisi
Attenersi alla seguente procedura per aggiornare i dati ed eseguire nuovamente l'analisi su una pagina esistente:
- Aggiungere il dataset che si desidera usare per eseguire nuovamente l'analisi, se necessario.
- Fare clic sul pulsante Vista analisi
 .
.La pagina Insights cambia per mostrare i passaggi dell'analisi in ordine, a partire dai dataset usati nell'analisi.
- Fare clic su Aggiorna sulla bolla del dataset che si desidera aggiornare.
Viene visualizzato il riquadro Sostituisci dati.
- Aggiornare il parametro Scegli dataset per utilizzare il nuovo dataset.
- Per il parametro Sostituisci campi, aggiornare il campo sostitutivo per ciascun campo originale, se necessario.
- Fare clic su Aggiorna.
L'analisi si esegue usando il dataset aggiornato.
- Aggiornare i dataset rimanenti, se necessario.
- Fare clic su Vista pagina
 per tornare alle schede.
per tornare alle schede.
Aggiornare i parametri ed eseguire di nuovo l'analisi
Attenersi alla seguente procedura per aggiornare i parametri ed eseguire nuovamente l'analisi su una pagina esistente:
- Fare clic sul pulsante Vista analisi
 , se non è già attiva la vista analisi.
, se non è già attiva la vista analisi. - Fare clic su un passaggio nel modello che rappresenta una funzionalità di analisi spaziale, come Aggregazione spaziale.
Si visualizza la barra degli strumenti laterale accanto al passaggio nel modello.
- Fare clic su Modifica
 .
.Appare il riquadro. Non è possibile scegliere un Map Layer diverso per l'analisi spaziale, ma è possibile modificare altri parametri.
- Cambiare i parametri in base alle esigenze.
- Fare clic su Aggiorna.
L’analisi viene eseguita e sovrascrive i risultati precedenti nel riquadro dei dati.
- Fare clic sul pulsante Vista pagina
 per visualizzare la mappa aggiornata sulla pagina.
per visualizzare la mappa aggiornata sulla pagina.
Eseguire un modello
Per utilizzare un modello condiviso, aggiungere il modello alla pagina, nonché i dati che si desidera utilizzare per l'analisi.
Nota:
Se l'utente non ha creato il modello, per poterlo utilizzare è necessario che il proprietario del modello lo condivida.
Eseguire un modello in una cartella di lavoro aperta
Completare i seguenti passaggi per eseguire un modello in una cartella di lavoro aperta:
- Fare clic sul pulsante
 Aggiungi alla pagina per aprire la finestra Aggiungi alla pagina.
Aggiungi alla pagina per aprire la finestra Aggiungi alla pagina. - Scegliere i dati se necessario.
- In Aggiungi alla pagina, fare clic sulla scheda Modelli
 .
. - Per aggiungere il proprio modello o un modello della propria organizzazione, procedere nel seguente modo:
- Clicca sulla scheda della tua organizzazione.
- Utilizzare il menu per passare da I miei contenuti, I miei gruppi e La mia organizzazione, se necessario.
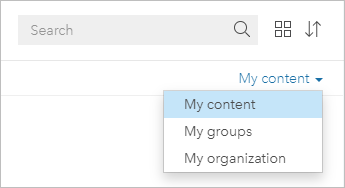
Suggerimento:
Se non si è sicuri di dove trovare il modello, scegliere La mia organizzazione. Tutti i modelli dei contenuti e i gruppi sono disponibili anche in La mia organizzazione.
I modelli disponibili sono elencati nel riquadro dei contenuti.
- Per aggiungere un modello condiviso pubblicamente da ArcGIS Online, completare i seguenti passi:
Nota:
Devi essere autorizzato a cercare contenuti al di fuori della tua organizzazione per accedere a contenuti ArcGIS Online pubblici da Insights in ArcGIS Online.
- Clicca sulla scheda ArcGIS public.
- Usare il menu per passare dal Contenuto pubblico ai Gruppi pubblici, se necessario.
I modelli disponibili sono elencati nel riquadro dei contenuti.
- In alternativa, per ulteriori informazioni su un modello nell'elenco, come una descrizione, fare clic su Visualizza dettagli.
- Scegliere il modello e fare clic su Aggiungi.
Si aggiungono schede segnaposto alla pagina al posto delle schede della pagina originale.
Nota:
Si presuppone che si stia utilizzando la Vista pagina
 . Per utilizzare Vista analisi
. Per utilizzare Vista analisi  , continuare con i passaggi in Aggiorna la pagina.
, continuare con i passaggi in Aggiorna la pagina. - Fare clic sul nome di uno dei dataset su una scheda segnaposto.
Viene visualizzato il riquadro Dataset.
- Aggiornare il parametro Scegli dataset per utilizzare il nuovo dataset.
- Per il parametro Sostituisci campi, aggiornare il campo sostitutivo per ciascun campo originale, se necessario.
- Fare clic su Aggiorna.
L'analisi si esegue usando il dataset aggiornato.
- Aggiornare i dataset rimanenti, se necessario.
Eseguire un modello in una nuova cartella di lavoro
Completare i seguenti passaggi per eseguire un modello in una nuova cartella di lavoro:
- Aprire Insights ed eseguire l'accesso alla home page.
- Fare clic sulla scheda Modelli
 .
. - Trovare il modello che si desidera aprire utilizzando la barra di ricerca, il pulsante del filtro
 , il pulsante Visualizza elementi
, il pulsante Visualizza elementi  e il pulsante Ordina
e il pulsante Ordina  , se necessario.
, se necessario. - Fare clic sul nome del modello.
Si crea una nuova cartella di lavoro e appare la finestra Aggiungi alla pagina con il modello selezionato.
- Fare clic sulla scheda Dati.
- Selezionare i dati che si desiderano usare nel modello e fare clic su Aggiungi.
Si aggiungono schede segnaposto alla pagina al posto delle schede della pagina originale.
Nota:
Si presuppone che si stia utilizzando la Vista pagina
 . Per utilizzare Vista analisi
. Per utilizzare Vista analisi  , continuare con i passaggi in Aggiorna la pagina.
, continuare con i passaggi in Aggiorna la pagina. - Fare clic sul nome di uno dei dataset su una scheda segnaposto.
Viene visualizzato il riquadro Dataset.
- Aggiornare il parametro Scegli dataset per utilizzare il nuovo dataset.
- Per il parametro Sostituisci campi, aggiornare il campo sostitutivo per ciascun campo originale, se necessario.
- Fare clic su Aggiorna.
L'analisi si esegue usando il dataset aggiornato.
- Aggiornare i dataset rimanenti, se necessario.
Esempio di modello
L'immagine seguente mostra la vista della pagina di un'analisi settimanale di vendite per negozio che visualizza i risultati in forma di un grafico a barre e di una mappa di simboli graduati.
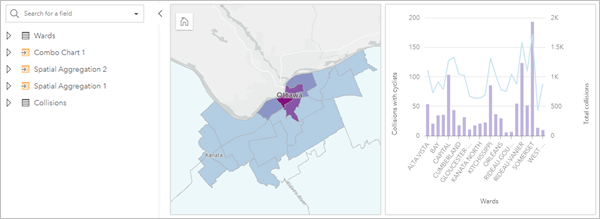
La seguente immagine è un modello dell'analisi dalla vista analisi:
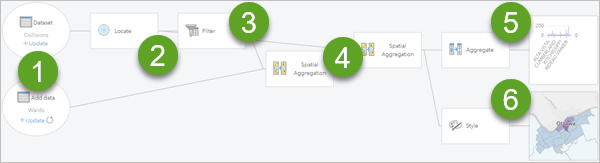
I numeri nella tabella seguente corrispondono ai numeri nell'immagine precedente che mostra i passaggi utilizzati per generare i risultati mostrati nella vista pagina:
 | Aggiungere due dataset alla pagina |
 | Abilitare la posizione sul primo dataset. |
 | Filtrare il primo dataset. |
 | Aggregare spazialmente il primo dataset utilizzando il secondo dataset. |
 | Aggregare i dati utilizzando gli attributi per creare un grafico combinato. |
 | Definire lo stile della mappa in base al campo scelto. Ciò avviene automaticamente quando si crea una mappa. |