Quando si lavora sul campo, capita spesso di operare in aree in cui non è disponibile una connessione dati. In questa circostanza è possibile scaricare la mappa per poterne disporre in assenza di connessione. È inoltre possibile scaricare o copiare le mappe di base direttamente nel dispositivo e riutilizzarle tra più mappe. Quando la mappa è offline, sarà possibile utilizzarla (inclusa la raccolta e la modifica di dati) allo stesso modo di quando si lavora online.
Nota:
La ricerca di indicazioni e luoghi richiede una connessione a Internet, a prescindere che la mappa sia online o offline. Se sulla mappa è stata abilitata la funzionalità di ricerca delle feature, è possibile cercare i dati senza connessione. Quando si usa una mappa offline, non è possibile passare a una mappa di base online.
Scaricare la mappa
Per lavorare in modalità offline, è necessario scaricare la mappa nel dispositivo.
- Se la mappa è disponibile per il download, selezionare Download
 per scaricarla.
per scaricarla. Nota:
Il pulsante Scarica
 è disponibile solo nelle schede delle mappe che è possibile utilizzare offline. Per supportare l'utilizzo di una mappa in modalità offline, l'autore deve prepararla adeguatamente. Per ulteriori informazioni, consultare Preparare le mappe per l'utilizzo offline.
è disponibile solo nelle schede delle mappe che è possibile utilizzare offline. Per supportare l'utilizzo di una mappa in modalità offline, l'autore deve prepararla adeguatamente. Per ulteriori informazioni, consultare Preparare le mappe per l'utilizzo offline.È possibile riutilizzare un'eventuale mappa di base scaricata o copiata precedentemente nel dispositivo. Quando si utilizza una mappa di base esistente, i dettagli della mappa non verranno specificati prima del download della mappa.
- Nella mappa applicare lo zoom avanti o indietro secondo necessità, fino a visualizzare l'intera area di lavoro che si desidera scaricare.
Nota:
L'area di lavoro è l'estensione o l'area geografica della mappa scaricata. Prima del download, accertarsi che l'intera area di interesse sia visibile.
- Selezionare Dettaglio mappa e applicare lo zoom in avanti o all'indietro finché la mappa non viene visualizzata con il livello di dettaglio necessario per operare sul campo.
Nota:
Il dettaglio mappa determina la qualità e la risoluzione della mappa scaricata. Prima del download, accertarsi di poter visualizzare tutte le informazioni necessarie sulla mappa.
- Selezionare Download.
Viene nuovamente visualizzata la Galleria mappe e la mappa viene scaricata. A seconda delle dimensioni della mappa, il download potrebbe richiedere diverso tempo. Durante il download, viene visualizzata una barra di avanzamento ed è disponibile un'opzione annulla.
- Una volta completato il download, è possibile aprire e utilizzare la mappa senza disporre di una connessione Internet.
Utilizzo delle mappe di base sul dispositivo
Le mappe di base costituiscono l'infrastruttura di riferimento per i dati. Quando si lavora in modalità offline, è possibile utilizzare le mappe di base sul dispositivo anziché scaricare una mappa di base per ogni mappa utilizzata offline. Questo approccio presenta alcuni vantaggi: è più rapido nella maggior parte dei casi e consente di preparare mappe di base per aree più vaste.
- Preparare un pacchetto tile (.tpk) usando ArcGIS Desktop. Per dettagli, consultare Come creare un pacchetto tile nella guida ArcGIS.
- Collegare il dispositivo al computer.
- Apri iTunes e seleziona il tuo dispositivo.

- Nella sezione Impostazioni, fare clic su Condivisione file.
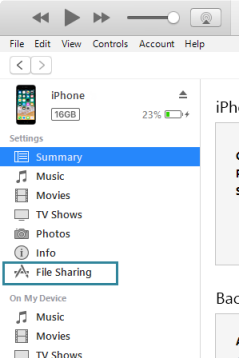
- Nell’elenco delle App, seleziona Collector.
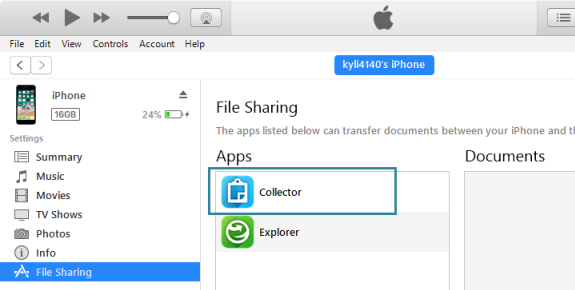
- Trascina il pacchetto tile (.tpk) nella sezione Documenti di Collector.

- Fare clic su Sincronizza per copiare il tile package nel dispositivo.

- Riavviare Collector sul dispositivo.
Sincronizzare il lavoro
La sincronizzazione consente di inviare e ricevere gli aggiornamenti relativi alle mappe disponibili in modalità offline. Ogni volta che si è connessi alla rete e si desidera verificare la disponibilità di nuovi aggiornamenti o inviare gli aggiornamenti per consentire ad altri utenti di visualizzarli, selezionare Sincronizza  sulla scheda della mappa nella Galleria mappe.
sulla scheda della mappa nella Galleria mappe.
È possibile configurare Collector solo per caricare le modifiche nel server quando si esegue la sincronizzazione e non per scaricare le modifiche effettuate da altri durante la modalità offline. Questo consente di ridurre la quantità dei dati trasferiti, rendendo più veloce la condivisione delle modifiche e risparmiando i costi di trasferimento dei dati sulle reti di cellulari. Se le modifiche apportate da altri utenti sono considerate importanti, lasciare disabilitata la sincronizzazione Solo invio.
Per abilitare la sincronizzazione Solo invio, passare a Galleria mappe e selezionare Impostazioni dal menu
Azione  . Abilitare la sincronizzazione Solo invio.
. Abilitare la sincronizzazione Solo invio.
Nota:
Se gli aggiornamenti previsti alle feature attualmente non in uso non sono visibili, è possibile che sia stata accidentalmente abilitata la sincronizzazione Solo Push. Se non si vedono altre feature oltre quelle che sono state aggiunte o non si vedono gli allegati per le feature attualmente non in uso, è possibile che la mappa sia stata configurata dall'autore per limitare i dati recuperati dal server. Se si abilita la sincronizzazione Solo invio, le impostazioni dell'autore verranno ignorate.
Rimuovere mappe e mappe di base scaricate
Di tanto in tanto, potrebbe essere necessario gestire le mappe e le mappe di base scaricate. Potrebbe essere necessario rimuovere la mappa per diversi motivi: perché ormai inutile, perché obsoleta, perché occupa troppo spazio sul dispositivo o per utilizzarla quando si è connessi.
L’opzione Gestisci è disponibile nelle azioni della Galleria mappe. Alternare tra mappe e mappe di base per accedere al contenuto che si desidera rimuovere dal dispositivo. Individuare la scheda dell'elemento da rimuovere e selezionare Rimuovi.
Nota:
Se una mappa di base viene utilizzata per una o più mappe, non è possibile rimuoverla dal dispositivo senza rimuovere prima la mappa o le mappe.
Quando si rimuove una mappa, è possibile rimuovere l'intera mappa (inclusa la mappa di base) oppure rimuovere la mappa e salvare la basemap per eventuali usi futuri. Ciò è utile se si prevede di riutilizzare la basemap con un'altra mappa.