In questo esercizio si utilizzerà la mappa Rilevamento dei danni per raccogliere i dati di una valutazione dei danni. Dopo aver aperto la mappa per la raccolta dati, si raccoglieranno i dati relativi alla nuova posizione della valutazione dei danni, si forniranno informazioni sul danno, si aggiungerà una foto, infine si salverà e si condividerà il lavoro. È possibile sia utilizzare la mappa creata durante l’esercizio Creare e condividere una mappa per la raccolta dati che utilizzare la mappa disponibile nella modalità di prova dell’app.
Nota:
Nelle schermate è illustrata l'app installata su un telefono. Lo stesso flusso di lavoro è tuttavia valido anche quando si lavora su un iPad e si può utilizzare questo tipo di dispositivo per eseguire questo esercizio.
Aprire la mappa
In Collector, individuare e aprire la mappa Rilevamento per Valutazione dei Danni creata, o che è disponibile nella modalità di prova. Nel caso in cui si stesse utilizzando la mappa creata da voi, accedere all’app, aprire la mappa e continuare fino alla sezione successiva. Nel caso in cui si volesse utilizzare la mappa disponibile in modalità di prova, fare come segue:
- Installare Collector for ArcGIS da App Store se non è già disponibile sul telefono.
- Avviare l'app.
- Nella schermata iniziale, selezionare Prova.
Nota:
Se l'app è già stata installata ed è stato effettuato l'accesso, disconnettersi per accedere alle funzionalità di prova. In Galleria mappe, selezionare Azione
 quindi selezionare Esci.
quindi selezionare Esci.Il contenuto dell'utente di prova viene caricato nell'app e viene visualizzato l'elenco Tutte le mappe. Si tratta di un'esperienza simile all'accesso con l'account utente di prova, essendo un account reale con mappe, gruppi e contenuti reali. Il menu della versione di prova non contiene l'opzione Mappe Personali.
- Nella pagina Tutte le mappe cercare Danno per individuare la mappa Rilevamento dei danni.
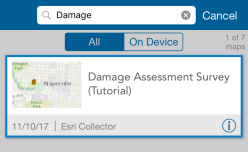
Nota:
È possibile che l'anteprima della mappa visualizzata sia diversa da quella riportata in figura, ma questo non costituisce un problema perché corrisponde a quella utilizzata in ArcGIS Online.
- Selezionare l'anteprima della mappa Rilevamento dei danni per aprire la mappa.
Nella mappa viene visualizzata la mappa Rilevamento dei danni. L'estensione visualizzata rispecchia la posizione corrente se sono stati abilitati i servizi di localizzazione; in caso contrario la mappa verrà visualizzata con l'estensione con cui è stata salvata.
Se i servizi di posizione sono abilitati, in Posizione è visualizzato un cerchio pieno
 per indicare che la propria posizione è visualizzata sullo schermo e, quando ci si sposta, la posizione resterà centrata nella mappa.
per indicare che la propria posizione è visualizzata sullo schermo e, quando ci si sposta, la posizione resterà centrata nella mappa.
Raccogliere i dati relativi alla posizione del danno
Una volta aperta la mappa, è possibile creare una valutazione dei danni. In questo esercizio verrà creata una valutazione dei danni relativa ai danni minori causati dalla pioggia.
- Selezionare Nuova raccolta
 per creare una nuova segnalazione per la valutazione dei danni.
per creare una nuova segnalazione per la valutazione dei danni.Viene visualizzato il pannello Raccogli una nuova feature, che mostra i tipi di feature che è possibile raccogliere.
Nota:
Se si utilizza un iPad, lo strumento Nuova raccolta non è disponibile nella barra degli strumenti. Si dovrà invece utilizzare il pannello Raccogli una nuova feature sul lato destro della schermata.
- Selezionare Minore per creare una valutazione dei danni relativa ai danni minori causati dalla pioggia.
Viene visualizzato l'elenco Attributi, con un modulo intuitivo di immissione dati. Il contenuto di questo modulo corrisponde a quello creato come popup per la mappa.
Si noti che la posizione del danno è già stata impostata in base alla posizione corrente. Nel passaggio successivo si modificherà tale posizione interagendo con la mappa.
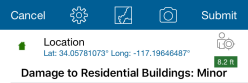
- Per questo esercizio si presuppone che sia possibile vedere il danno anche se non si è fisicamente presenti nella posizione in cui si è verificato. perché è probabilmente inaccessibile a causa di altri danni nell'area. Si desidera comunque che la segnalazione della valutazione per cui si raccolgono i dati sia associata alla posizione corretta. Per impostazione predefinita, Collector ha utilizzato la posizione corrente per impostare la posizione per la raccolta dati; a questo punto si utilizzerà la mappa e si imposterà una posizione diversa. Selezionare Mappa
 per visualizzare la posizione corrente.
per visualizzare la posizione corrente. - Utilizzare la mappa per impostare una nuova posizione per la segnalazione dei danni.
La valutazione dei danni minori si sposta nella posizione.
Nota:
Per specificare con maggior precisione la posizione della valutazione dei danni, tenere premuto a lungo per visualizzare una lente di ingrandimento da utilizzare per posizionare la valutazione.
Fornire informazioni sui danni
Dopo aver impostato la posizione del danno, è necessario inserire le informazioni richieste nel modulo.
- Se è ancora visualizzata la mappa, tornare all'elenco Attributi selezionando Attributi raccolta
 .
. - Impostare il numero di occupanti per il report. Prima di tutto, selezionare il campo Numero di Occupanti.
Viene visualizzata la pagina Numero di Occupanti che contiene una casella di testo.
Digitare 5 nella casella di testo. Selezionare Fine. Viene nuovamente visualizzato l’elenco Attributi, ed il campo Numero di Occupanti risulta compilato.
- È possibile cambiare il tipo di danno se lo si desidera. Selezionare il campo Entità del danno.
Vengono visualizzati i valori validi per quel campo—<Nessun Valore>, Interessato, Distrutto, Inaccessibile, Principale, e Minore—quando viene selezionato il campo. Le opzioni variano a seconda dei dati e, grazie al modulo basato sui dati che migliora la qualità stessa dei dati facilitando l'immissione delle informazioni, risulta impossibile immettere un valore non valido.
Si è scelto di scartare la selezione originale di Minore. Selezionare Fine o Cancellare. Si ritornerà all’elenco Attributi, ed il campo Entità del danno sarà ancora impostato su Minore.
Aggiungere una foto
Nelle sezioni precedenti è stata creata una nuova valutazione dei danni, è stata impostata una posizione ed è stato valutato il danno. Si aggiungerà ora una foto del danno come informazione aggiuntiva della segnalazione.
- Selezionare Allegati
 .
. Viene aperta la pagina Allegati.
- Selezionare Aggiungi.
Vengono visualizzate le opzioni per aggiungere l'allegato.
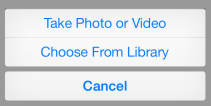
- Selezionare Acquisisci foto o video .
Sul telefono viene aperta la fotocamera.
- Scattare una foto del danno.
- Se si è soddisfatti della foto, selezionare Usa foto; altrimenti selezionare Ripeti per scattare una nuova foto.
Dopo aver accettato una foto, si ritornerà alla pagina Allegati in cui è ora visualizzata la foto del danno.
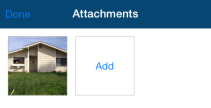
- Selezionare Fine per terminare l’aggiunta degli allegati.
Si ritornerà all'elenco Attributi e sarà possibile aggiungere la foto alla valutazione dei danni.
Salvare, condividere ed esaminare la segnalazione
A questo punto la segnalazione è stata completata. È ora possibile salvarla, condividerla ed esaminarla.
- Per salvare la valutazione, selezionare Invia .
I messaggi indicano l'invio e la corretta applicazione delle modifiche.
Si ritornerà alla mappa e sarà possibile visualizzare la segnalazione creata. Dal momento che le modifiche sono state salvate nel server con tutti i dati relativi alla valutazione dei danni, la segnalazione risulta ora condivisa con chiunque utilizzi la mappa.
- Selezionare la valutazione.
Vengono visualizzate informazioni sulla posizione della valutazione, inclusa una voce per la valutazione. Scorrere con il dito verso sinistra o verso destra sul risultato per visualizzare le eventuali altre valutazioni nella posizione.
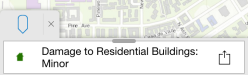
Nota:
Se si utilizza un iPad, in un pannello sul lato destro della schermata verranno visualizzate informazioni sulla posizione.
- Spostare i risultati nella parte superiore della schermata per visualizzarli tutti sotto forma di elenco.
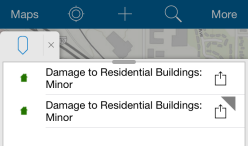
- Trascinare di nuovo giù la scheda dei risultati per comprimerla fino a visualizzare un solo risultato. Scorrere per tornare alla valutazione. Quando appare nel contenitore dei risultati, la valutazione risulta evidenziata nella mappa.
- Per visualizzare le azioni eseguibili con il risultato, selezionare la freccia a destra
 .
. - Selezionare Mostra dettagli per visualizzare informazioni sulla valutazione.
Vengono visualizzati i valori immessi.
- Scorrere verso il basso per visualizzare gli altri dettagli e la foto nella parte inferiore dei dettagli.
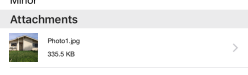
Dal momento che è stata appena creata la valutazione, viene visualizzata la foto. Tuttavia, osservando un’altra feature si vedrà un segnaposto per l’immagine, e dovrà essere scaricato. Selezionare la freccia accanto alle informazioni dell’immagine per scaricare la foto e visualizzarne l’anteprima.
- Selezionare la foto per visualizzarla, quindi selezionare Fine per chiuderla.
- Le informazioni sono corrette, quindi selezionare Mappa per chiudere i dettagli della valutazione e tornare alla mappa.
- Per rimuovere l'elenco dei risultati dalla mappa, selezionare Chiudi
 .
.Nota:
Viene rimosso solo l'elenco dei risultati trovati presso la posizione di valutazione. Le valutazioni dei danni non vengono eliminate dalla mappa.
Sono stati raccolti i dati per una nuova valutazione dei danni ed è stata inclusa una foto nella segnalazione. A questo punto si è acquisita una certa familiarità con Collector. È ora possibile utilizzare l'app di raccolta dati per la propria organizzazione.