Un modello di funzione di raster è simile a un modello perché contiene operazioni di elaborazione unite insieme per eseguire un flusso di lavoro più complesso. Un modello di funzione raster può contenere una o più funzioni raster, e gli input alle funzioni raster possono essere impostati come variabili, permettendo agli utenti di inserire diversi valori quando eseguono il modello di funzione raster.
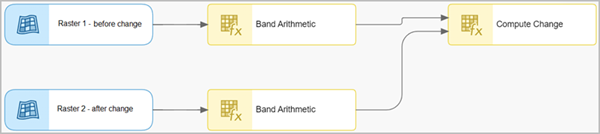
Quando viene salvato, un modello di funzione raster viene archiviato come elemento nella pagina I miei contenuti. È possibile aprire la pagina dell'elemento per un modello di funzione raster, scaricarlo come file .json per utilizzarlo in ArcGIS Pro oppure condividerlo con altri membri dell'organizzazione o pubblicamente.
È possibile creare un modello di funzione raster personalizzato in ArcGIS Online aggiungendolo come elemento nell’organizzazione. Dalla pagina dell'elemento, puoi modificare il modello di funzione raster utilizzando l'Editor di funzioni raster.
L'Editor di funzioni raster è un'interfaccia di programmazione visiva per creare modelli di funzioni di analisi di immagini e raster. Nell'editor, le funzioni raster sono rappresentate come diagrammi che possono essere uniti utilizzando l'output di una o più funzioni come input per un'altra funzione. Queste funzioni raster unite possono essere salvate come modelli di funzione raster, che possono essere riutilizzati per automatizzare le analisi delle immagini e i processi. Puoi creare modelli di funzioni raster o modificare i modelli di funzioni raster esistenti nell'Editor di funzioni raster.
L'Editor di funzioni raster ti consente di eseguire molte operazioni, tra cui le seguenti:
- Creare un modello di funzione raster combinando funzioni raster, variabili raster, scalari e tipi di dati richiesti nel diagramma e connettendoli per eseguire analisi.
- Salva una combinazione di funzioni raster come modello di funzione raster, fornendo un titolo, i tag e le opzioni di condivisione per il modello.
- Sfogliare le funzioni raster integrate o i modelli di funzione raster salvati in precedenza per aggiungerli a un nuovo modello di funzione raster.
Per creare un modello di funzione raster in ArcGIS Online, completa le operazioni seguenti:
- Verificare di avere effettuato l'accesso all'organizzazione e di disporre del privilegio per creare contenuti.
- Nella parte superiore del sito, fai clic su Contenuto.
- Nella scheda I miei contenuti della pagina Contenuto, fare clic su Nuovo elemento.
- Nella finestra Nuovo elemento, fai clic su Modello di funzione raster.
- Fornire un titolo.
- In I miei contenuti scegliere una cartella in cui salvare l'elemento.
In alternativa, è possibile scegliere Crea nuova cartella dal menu e digitare un nome di cartella per salvare l'elemento in una nuova cartella.
I nomi delle cartelle non possono contenere caratteri Unicode a 4 byte.
- Se la tua organizzazione ha impostato delle categorie di contenuto, fai clic su Assegna categorie e seleziona fino a 20 categorie per aiutare gli utenti a trovare l'elemento. .
È possibile anche iniziare a digitare un nome di una categoria per restringere l'elenco delle categorie.
- Opzionalmente, scrivi dei tag che descrivono l'elemento.
Separare i termini con virgole (ad esempio Terra federale è considerato un tag mentre Terra, federale sono due tag).
Mentre si digita, è possibile selezionare uno qualsiasi dei tag suggeriti che vengono visualizzati; i suggerimenti vengono generati dai tag aggiunti in precedenza.
- Facoltativamente, fornisci un riassunto che descriva l'elemento.
- Fare clic su Salva.
- Quando appare la pagina dell'elemento del modello di funzione raster, fai clic su Sì per aprire l'Editor di funzione raster.
Appare la finestra di un editor funzioni vuota.
Gli strumenti nel workspace consentono di aggiungere variabili e gestire il modello di funzione raster. È possibile usare gli strumenti per spostare e allineare il layout, aggiungere un input di variabili raster, aggiungere un input scalare ed eliminare i nodi delle funzioni.
- Fare clic sul pulsante Aggiungi funzioni raster
 per aprire l'elenco di funzioni raster e usare la barra di ricerca per cercare una specifica funzione raster.
per aprire l'elenco di funzioni raster e usare la barra di ricerca per cercare una specifica funzione raster. - Fare clic sul pulsante Aggiungi funzione
 per aggiungere la funzione raster alla finestra Editor funzioni raster.
per aggiungere la funzione raster alla finestra Editor funzioni raster. - In alternativa, puoi navigare in un modello di funzione raster esistente procedendo come segue:
- Fare clic su Aggiungi modello
 .
.Viene visualizzata la finestra Sfoglia modelli di funzione raster.
- Fare clic su I miei contenuti e scegliere un'opzione per filtrare i contenuti. Ad esempio, scegliere La mia organizzazione per trovare modelli di funzione raster creati e condivisi dai membri dell'organizzazione.
- Fare clic su Conferma per aggiungere il modello alla finestra Editor funzioni raster.
Attenzione:
Un modello di funzione raster (un file .rft.xml o .rft.json) deve essere pubblicato come elemento prima di poter essere aperto nella finestra dell'Editor di funzioni raster basato sul web. I modelli di funzione raster creati in ArcGIS Online vengono salvati come elementi basati su .rft.json. Quando apri un modello di funzione raster .rft.xml nell'Editor di funzioni raster, questo viene prima convertito internamente in un file .rft.json utilizzando lo strumento Convert Raster Function Template. Per questo motivo, i modelli di funzioni raster .rft.xml potrebbero richiedere più tempo per essere aperti. Dopo aver aperto un modello di funzione raster .rft.xml, prendi in considerazione la possibilità di salvarlo nella tua organizzazione per ridurre il tempo necessario per aprirlo in futuro.
- Fare clic su Aggiungi modello
- Fare doppio clic sulla funzione raster nella finestra dell'editor per aprire la finestra delle proprietà e visualizzare o modificare le proprietà nelle schede seguenti:
- Generale: consente di fornire un nome e una descrizione per la funzione. Queste informazioni sono utili quando si crea un modello di funzione raster con più funzioni. Il nome della funzione può essere una descrizione dello scopo della funzione, così se un altro membro dell'organizzazione utilizza tale modello di funzione comprenderà la modalità di utilizzo della funzione. Se necessario, impostare l'opzione Tipo di pixel di output; se non viene impostata, il tipo di output corrisponderà al tipo di pixel di input.
- Parametri: consente di modificare i valori dei parametri della funzione. Se non impostati come variabili pubbliche, tali valori saranno utilizzati quando si esegue il modello.
- Variabili: abilitare l'interruttore IsPublic per esporre un parametro come variabile quando si apre il modello di funzione raster per eseguirlo. Rinominare i parametri nella colonna Nome per fornire ulteriore contesto. Ad esempio, la ridenominazione del parametro raster di input può essere importante quando sono necessari più input per una combinazione di processi.
Nota:
Il precedenza, se per nessuno dei parametri in una funzione raster il parametro IsPublic era abilitato, tutti i parametri venivano esposti come variabili. Il comportamento predefinito è cambiato. Ora, se una funzione raster non contiene parametri con il pulsante IsPublic abilitato, nessun parametro sarà esporto come variabile quando si apre il modello di funzione per eseguirlo.
- In alternativa, continua a costruire il modello di funzione raster eseguendo una delle seguenti operazioni:
- Aggiungi altre funzioni raster alla finestra dell'editor e combina i processi.
- Fare clic sul pulsante Modifica proprietà modello
 nella parte alta della finestra dell'editor per modificare le proprietà del modello di funzione raster. Se il modello di funzione raster include l'analisi multidimensionale, specifica le impostazioni Regole multidimensionali.
nella parte alta della finestra dell'editor per modificare le proprietà del modello di funzione raster. Se il modello di funzione raster include l'analisi multidimensionale, specifica le impostazioni Regole multidimensionali. - Fare clic sul pulsante Panoramica
 per usare il puntatore in modalità panoramica.
per usare il puntatore in modalità panoramica. - Fare clic sul pulsante Seleziona
 per usare il puntatore in modalità di selezione.
per usare il puntatore in modalità di selezione. - Fare clic sul pulsante Layout automatico
 per applicare un layout automatico al modello di funzione raster.
per applicare un layout automatico al modello di funzione raster. - Fai clic sul pulsante Aggiungi variabile raster
 per aggiungere un input di origine dati al modello di funzione raster.
per aggiungere un input di origine dati al modello di funzione raster. - Fai clic sul pulsante Aggiungi costante
 per aggiungere un input di valore costante scalare al modello di funzione raster.
per aggiungere un input di valore costante scalare al modello di funzione raster. - Fare clic sul pulsante Elimina elementi selezionati
 per eliminare l'elemento o gli elementi selezionati nella finestra dell'editor funzioni.
per eliminare l'elemento o gli elementi selezionati nella finestra dell'editor funzioni.
È possibile collegare due nodi, facendo clic su e trascinando un bordo del nodo di origine della funzione raster verso il nodo della funzione raster di destinazione, creando un collegamento tra i due.
È anche possibile modificare la posizione di una singola funzione raster passando sopra il puntatore. Quando l'icona del puntatore cambia in icona Sposta
 , trascina la funzione raster in una nuova posizione nella finestra Editor di funzioni raster.
, trascina la funzione raster in una nuova posizione nella finestra Editor di funzioni raster. - Al termine della creazione del modello di funzione raster, fai clic su Salva o Salva con nome per salvarlo.
Viene visualizzata la finestra Salva. Puoi specificare il titolo, il tipo, i tag e la cartella in cui verranno archiviati, oltre alle opzioni di condivisione.
- Fare clic su Salva.
Quando viene salvato, il modello di funzione raster viene salvato come elemento in I miei contenuti. È possibile condividere l'elemento pubblicamente o con i membri dell'organizzazione. Per riutilizzare il modello, nel riquadro Modelli di funzione raster in Map Viewer, fare clic su Sfoglia modelli di funzione raster  e cercare il modello.
e cercare il modello.
Suggerimento:
Per apportare ulteriori modifiche al modello di funzione raster in qualsiasi momento, fai clic su Apri in editor funzioni raster nella scheda Panoramica della pagina dell'elemento modello di funzione raster.