Remarque :
Pour utiliser ce processus, vous avez besoin des types de compte et de licence suivants :
- Licence Microsoft : vous devez posséder une licence Microsoft 365 avec le rôle Contribution ou un rôle supérieur pour ajouter des couches de données à une carte.
- Type de compte ArcGIS : les utilisateurs standard peuvent utiliser les fonctions de base de ce processus ; il n’est pas nécessaire de se connecter à un compte ArcGIS.
Utilisez des données Microsoft Power BI pour ajouter une couche de données à une visualisation cartographique ArcGIS for Power BI.
Pour savoir comment ajouter des données à une carte, reportez-vous aux rubriques Cartes et Couches de données : pour savoir comment configurer les données avant de les ajouter à une carte, consultez la rubrique Préparation des données.
Ajoutez des données de localisation issues de jeux de données Power BI à une visualisation ArcGIS for Power BI pour indiquer leur localisation dans le monde. Vous pouvez également ajouter des valeurs de taille et de couleur pour modifier le mode de représentation des données sur la carte ou ajouter des champs qui permettent d’améliorer différents aspects des diverses valeurs de données.
Conseil :
Une carte ArcGIS for Power BI ne peut contenir qu’une seule couche de données à la fois.
Ajouter des données de localisation à une carte
Pour ajouter des données de localisation à une visualisation cartographique ArcGIS for Power BI, procédez comme suit :
- Dans la fenêtre Data (Données), développez le jeu de données.
- Cliquez sur l’onglet Build visual (Générer un visuel) dans la fenêtre Visualizations (Visualisations).
- Faites glisser les valeurs du jeu de données dans les champs secondaires de la fenêtre Visualizations (Visualisations).
- Location (Localisation) : faites glisser une valeur de localisation vers ce champ secondaire pour afficher les localisations sur la carte.
Conseil :
Si les données de localisation figurent dans une seule ligne de données, vous pouvez faire glisser ce champ directement sur la carte pour afficher les localisations sur la carte.
- Latitude : faites glisser une valeur de latitude (y) des champs de données vers ce champ secondaire pour définir une partie d’une coordonnée cartographique. Si vous utilisez cette option, vous devez également spécifier la valeur de longitude (x) correspondante.
- Longitude : faites glisser une valeur de longitude (x) des champs de données vers ce champ secondaire pour définir une partie d’une coordonnée cartographique. Si vous utilisez cette option, vous devez également spécifier la valeur de latitude (y) correspondante.
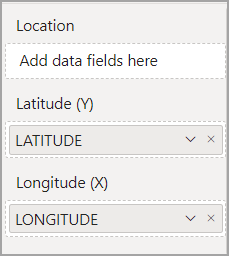
Si les données contiennent des valeurs de latitude et de longitude, utilisez-les pour tracer précisément les données sur la carte. Si vous renseignez les champs secondaires Latitude, Longitude et Location (Localisation), ArcGIS for Power BI utilise les valeurs Latitude et Longitude pour cartographier les données et ignore la valeur Location (Localisation). Pour plus d’informations sur les options de localisation, reportez-vous aux rubriques Préparation des données, Spécifier le type de localisation et Utiliser les services de localisation par défaut.
ArcGIS for Power BI affiche les localisations sur la carte en utilisant le style par défaut.
- Location (Localisation) : faites glisser une valeur de localisation vers ce champ secondaire pour afficher les localisations sur la carte.
Améliorer l’exactitude des emplacements
Dans certains cas, ArcGIS for Power BI ne parvient pas à identifier précisément le pays de la localisation des données et trace des localisations de manière inexacte. Un message apparaît sur la carte indiquant que l’exactitude des localisations peut être améliorée. Utilisez le processus Spécifier le pays de la localisation pour améliorer l’exactitude des localisations de données.
Ajouter d'autres données à la carte
ArcGIS for Power BI inclut les options suivantes qui ne sont pas liées à la localisation et que vous pouvez utiliser pour contrôler la manière dont les localisations s’affichent sur la carte :
- Taille
- Couleur
- Durée
- Info-bulles
- Join layer (Couche de jointure)
- Rechercher des sites similaires
- Extraire
À la différence des options de localisation, vous pouvez ajouter des données à la totalité, certaines ou aucune des options décrites ici pour modifier la présentation des données sur la carte.
Selon les options que vous renseignez, le style de la carte est automatiquement actualisé pour afficher une image plus précise des données.
Remarque :
Il est recommandé d’ajouter des données de localisation à la carte avant d’ajouter d’autres données, en indiquant soit des valeurs Location (Localisation), soit des valeurs Latitude et Longitude. Dans certains cas, si vous ajoutez des valeurs Size (Taille) ou Color (Couleur), ou à la fois des valeurs Size (Taille) et Color (Couleur) à la carte avant d’ajouter des valeurs Latitude et Longitude, ArcGIS for Power BI synthétise les valeurs de localisation, de sorte que les points ne sont pas rendus sur la carte.
Taille
Ajoutez des valeurs numériques au champ secondaire Size (Taille) pour dessiner des localisations sur la carte en fonction de leur taille. Par exemple, si la carte présente des points de vente par localisation, faites glisser un champ de bénéfices dans le champ secondaire Size (Taille) ; la carte affiche automatiquement le rendu des symboles dans des tailles proportionnelles en fonction de la valeur des bénéfices.
Couleur
Ajoutez des données numériques au champ secondaire Color (Couleur) pour distinguer les localisations sur la carte selon un dégradé de couleurs. Par exemple, un dégradé de couleurs claires à foncées est utile pour afficher des valeurs de données élevées à faibles, telles que des recettes ou des revenus.
Vous pouvez également ajouter des données catégorielles pour afficher les localisations par couleur. Par exemple, utilisez des couleurs différentes pour représenter les préférences de langue des clients.
Taille et couleur
Sélectionnez deux attributs dans les données pour définir les valeurs Size (Taille) et Color (Couleur) des symboles ponctuels sur la carte. Vous pouvez également utiliser le même attribut deux fois : pour définir la taille des symboles et pour définir les couleurs, en fonction des données à mettre en valeur. Ceci est utile pour afficher des totaux, par exemple le nombre de ménages monoparentaux féminins nuancé par le taux de ménages monoparentaux féminins.
Vous pouvez personnaliser davantage la carte en mettant à jour le fond de carte et les options de style associés. Vous pouvez également modifier la visualisation de la même manière que vous modifiez d’autres visualisations Power BI. Pour plus d’informations, reportez-vous à la rubrique Personnaliser le format de la visualisation.
Conseil :
Vous pouvez appliquer un style aux données par taille, par couleur et par taille et par couleur à l’aide des fiches de carte intelligente et des paramètres de style.
Durée
Faites glisser un champ contenant des données temporelles (date, heure ou date et heure) dans le champ secondaire Time (Heure) pour animer les localisations sur la carte en fonction de l’heure. Cette option est utile pour les données météorologiques, les données climatiques, les données de ventes dans le temps ou d’autres données qui évoluent. Pour plus d’informations, reportez-vous à la rubrique Données temporelles.
Info-bulles
Faites glisser des champs numériques ou catégoriel vers le champ secondaire Tooltips (Info-bulles) pour définir les informations qui apparaissent dans les info-bulles. Vous pouvez faire glisser plusieurs champs dans ce champ secondaire.
Vous pouvez faire glisser plusieurs fois le même champ vers le champ secondaire et appliquer une option d'agrégation différente à chacun. Vous pouvez, ainsi, faire glisser trois fois un champ numérique vers ce champ secondaire, puis calculer la somme d’un champ, la moyenne d’un autre et la valeur minimale du troisième. Chacun des champs apparaît dans l’info-bulle, avec l’étiquette et la valeur appropriées.
Lorsque vous survolez un emplacement avec le curseur sur la carte, une info-bulle présentant des informations propres à cet emplacement apparaît. Pour plus d’informations, consultez la rubrique Fenêtres contextuelles.
Remarque :
Les champs des info-bulles apparaissent dans l’ordre selon lequel vous les avez ajoutés au champ secondaire Tooltips (Info-bulles).
Join layer (Couche de jointure)
Vous pouvez lier des attributs de données de Power BI à ceux d’une couche de référence ajoutée depuis ArcGIS en vue d’une analyse des données. Pour joindre la couche de données et la couche de référence, liez les attributs communs de chaque jeu de données à l’aide de l’option Join layer (Couche de jointure). Pour que vous puissiez utiliser cette option, les données doivent inclure des attributs qui correspondent aux attributs de la couche de référence (des nombres avec des nombres, des chaînes avec des chaînes, etc.). Vous pouvez joindre jusqu’à cinq attributs. Pour apprendre à utiliser cette fonctionnalité, reportez-vous à la rubrique Couches de jointure.
Rechercher des sites similaires
L’option Find similar (Rechercher des sites similaires) permet d’identifier rapidement les 10 localisations principales dont les attributs sont comparables aux localisations actuellement sélectionnées sur la carte et de créer une couche non persistante dans la carte contenant ces localisations. Pour apprendre à utiliser cette fonctionnalité, reportez-vous à la rubrique Rechercher des localisations similaires.
Extraire
L’option Drill through (Extraire) autorise d’autres visualisations Power BI à accéder à la carte. Les détails des données cartographiques peuvent être filtrés sur le rapport dans le contexte que vous spécifiez.
- Activez le bouton bascule Cross-report (Rapport croisé) pour autoriser d’autres rapports à utiliser la page comme destination d’extraction.
- Activez le bouton bascule Keep all filters (Conserver tous les filtres) pour autoriser l’extraction de la carte pour tous les filtres.
- Vous pouvez sélectionner plusieurs variables à ajouter au champ secondaire Drill through (Extraire) (ceci désactive le bouton bascule Keep all filters (Conserver tous les filtres)).

Pour plus d’informations, reportez-vous à la rubrique Ajouter la fonction d’extraction et à l’article Configurer l’extraction dans les rapports Power BI de Microsoft.
Vous avez un commentaire à formuler concernant cette rubrique ?