Cette leçon explique comment créer un flux dans ArcGIS Velocity. Les flux permettent de collecter et de visualiser des données en temps réel. Généralement, les flux se connectent à des sources externes de données d’observation, telles que des plateformes de l’Internet des objets (IoT), des agents de messages ou des API tierces.
Cette leçon vise à utiliser les données du système d’identification automatique (AIS) Marine Cadastre et à créer un flux pour simuler les données AIS historiques (observations de la position des navires) à partir d’un fichier. L’assistant de configuration que vous utilisez dans cette leçon est utilisé dans Velocity chaque fois que des flux ou des couches en sortie sont créées.
Ce cours s’adresse aux débutants. Vous devez vous connecter à une organisation ArcGIS Online avec un accès à ArcGIS Velocity. La durée estimée de cette leçon est de 30 minutes.
Présentation des options de création de flux
Dans ArcGIS Velocity, il existe plusieurs moyens d’accéder à l’assistant de configuration pour créer un flux.
- Dans un navigateur, ouvrez ArcGIS Velocity et connectez-vous à l’aide de vos informations d’identification auprès de l’organisation ArcGIS Online.
Pour une expérience optimale, utilisez Google Chrome ou Mozilla Firefox.
Remarque :
En cas de problème lors de la connexion, contactez l’administrateur de votre organisation ArcGIS Online. Vous devez disposer d’un rôle doté des privilèges d’utilisation d’ArcGIS Velocity. Pour plus d’informations, reportez-vous à la rubrique Créer des rôles et attribuer des utilisateurs.
- Dans la page Home (Accueil), cliquez sur Create feed (Créer un flux) pour créer un flux.
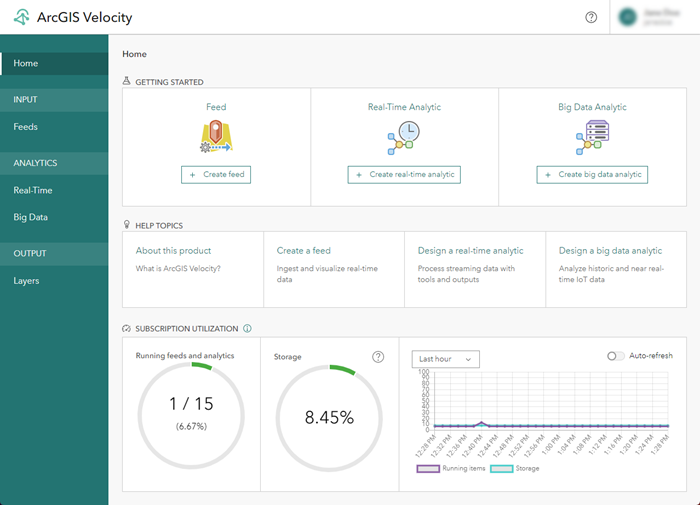
Conseil :
Sinon, cliquez sur Feeds (Flux) dans le menu principal de gauche pour ouvrir la page Feeds (Flux). - Dans la page Feeds (Flux), créez un flux, ou affichez et gérez des flux existants.
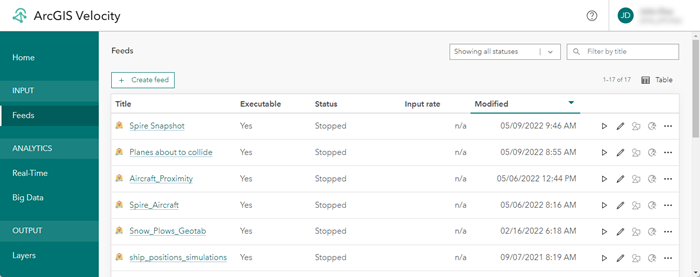
Configurer un flux Simulateur HTTP
Pour créer un type de flux HTTP Simulator (Simulateur HTTP) à l’aide de l’assistant de configuration de flux, procédez comme suit :
- Dans la page Home (Accueil) ou Feeds (Flux), cliquez sur Create feed (Créer un flux).
La fenêtre Select a feed type (Sélectionner un type de flux) affiche plusieurs catégories pour les types de flux disponibles dans Velocity.
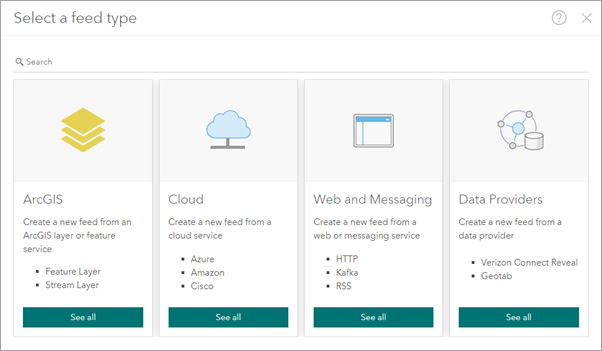
- Sous Web and Messaging (Web et messagerie), cliquez sur See all (Tout afficher) pour accéder aux types de flux du Web et de la messagerie.
- Cliquez sur HTTP (HTTP) pour accéder aux types de flux associés à HTTP.
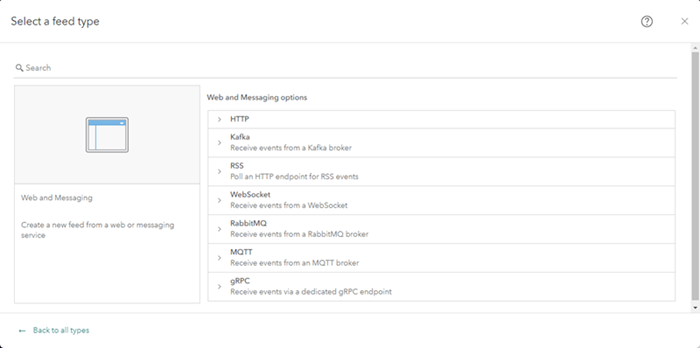
- Cliquez sur HTTP Simulator (Simulateur HTTP) pour sélectionner ce type de flux.
Vous pouvez également saisir simulator dans la zone de texte Search (Rechercher) pour rechercher le flux.
Configurer le flux Simulateur HTTP
La première étape de la configuration d’un nouveau flux consiste généralement à définir les paramètres de connexion aux données. Vous pouvez inclure une connexion à un serveur à l’aide d’informations d’authentification ou en accédant à une couche d’entités dans ArcGIS Online.
Pour les flux Simulateur HTTP, vous vous connectez à un fichier de simulation disponible via une URL. Procédez comme suit pour configurer le flux.
- À l’étape 1 - Configure Simulation (1 - Configurer la simulation), configurez les paramètres de connexion comme suit :
- Pour URL (URL), saisissez https://a4iot-public.s3-us-west-2.amazonaws.com/simulations/AIS_MarineCadastre_SelectedVessels.csv.
- Pour Field separator (optional) (Séparateur de champs (facultatif)), acceptez la virgule par défaut (,) étant donné que le fichier auquel vous vous connectez est délimité par des virgules.
- Pour Features per execution (optional) (Entités par exécution (facultatif)), saisissez 30.
Ce fichier de simulation contient un jeu d’observations pour 30 navires, classées selon leur horodatage. En définissant cette propriété sur 30, les données sont extraites par groupes de 30 lignes, ce qui signifie qu’il y a une nouvelle observation pour chaque navire unique dans le jeu de données.
- Pour Interval for sending events (milliseconds) (optional) (Intervalle d’envoi des événements (millisecondes) (facultatif)), acceptez la valeur par défaut 1000.
Ce paramètre contrôle la vitesse à laquelle le nombre spécifié de lignes est simulé. Dans ce cas, 30 observations sont simulées (une pour chaque navire) toutes les 1 000 millisecondes (ou 1 seconde).
- Laissez la case Repeat simulation (Répéter la simulation) cochée.
Ainsi, le flux Simulateur HTTP reprend les données en boucle une fois la fin du fichier de simulation atteinte.
- Pour Time field index (Index du champ d’heure), entrez 1.
Ce paramètre définit l’index numérique du champ de date dans le jeu de données, où le premier index est 0. Pour ce jeu de données, l’horodatage se trouve dans le second champ indiquant que l’index est 1.
- Laissez la case Convert to current time (Convertir en heure actuelle) cochée.
Ainsi, les valeurs d’heure des données sont converties à l’heure actuelle lors de la simulation. Cela permet aux applications de traiter les données comme des données en temps réel.
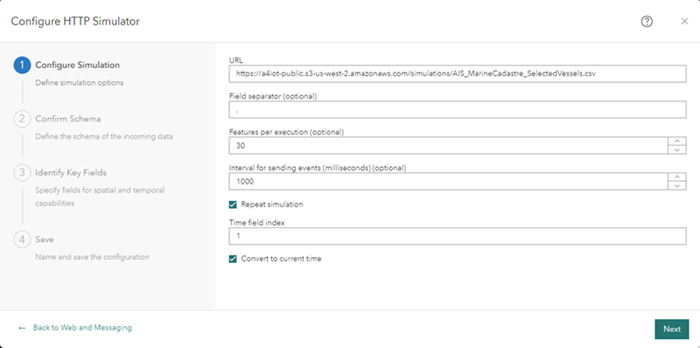
- Cliquez sur Next (Suivant).
Velocity teste la connexion à la source de données et tenter d’échantillonner les données. Si la connexion aboutit, il tentera ensuite de dériver la structure des données, que vous découvrirez par la suite.
Vérifier la structure des données
Lors de la configuration d’un flux, il est important de définir la structure des données qui sont reçues. Velocity définit la structure lorsqu’il échantillonne les données, en estimant le format des données, le délimiteur de champ, le type de champ et les paramètres de nom de champ.
- À l’étape 2 - Confirm Schema (2 - Confirmer la structure), vérifiez que la structure renvoyée correspond à celle illustrée ci-après.
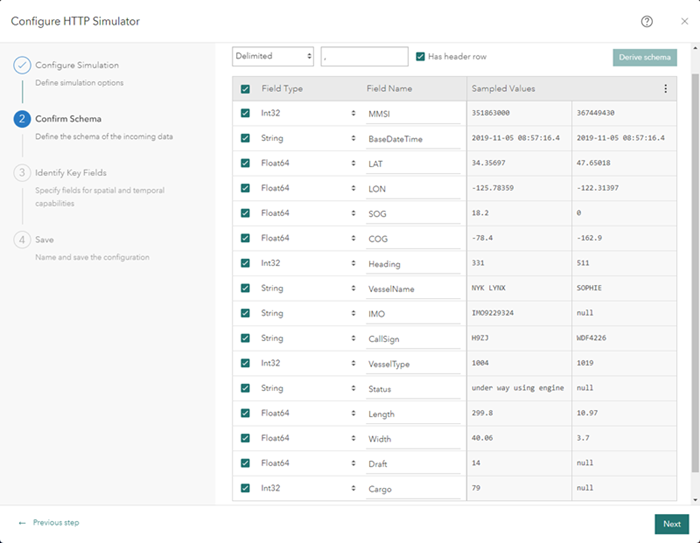
- Examinez les types de champ renvoyés par les données échantillonnées dans la colonne Field Type (Type de champ).
Pour les données délimitées, Velocity identifie le type de champ en fonction des données échantillonnées. Il est important de passer en revue les types de champ pour vérifier qu’ils sont corrects. Par exemple, si un champ est identifié comme un champ numérique, mais que vous savez que les valeurs qu’il contient sont des valeurs codées, il est conseillé de le modifier en un champ de type chaîne. Dans cette leçon, vous acceptez les types de champ par défaut renvoyés.
- Examinez les noms de champ renvoyés par les données échantillonnées dans la colonne Field Name (Nom de champ).
Velocity identifie les noms de champ en fonction des données échantillonnées. Les noms des champs sont renseignés pour les données délimitées lorsqu’il existe une ligne d’en-tête. Vous pouvez à présent renommer les champs, et désélectionner les champs inutiles. Dans cette leçon, vous acceptez les noms de champ par défaut renvoyés.
- Examinez les valeurs renvoyées par les données échantillonnées dans la colonne Sampled Values (Valeurs échantillonnées).
Les valeurs échantillonnées affichées représentent les données réelles du fichier, ce qui vous permet de vérifier que les types de champ et les noms de champ sont corrects pour les données réelles.
- Cliquez sur Next (Suivant) pour valider la structure des données sans apporter de modification.
Identifier les champs clés
À présent, définissez un certain nombre de paramètres pour que Velocity puisse correctement créer la géométrie, ainsi que les données de date et d’heure, et affecter un identifiant unique à chaque navire.
- À l’étape 3 - Identify Key Fields (3 - Identifier les champs clés), commencez par définir les paramètres Location (Emplacement) comme suit :
- Pour Location type (Type d’emplacement), sélectionnez X/Y fields (Champs X/Y).
- Pour X (longitude) (X (Longitude)), sélectionnez LON (LON).
- Pour Y (latitude) (Y (Latitude)), sélectionnez LAT (LAT).
- Pour Z (altitude), sélectionnez None (Aucune).
- Pour Spatial reference (Référence spatiale), sélectionnez GCS WGS 1984.
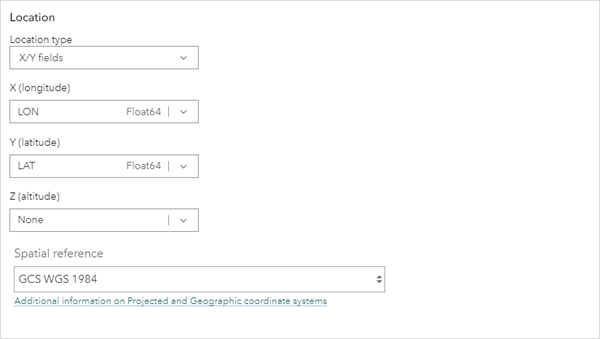
- Définissez ensuite les paramètres Date and time (Date et heure) comme suit :
- Pour Does your data have date fields? (Vos données comportent-elles des champs de date ?), sélectionnez Yes (Oui).
- Pour Start time (optional) (Heure de début [facultatif]), sélectionnez BaseDateTime.
- Pour End time (optional) (Heure de fin (facultatif)), sélectionnez None (Aucune).
Ce paramètre définit l’heure de fin pour les données dans lesquelles l’heure est représentée sous forme d’intervalles. Dans cette leçon, les observations relatives aux navires comportent un seul horodatage.
- Pour Date format (Format de date), sélectionnez Other (string) (Autre [Chaîne]).
- Pour Date Formatting String (Chaîne de mise en forme de la date) , saisissez yyyy-MM-dd HH:mm:ss.S.
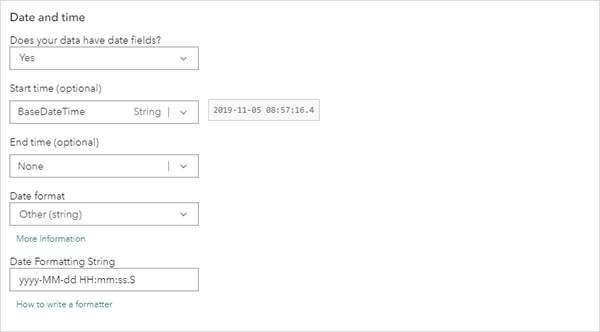
Les paramètres de date et d’heure permettent à Velocity de créer correctement les dates à partir des valeurs de chaîne fournies dans le champ BaseDateTime.
- Pour l’option Track ID (ID de suivi), sous le paramètre Tracking (Suivi), sélectionnez MMSI.

Un ID de suivi est un identifiant unique correspondant à une observation ou une entité de vos données. Il permet d’identifier plusieurs enregistrements ou événements du flux comme étant associés à une entité donnée. Dans le flux de données AIS utilisé pour cette leçon, l’identifiant unique est le MMSI (Maritime Mobile Service Identity, identité du service mobile maritime), qui est propre à chaque navire.
- Cliquez sur Next (Suivant) pour valider les champs clés.
Enregistrer le flux
Maintenant que les paramètres du flux ont été définis, enregistrez le nouveau flux dans Velocity.
- À l’étape 4 - Save (4 - Enregistrer), saisissez ship_positions_simulation pour le paramètre Feed title (Titre du flux).
Remarque :
Les noms de flux doivent être uniques dans une organisation ArcGIS. Dans Velocity, le nom du flux doit être différent des noms de la couche d’entités et de la couche en mode continu en sortie. S’il existe un nom en double, Velocity ne vous permet pas de créer une analyse temps réel.
- Pour Feed summary (Résumé du flux (facultatif)), saisissez Positions des navires AIS simulées à partir du système d’identification automatique Marine Cadastre.
- Pour Folder (Dossier), spécifiez votre dossier utilisateur.
- Laissez la case Also publish a feature layer which keeps all observations (Publier également une couche d’entités qui conserve toutes les observations) non cochée.
- Cliquez sur Complete (Terminé) pour créer le flux.
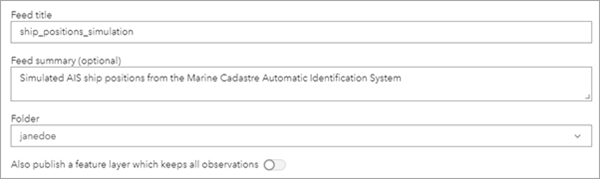
Passer en revue les détails du flux
Une fois que le flux a été créé, sa page Details (Détails) est disponible. Vous pouvez consulter les détails du flux que vous venez de créer ainsi qu’éditer, cloner, partager, supprimer et afficher les données sur une carte, etc.

Le flux démarre automatiquement et l’intitulé du bouton de statut passe à Stop (Arrêter), ce qui indique que le flux a démarré et est en cours d’exécution. Si le flux ne démarre pas automatiquement, cliquez sur Start (Démarrer). Une fois que l’intitulé du bouton Start (Démarrer) est passé à Stop (Arrêter), le flux est en cours d’exécution.
Pour accéder aux détails du nouvel élément de flux dans votre organisation ArcGIS, cliquez sur View item details (Afficher les détails de l’élément). Vous pouvez ajouter d’autres métadonnées ou informations à l’élément en fonction de vos besoins.
Pour afficher les données dans une carte Web, cliquez sur Open in Map Viewer (Ouvrir dans Map Viewer) ; la couche est ajoutée à une nouvelle carte.
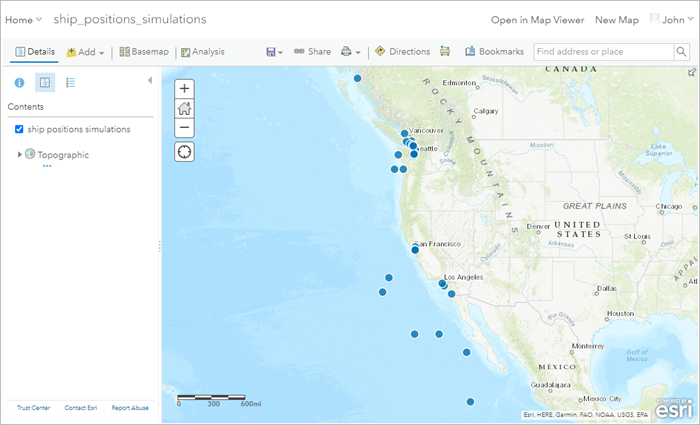
Étapes suivantes
Vous avez créé un flux dans Velocity et collectez et visualisez à présent les données AIS en temps réel dans une carte Web. Dans la leçon suivante, Concevoir une analyse temps réel, vous allez exécuter une analyse temps réel sur les données AIS.
Vous avez un commentaire à formuler concernant cette rubrique ?