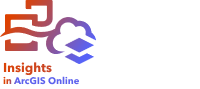
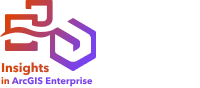
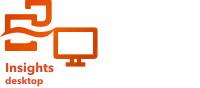
Si votre jeu de données ne contient pas de champ de localisation  , vous pouvez activer l’emplacement avec les coordonnées, les adresses, les géographies ou les limites standard. Lorsque vous activez la localisation, un nouveau champ de localisation est ajouté à votre jeu de données. Avec un champ d’emplacement, vous pouvez créer des cartes et soumettre vos données à des analyses spatiales.
, vous pouvez activer l’emplacement avec les coordonnées, les adresses, les géographies ou les limites standard. Lorsque vous activez la localisation, un nouveau champ de localisation est ajouté à votre jeu de données. Avec un champ d’emplacement, vous pouvez créer des cartes et soumettre vos données à des analyses spatiales.
Activer l’emplacement dans un processus d’analyse
Les champs d’emplacement ajoutés dans un processus d’analyse apparaissent uniquement dans le classeur actuel et ne sont pas ajoutés au jeu de données d’origine. Si vous souhaitez conserver le champ de localisation ailleurs que dans le classeur, vous pouvez créer une couche d’entités en partageant le jeu de données ou à l’aide de Data Engineering.
Pour activer l’emplacement dans un processus d’analyse, procédez comme suit :
- Ouvrez un classeur et ajoutez des données si nécessaire.
- Dans la fenêtre de données, cliquez sur le bouton Dataset options (Options du jeu de données)
 .
. - Cliquez sur Enable location (Activer la localisation).
La fenêtre Enable location (Activer l’emplacement) apparaît avec l’onglet Coordinates (Coordonnées)
 activé par défaut.
activé par défaut. - Pour activer l’emplacement avec les coordonnées, les adresses, les géographies ou les limites standard, procédez comme suit.
Activer l’emplacement à l’aide de l’ingénierie des données

Remarque :
L’ingénierie des données est disponible dans Insights desktop. Tous les utilisateurs de Insights in ArcGIS Online et Insights in ArcGIS Enterprise ont accès à Insights desktopInsights desktop. Pour plus d’informations, reportez-vous à la rubrique Présentation de ArcGIS Insights
L’ingénierie des données existe actuellement en mode Aperçu.
L’outil Enable location (Activer l’emplacement) peut être ajouté à un modèle de données et utilisé pour ajouter des champs d’emplacement au jeu de données en sortie. Les champs d’emplacement ajoutés dans un classeur de données sont alors définitivement ajoutés au jeu de données en sortie au lieu de n’exister que dans le classeur.
Remarque :
L’outil Enable location (Activer l’emplacement) prend actuellement en charge l’activation de l’emplacement avec les coordonnées et les adresses. L’activation de l’emplacement avec la géographie et les limites sera prise en charge dans une version ultérieure.
Pour activer l’emplacement à l’aide de l’ingénierie des données, procédez comme suit :
- Ouvrez un classeur de données dans Insights desktop et ajoutez des données, si nécessaire.
- Dans la barre d’outils latérale, cliquez sur le bouton Enable location (Activer l’emplacement)
 .
.La fenêtre Enable location (Activer l’emplacement) apparaît avec l’onglet Coordinates (Coordonnées)
 activé par défaut.
activé par défaut. - Pour activer l’emplacement avec les coordonnées ou l’adresse, procédez comme suit.
Remarque :
Si le classeur de données comporte plusieurs jeux de données, les options d’entrée sont basées sur la table active.
Activez l’emplacement par coordonnées
Utilisez le type de localisation Coordinates (Coordonnées) si votre jeu de données contient des coordonnées X,Y. ArcGIS Insights peut généralement détecter les champs X (longitude) et Y (latitude) de votre jeu de données. Vous pouvez passer outre les champs suggérés et en spécifier d’autres.
Par exemple, si vos données contiennent deux jeux de coordonnées, vous pouvez spécifier à quelles coordonnées vous voulez ajouter un emplacement. La référence spatiale par défaut est World Geodetic System (WGS) 1984 (4326). Vous pouvez spécifier une autre référence spatiale. Si vous ne savez pas quel système de coordonnées utiliser, contactez l’utilisateur qui a créé la feuille de calcul ou qui a collecté les données.
Si les valeurs de latitude (Y) sont comprises entre -90 et 90 et que les valeurs de longitude (X) se situent entre -180 et 180, utilisez WGS84. Si les valeurs de latitude et de longitude sont exprimées en mètres et comportent 6, 7 ou 8 chiffres avant (ou à gauche de) la virgule, utilisez Web Mercator.
Procédez comme suit pour activer la localisation par coordonnées :
- Suivez les étapes pour ouvrir la fenêtre Enable locations (Activer les emplacements) dans un processus d’analyse ou un processus d’ingénierie des données.
- Restez dans l’onglet Coordinates (Coordonnées)
 .
. - Pour les paramètres X (Longitude) et Y (Latitude), utilisez le menu afin de choisir les champs de coordonnée corrects, si nécessaire.
- Pour le paramètre Spatial reference (Référence spatiale), utilisez le menu afin de rechercher et d’ajouter la référence spatiale correspondant à votre jeu de données, si nécessaire.
- Vous pouvez également cocher la case Repeat identical features (Répéter les entités identiques) pour activer les entités en tant qu’entités individuelles.
Si la case n’est pas cochée, les entités identiques seront agrégées.
- Cliquez sur Run (Exécuter).
Remarque :
La case à cocher Repeat identical features (Répéter les entités identiques) n’est pas disponible lorsque vous activez l’emplacement dans un processus d’ingénierie des données. Les entités identiques sont toujours répétées dans l’ingénierie des données.
Un nouveau champ d’emplacement  nommé Coordinates (Coordonnées) est ajouté au jeu de données.
nommé Coordinates (Coordonnées) est ajouté au jeu de données.
Activer l’emplacement par adresse
Utilisez le type d’emplacement Address (Adresse) pour créer des entités ponctuelles reposant sur des adresses dans votre jeu de données.
Vous pouvez choisir un champ moins descriptif, tel que PostalCode, si vous voulez afficher chaque code postal comme un point sur une carte. Pour les entités surfaciques, il est recommandé d’activer l’emplacement par géographie ou par limites standard.
Remarque :
Dans Insights in ArcGIS Enterprise,votre portail doit être configuré de façon à autoriser le géocodage par lots et vous devez disposer du privilège de géocodage pour activer la localisation par adresse (une transaction appelée géocodage).
Dans Insights in ArcGIS Online, vous devez disposer du privilège de géocodage pour activer les localisations par adresse. Le privilège Géocodage fait partie des rôles Administration et Publication. Vous pouvez utiliser ArcGIS World Geocoding Service pour activer la localisation par adresse dans vos données. L’activation de la localisation avec ArcGIS World Geocoding Service consomme des crédits. Vous pouvez également configurer un géocodeur par lots personnalisé pour votre organisation. Pour plus d'informations, reportez-vous à la rubrique Configurer les services utilitaires.
Dans Insights desktop, vous devez être connecté à une organisation ArcGIS à l’aide d’un compte prenant en charge le géocodage pour activer la localisation par adresse.
Procédez comme suit pour activer la localisation par adresse :
- Suivez les étapes pour ouvrir la fenêtre Enable locations (Activer les emplacements) dans un processus d’analyse ou un processus d’ingénierie des données.
- Cliquez sur l’onglet Address (Adresse)
 .
. - Pour Geocoding service (Service de géocodage), le ArcGIS World Geocoding Service est sélectionné par défaut. Si votre organisation utilise des localisateurs personnalisés, vous pouvez vous servir du menu pour sélectionner le localisateur correct.
- Pour Country, region, or territory (Pays, région ou territoire), utilisez le menu déroulant afin de choisir l’emplacement où le géocodeur doit rechercher des adresses.
- Pour Address fields (Champs d’adresse), choisissez un format :
- Multiple (Plusieurs) : les informations d’adresse sont réparties sur plusieurs champs. La table suivante est un exemple d’adresse à plusieurs champs :
StreetNumber StreetName Ville État 380
New York St.
Redlands
Autorité de certification
- One (Un) : les informations d’adresse sont contenues dans un seul champ. La table suivante est un exemple d’adresse à un seul champ :
StreetAddress 380 New York St., Redlands, CA
- Multiple (Plusieurs) : les informations d’adresse sont réparties sur plusieurs champs. La table suivante est un exemple d’adresse à plusieurs champs :
- Appariez les champs qui correspondent au champ ou aux champs d’adresse dans votre jeu de données.
- Vous pouvez également cocher la case Repeat identical features (Répéter les entités identiques) pour activer les entités en tant qu’entités individuelles.
Si la case n’est pas cochée, les entités identiques seront agrégées.
- Cliquez sur Run (Exécuter).
Remarque :
La case à cocher Repeat identical features (Répéter les entités identiques) n’est pas disponible lorsque vous activez l’emplacement dans un processus d’ingénierie des données. Les entités identiques sont toujours répétées dans l’ingénierie des données.
Les crédits sont utilisés uniquement pour la première instance d’une adresse dans un processus d’ingénierie des données. Si la même adresse apparaît plusieurs fois, l’emplacement est ajouté pour les instances suivantes sans utiliser de crédits supplémentaires.
Un nouveau champ d’emplacement  nommé Address (Adresse) est ajouté au jeu de données.
nommé Address (Adresse) est ajouté au jeu de données.
Activer l’emplacement par géographie
Remarque :
L’ingénierie des données ne prend actuellement pas en charge l’activation de l’emplacement avec la géographie.
Utilisez l’onglet Geography (Géographie) afin d’activer la localisation pour les entités surfaciques, telles que les quartiers ou les districts de police. La couche surfacique doit être disponible dans la fenêtre des données de la page actuelle pour que vous puissiez l’utiliser afin d’activer la localisation par géographie.
Lorsque vous activez la localisation via Geography (Géographie), une jointure est effectuée en arrière-plan entre le jeu de données actuel et une couche de limites personnalisées ou standard de la fenêtre de données que vous spécifiez.
Procédez comme suit pour activer la localisation par géographie :
- Suivez les étapes pour ouvrir la fenêtre Enable locations (Activer les emplacements) dans un processus d’analyse.
- Cliquez sur l’onglet Geography (Géographie)
 .
. - Pour Location fields (Champs d’emplacement), utilisez le menu afin de choisir le champ à utiliser pour activer la localisation (par exemple, Branch name).
- Pour Matching geography level (Niveau géographique d’appariement), utilisez le menu afin de choisir un jeu de données avec des emplacements correspondant aux champs d’emplacement sélectionnés (par exemple, Branches).
Remarque :
Les valeurs de Matching geography level (Niveau géographique d’appariement) sont basées sur les couches existantes situées dans la fenêtre de données. Si aucun niveau géographique n’est répertorié, vous devez ajouter des données contenant un champ d’emplacement
 ou activer la localisation à l’aide de l’onglet Limites standard.
ou activer la localisation à l’aide de l’onglet Limites standard.La précision d’appariement estimée entre les champs est indiquée par une échelle allant de Aucun résultat à Meilleur résultat.
- Cliquez sur Run (Exécuter).
Un nouveau champ d’emplacement  nommé d’après la couche géographique est ajouté au jeu de données.
nommé d’après la couche géographique est ajouté au jeu de données.
Activer l’emplacement par limites standard
Remarque :
L’ingénierie des données ne prend actuellement pas en charge l’activation de l’emplacement avec les limites standard.
Utilisez l’onglet Standard boundaries (Limites standard) afin d’activer la localisation pour les entités surfaciques standard, telles que les États ou les pays, à l’aide de couches issues d’ArcGIS Living Atlas ou de couches de contours de votre organisation.
Remarque :
Votre organisation doit être configurée pour utiliser ArcGIS Living Atlas ou des couches de contours afin d’activer la localisation à l’aide de limites standard. Pour les utilisateurs Insights desktop, vous devez être connecté à une organisation ArcGIS ayant accès à ArcGIS Living Atlas ou aux couches de contours. Pour plus d’informations, reportez-vous aux rubriques Configurer ArcGIS Online pour la prise en charge de Insights ou Configurer ArcGIS Enterprise pour la prise en charge de la fonctionnalité Insights.
Lorsque vous activez la localisation via Standard boundaries (Limites standard), une jointure est effectuée en arrière-plan entre le jeu de données actuel et une couche de limites standard que vous spécifiez.
Procédez comme suit pour activer la localisation par limites standard :
- Suivez les étapes pour ouvrir la fenêtre Enable locations (Activer les emplacements) dans un processus d’analyse.
- Cliquez sur l’onglet Standard boundaries (Limites standard)
 .
. - Pour Location fields (Champs d’emplacement), utilisez le menu afin de choisir le champ à utiliser pour activer la localisation (par exemple, Country).
- Pour Standard boundaries (Limites standard), utilisez le menu afin de choisir un jeu de données dans ArcGIS Living Atlas ou les couches de contours de votre organisation (par exemple, World Countries (Generalized) (Pays du monde (généralisé))).
- Pour Matching geography level (Niveau géographique d’appariement), utilisez le menu afin de choisir une couche avec des emplacements correspondant aux champs d’emplacement sélectionnés (par exemple, country_gen_trim).
La précision d’appariement estimée entre les champs est indiquée par une échelle allant de Aucun résultat à Meilleur résultat.
- Cochez la case Add boundaries to workbook (Ajouter des limites au classeur) pour ajouter la couche de contours sélectionnée à la fenêtre de données.
- Cliquez sur Run (Exécuter).
Un nouveau champ d’emplacement  nommé d’après la couche de contours standard est ajouté au jeu de données.
nommé d’après la couche de contours standard est ajouté au jeu de données.
Entités identiques
Les entités ponctuelles identiques sont agrégées en une seule entité par défaut lors de l’activation de l’emplacement par coordonnées ou adresse. Pour conserver toutes les entités ponctuelles sans procéder à l’agrégation, sélectionnez le paramètre Repeat identical features (Répéter les entités identiques) dans la fenêtre Enable Location (Activer la localisation).
Les entités pour lesquelles l’emplacement est activé par géographie sont toujours agrégées.
Répéter les entités identiques
Remarque :
La case à cocher Repeat identical features (Répéter les entités identiques) n’est pas disponible lorsque vous activez l’emplacement dans un processus d’ingénierie des données. Les entités identiques sont toujours répétées dans l’ingénierie des données.
Si le paramètre Repeat identical features (Répéter les entités identiques) est sélectionné, chaque entrée du jeu de données apparaît individuellement sur une carte, y compris les entités qui se trouvent exactement au même endroit. Une carte créée avec le champ de localisation affiche les entités à l’aide du paramètre Location (Single symbol) (Emplacement (un seul symbole)).
Le paramètre Repeat identical features (Répéter les entités identiques) doit être utilisé pour les jeux de données comprenant des entités distinctes situées au même emplacement, lorsque chaque entité est connue pour avoir un emplacement distinct, ou dans les cas où vous devez réaliser une analyse sur les données brutes, et non sur les données agrégées.
Exemple
Un analyste souhaite connaître le retour sur investissement des universités aux États-Unis. Comme le retour sur investissement repose sur des totaux, les données brutes sont nécessaires pour réaliser le calcul avec Calculate Ratio (Calculer le ratio). Par conséquent, l’emplacement des universités doit être ajouté en activant le paramètre Repeat identical features (Répéter les entités identiques).
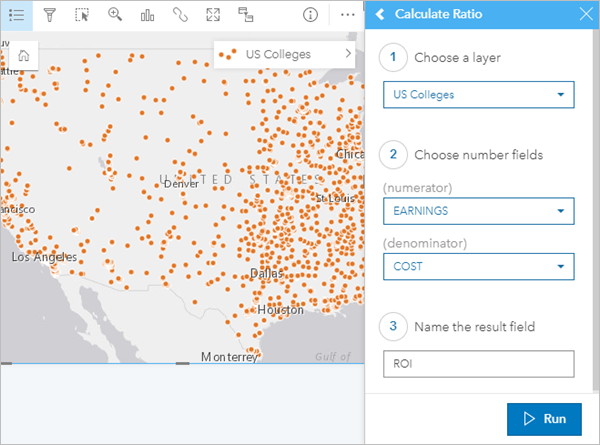
Agréger des entités
Si le paramètre Repeat identical features (Répéter les entités identiques) n’est pas sélectionné, les entités situées au même emplacement (coordonnées identiques ou adresses identiques) sont agrégées en un seul point. Une carte créée avec le champ de localisation affiche le nombre total d’entités à chaque localisation à l’aide du paramètre Counts and Amounts (Size) (Totaux et montants (Taille)). Une carte créée avec un champ numérique ou de taux/ratio affiche la somme des points agrégés par défaut, avec les options permettant de modifier la statistique en valeur minimale, valeur maximale ou moyenne. Le bouton Flip card (Retourner la fiche)  permet d’afficher les statistiques agrégées.
permet d’afficher les statistiques agrégées.
Vous devez recourir à l’agrégation des entités lorsque des entités situées au même endroit doivent être combinées afin d’afficher un nombre total ou un résumé des données, ou lorsque les emplacements sont utilisés pour créer une carte de liens, une carte avec des symboles de diagramme à secteurs, ou une carte avec des symboles de diagramme à colonnes.
Remarque :
Les entités identiques ne seront pas agrégées si elles sont utilisées pour créer des visualisations non spatiales, telles que des diagrammes ou des tables. Par conséquent, il est possible que les totaux indiqués varient entre vos cartes et vos autres fiches si vous activez l’emplacement avec la case Repeat identical features (Répéter les entités identiques) non cochée. Le nombre total d’entités sur les cartes comportant des symboles de diagrammes à secteurs ou des symboles de diagrammes à colonnes risque de ne pas correspondre exactement au nombre total indiqué sur la légende de la carte. En effet, les entités répétées au niveau d’un seul emplacement sont comptabilisées une seule fois pour toute la carte, mais à part dans la légende.
Exemple
Un commerçant collecte des données mensuelles sur les commandes passées pour chaque magasin. L’activation de l’emplacement sur les données en agrégeant les entités permet à l’analyste des données de comparer rapidement chaque emplacement à l’aide de cartes grâce au nombre total de commandes, au chiffre d’affaires total et à d’autres statistiques agrégées.
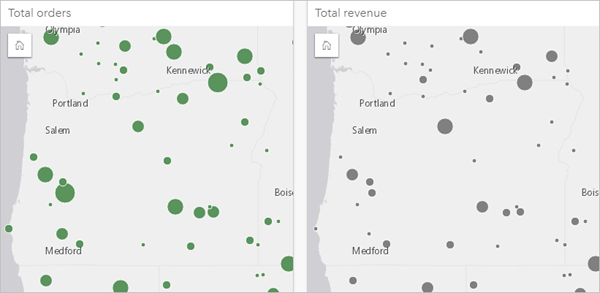
Dépannage
Si l’activation de la localisation par adresse n’est pas disponible et que le message This capability requires credits. Contact your ArcGIS administrator to purchase or assign credits for your account. (Cette fonctionnalité nécessite des crédits. Contactez votre administrateur ArcGIS afin d’acheter ou d’attribuer des crédits pour votre compte.) s’affiche, cela signifie que votre organisation ou votre compte ne dispose pas de suffisamment de crédits pour pouvoir utiliser le ArcGIS World Geocoding Service. Si votre organisation ne dispose pas de suffisamment de crédits, votre gestionnaire de compte peut acheter des crédits supplémentaires pour que vous puissiez activer la localisation par adresse. Si votre organisation est configurée pour restreindre l’utilisation de crédits par compte, il se peut qu’aucun crédit ne soit attribué à votre compte. Contactez votre administrateur ArcGIS pour qu’il attribue des crédits supplémentaires à votre compte.
Limitations
Les limitations suivantes s’appliquent à l’activation de l’emplacement dans un processus d’analyse :
- L’activation de l’emplacement n’est pas prise en charge pour les connexions en lecture seule à Google BigQuery et pour les plateformes de base de données qui ne sont pas prises en charge de façon immédiate.
- Google BigQuery prend uniquement en charge le système de référence spatiale 4326 (GCS WGS 1984). Par conséquent, seule la référence spatiale 4326 est prise en charge lorsque la localisation avec coordonnées est activée dans les tables issues de Google BigQuery. Il se peut que d’autres plateformes de base de données prennent en charge des systèmes de référence spatiale supplémentaires.
Les limitations suivantes s’appliquent à l’activation de l’emplacement avec l’ingénierie des données :
- L’activation de l’emplacement avec la géographie et les limites standard n’est actuellement pas prise en charge.
- Google BigQuery prend uniquement en charge le système de référence spatiale 4326 (GCS WGS 1984). Toutes les autres références spatiales seront transformées en référence spatiale 4326 si le jeu de données est enregistré dans Google BigQuery.
Vous avez un commentaire à formuler concernant cette rubrique ?