Utilisez des notes de carte pour capturer des constructions et des notes sur une carte. Les notes de carte sont enregistrées sous forme de couche sur votre appareil. Vous pouvez les utiliser avec n’importe quelle carte. Les mises à jour apportées aux cartes ne les affectent pas. Vous pouvez utiliser les notes de carte pour votre propre information personnelle, tout comme les dessins sur une carte papier. Vous pouvez également les partager pour communiquer avec d’autres, notamment le personnel resté au bureau et les collègues sur le terrain.
Attention :
Les notes de carte ne sont pas associées à la carte que vous consultiez lorsque vous les avez créées.
La désinstallation de l’application supprime les couches de note de carte. Avant de procéder à la désinstallation, partagez les couches de note de carte que vous souhaitez conserver, par exemple en vous les envoyant par courrier électronique.
Ajouter des notes de carte
Utilisez ArcGIS Field Maps pour créer des notes de carte, notamment des symboles ponctuels et des flèches, des lignes et des formes. Ajoutez des notes et des étiquettes aux notes de carte pour communiquer des informations complémentaires. Lorsque vous consultez une carte, touchez Overflow (Autres)  , puis Markup (Note de carte) pour ajouter ou modifier votre couche de note de carte.
, puis Markup (Note de carte) pour ajouter ou modifier votre couche de note de carte.
La barre d’outils change et affiche les outils d’annotation. Le comportement de la carte évolue pour prendre en charge les notes de carte. Comme les mouvements sont propres au comportement des notes de carte, vous ne pouvez plus placer de punaises ou afficher les détails des punaises ou des entités. Si vous avez inséré une punaise, elle est effacée.
Conseil :
Vous pouvez appliquer un zoom avant ou arrière, faire pivoter la carte et la déplacer avec deux doigts pendant que vous utilisez les outils de note de carte.
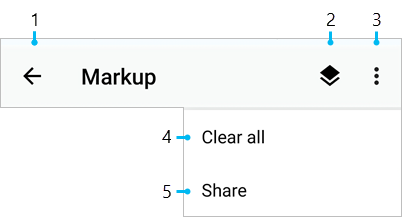
- Back (Retour) : permet de mettre fin à la modification de la note de carte.
- Markup Layers (Couches de note de carte) : permet de gérer vos couches de note de carte.
- Overflow (Autres) : permet d’accéder à Clear All (Effacer tout) et Share (Partager).
- Clear All (Effacer tout) : permet de supprimer toutes les notes de carte de la couche de note de carte.
- Share (Partager) : permet de partager votre couche de note de carte.
Essayer d’ajouter des notes de carte
Pour essayer d’ajouter des notes de carte et voir comment créer les différents types, procédez comme suit :
- Touchez Overflow (Autres)
 , puis Markup (Note de carte) pour commencer à mettre à jour la note de carte.
, puis Markup (Note de carte) pour commencer à mettre à jour la note de carte.Si vous avez déjà utilisé des notes de carte et que vous avez plusieurs couches de notes de carte, touchez Markup (Note de carte) pour être invité à choisir la couche avec laquelle vous souhaitez travailler.
- Appuyez longuement sur la carte à la localisation où ajouter un symbole ponctuel.
Le volet présente les détails du symbole ponctuel et des outils permettant de manipuler la note de carte sélectionnée. Vous pouvez fournir une étiquette ou des notes, supprimer le symbole ponctuel, ajouter une flèche ou modifier la couleur du symbole ponctuel.
- Appuyez longuement sur le symbole ponctuel et faites-le glisser vers une nouvelle position sur la carte.
Conseil :
Touchez une note de carte sur la carte pour afficher ses détails. Dans les détails, vous pouvez consulter et mettre à jour l’étiquette et les notes.
- Attribuez une étiquette au symbole ponctuel.
Une étiquette est un texte d’identification court du symbole ponctuel qui est associé à la couleur du symbole ponctuel. Elle sert souvent à indiquer une catégorie de symboles ponctuels.
Par exemple, si vous utilisez une note de carte pour planifier un site de construction, vous pouvez utiliser des symboles ponctuels pour indiquer votre équipement. Si vous avez des remorques et des grues, utilisez les étiquettes Trailer (Remorque) et Crane (Grue) pour chacun des éléments placés sur la carte, idéalement avec des couleurs différentes, afin de visualiser leur position sans avoir à consulter les détails de chaque symbole ponctuel.
Les étiquettes ne sont pas conçues pour du texte propre à chaque symbole ponctuel ; utilisez les notes pour cela. En revanche, chaque étiquette que vous ajoutez devient un choix parmi les étiquettes disponibles avec le prochain symbole ponctuel que vous ajoutez. Si vous choisissez une étiquette existante, l’étiquette et sa couleur associée sont toutes les deux appliquées à la note de carte sélectionnée.
Le symbole ponctuel sur la carte affiche la première lettre de l’étiquette. Trois points s’affichent sur le symbole ponctuel lorsque vous fournissez des annotations.
- Touchez la flèche dans le volet pour ajouter une flèche au symbole ponctuel.
Vous pouvez exercer une pression longue sur la flèche et la faire glisser pour changer sa longueur et son sens. Si vous déplacez le symbole ponctuel, la position de la pointe de flèche reste fixe, tandis que la longueur et le sens de la flèche changent.
- Dessinez une ligne ou une forme sur la carte avec votre doigt.
Comme pour le symbole ponctuel, vous pouvez ajouter une étiquette et des notes sur les lignes et les formes.
Si vous avez tracé une ligne, les outils du volet Détails vous permettent de supprimer la ligne, d’ajouter une flèche à son extrémité, de la redresser ou de modifier sa couleur.
Si vous avez tracé une forme, les outils du volet Détails vous permettent de supprimer la forme, de la remplir ou de modifier sa couleur. La couleur de remplissage est la même que celle du contour de la forme, mais avec de la transparence.
Conseil :
Si vous avez tracé une ligne presque droite, ou une forme s’approchant d’un rectangle ou d’un cercle, un outil apparaît dans le volet Détails à gauche du sélecteur de couleur, suggérant la forme que, d’après l’application, vous tentez de dessiner. Si vous touchez l’outil, votre forme se transforme en ligne droite, cercle parfait ou rectangle parfait.
- Exercez une pression longue sur la ligne ou la forme et faites-la glisser pour la déplacer sur la carte.
- Touchez Back (Retour)
 pour arrêter d’annoter votre carte lorsque vous avez terminé d’ajouter des symboles ponctuels, des lignes et des formes.
pour arrêter d’annoter votre carte lorsque vous avez terminé d’ajouter des symboles ponctuels, des lignes et des formes.La carte s’affiche, ainsi que sa barre d’outils standard. Vous pouvez maintenant la déplacer d’un seul doigt, placer des punaises et consulter les détails des punaises et des entités.
Conseil :
Si la note de carte n’apparaît plus, vérifiez que sa couche est affichée sur la carte. Comme avec n’importe quelle couche, sa visibilité peut être activée et désactivée dans la liste Layers (Couches)
 .
.Si vous voulez empêcher les opérateurs de terrain de créer des annotations lorsqu’ils utilisent une carte, reportez-vous à la rubrique Désactiver les annotations.
Gérer les couches de note de carte
Pour organiser vos constructions et notes, pour votre utilisation personnelle ou les partager avec différents publics, vous pouvez créer plusieurs couches de note de carte dans ArcGIS Field Maps. Une des couches, nommée Markup (Note de carte), est créée automatiquement lorsque vous installez l’application. Par défaut, il s’agit de la couche à laquelle vous ajoutez des notes de carte. Cette couche, comme toutes les autres couches de note de carte que vous créez, peut être renommée. Avec Field Maps, vous devez posséder au moins une couche de note de carte. Toutefois, si vous en possédez plusieurs, vous pouvez en supprimer.
Les couches de note de carte peuvent être créées, renommées et supprimées dans la fenêtre Markup Layers (Couches de note de carte)  , qui est accessible lorsque vous utilisez des notes de carte. Utilisez Add (Ajouter)
, qui est accessible lorsque vous utilisez des notes de carte. Utilisez Add (Ajouter)  pour créer une nouvelle couche de note de carte ou Overflow (Autres)
pour créer une nouvelle couche de note de carte ou Overflow (Autres)  pour renommer ou supprimer une couche existante.
pour renommer ou supprimer une couche existante.
Conseil :
Vous ne pouvez supprimer une couche de note de carte que si une autre couche de note de carte au moins est en place.
Comme les notes de carte sont stockées sur votre appareil, elles sont supprimées si vous désinstallez l’application.
Si vous ne souhaitez pas voir la note de carte, mais que ne voulez pas non plus la supprimer de votre appareil, désactivez sa visibilité dans la liste Layers (Couches)  sur la carte.
sur la carte.
Partager la note de carte
Le partage d’une note de carte est utile pour communiquer avec d’autres. Même pour votre usage personnel, vous pouvez l’utiliser dans une autre partie du système ArcGIS. Une note de carte peut être partagée sous forme d’image ou de note de carte brute avec l’option Share (Partager) lorsque vous la mettez à jour.
Remarque :
Lorsque vous partagez une note de carte, vous en partagez une copie. Les modifications apportées à la note de carte d’origine ne sont pas répercutées dans la note de carte partagée et les modifications apportées dans la note de carte partagée ne sont pas répercutés dans la couche d’origine.
La note de carte est partagée pendant que vous mettez à jour sa couche. Si vous n’êtes pas déjà en train de mettre à jour la note de carte que vous souhaitez partager, touchez Overflow (Autres)  , puis Markup (Note de carte) pour commencer à la modifier.
, puis Markup (Note de carte) pour commencer à la modifier.
Partager une note de carte sous forme d’image : vous pouvez créer une capture d’écran de votre note de carte et la partager comme n’importe quelle image. La capture d’écran respecte l’étendue actuelle de la carte.
Pour créer la capture d’écran et partager votre note de carte sous forme d’image, touchez Overflow (Autres)
 , touchez Share (Partager), Share a Screenshot (Partager une capture d’écran)
, touchez Share (Partager), Share a Screenshot (Partager une capture d’écran)  , puis choisissez le mode de partage de l’image. Vous pouvez par exemple la partager par courrier électronique, par message, Android Beam ou vers une imprimante.
, puis choisissez le mode de partage de l’image. Vous pouvez par exemple la partager par courrier électronique, par message, Android Beam ou vers une imprimante.Partager une note de carte brute sous forme de note de carte directement avec un autre appareil ou utilisateur : vous pouvez partager la note de carte en fournissant la couche au destinataire. Elle inclut toutes les notes de carte qui se trouvent dans la couche en cours de mise à jour, notamment la géométrie, la symbologie, l’étiquette et les notes de chaque entité de la note de carte, rassemblées dans un fichier .markup qui peut être importé dans Field Maps.
Pour partager la note de carte avec un autre appareil ou utilisateur, touchez Overflow (Autres)
 , Share (Partager), Share Markup (Partager la note de carte)
, Share (Partager), Share Markup (Partager la note de carte)  , puis choisissez le mode de partage de la note de carte. Vous pouvez par exemple la partager par courrier électronique, Google Drive ou Android Beam.
, puis choisissez le mode de partage de la note de carte. Vous pouvez par exemple la partager par courrier électronique, Google Drive ou Android Beam.Le destinataire de votre note de carte peut utiliser Field Maps pour l’afficher, la compléter et la mettre à jour, car elle est stockée sur son appareil. Cela permet de partager les notes de carte entre opérateurs de terrain.
Remarque :
Les informations concernant la carte que vous consultiez lorsque vous partagez la note de carte ne sont pas incluses.
Pour ouvrir la note de carte, ArcGIS Field Maps doit être installé sur l’appareil du destinataire.
Partager sous forme d’élément de note de carte via votre organisation : si vous possédez le type d’utilisateur Creator,Professional ou Professional Plus, vous pouvez partager la note de carte sous forme d’élément dans votre organisation, sur ArcGIS Online ou ArcGIS Enterprise. L’élément d’annotation créé dans votre organisation contient toutes les annotations qui se trouvent dans la couche en cours de mise à jour, y compris la géométrie, la symbologie, les étiquettes et toute note pour chaque entité de votre annotation.
Touchez Overflow (Autres)
 , Share (Partager), et Share to ArcGIS Online (Partager sur ArcGIS Online)
, Share (Partager), et Share to ArcGIS Online (Partager sur ArcGIS Online)  ou Share to ArcGIS Enterprise (Partager sur ArcGIS Enterprise)
ou Share to ArcGIS Enterprise (Partager sur ArcGIS Enterprise)  (l’option dont vous disposez dépend de votre compte). Indiquez avec qui partager l’élément de note de carte (le cas échéant) et touchez Done (Terminé)
(l’option dont vous disposez dépend de votre compte). Indiquez avec qui partager l’élément de note de carte (le cas échéant) et touchez Done (Terminé) .
.Les éléments de note de carte sont partagés dans toute votre organisation comme n’importe quel autre élément. Reportez-vous à la rubrique Partager des éléments dans ArcGIS Online ou Partager des éléments dans ArcGIS Enterprise. Une fois l’élément de note de carte intégré à votre organisation, vous pouvez l’utiliser dans tout le système ArcGIS. Cela permet de partager les notes de carte entre les opérateurs de terrain et les collaborateurs restés au bureau. Reportez-vous à la section Utiliser des notes de carte pour savoir comment utiliser les notes de carte partagées avec votre organisation.
Remarque :
Les informations concernant la carte que vous consultiez lorsque vous partagez la note de carte ne sont pas incluses.
Le partage de votre note de carte dans votre organisation en crée une copie dans l’élément de note de carte qui est stocké dans votre organisation. Les mises à jour à venir de la note de carte sur votre appareil ne sont pas répercutées dans l’élément de note de carte de votre organisation. Pour intégrer vos changements dans l’organisation, vous devez repartager la couche, ce qui génère une nouvelle couche de note de carte dans votre organisation.
Utiliser des notes de carte
Lorsque vous partagez vos notes de carte, d’autres peuvent les utiliser. Les opérateurs de terrain et les utilisateurs d’ArcGIS restés au bureau peuvent voir ce que vous avez découvert et agir en conséquence. La façon dont les destinataires peuvent utiliser les notes de carte dépend du mode de partage adopté. Si vous les partagez directement avec un autre opérateur de terrain sous forme de fichier .markup, ils peuvent ouvrir et utiliser les notes de carte dans ArcGIS Field Maps. Si vous les partagez avec votre organisation sous forme de couche de note de carte, ceux avec qui vous les partagez peuvent les utiliser dans toute votre organisation, à la fois sur le terrain et au bureau.
L’utilisation des notes de carte partagées sous forme de fichier .markup directement depuis un autre utilisateur ou appareil est similaire à l’utilisation des notes de carte que vous créez vous-même. Vous pouvez les ouvrir dans Field Maps et des notes de carte, gérer des couches de notes de carte, et partager des notes de carte.
Si vous utilisez des notes de carte partagées sous forme de couche de note de carte avec votre organisation, vous pouvez utiliser les notes de carte à l’extérieur de Field Maps. Vous pouvez les utiliser dans ArcGIS Pro 2.0 ou version ultérieure, ArcGIS Online, et ArcGIS Enterprise. Dans ArcGIS Pro, ouvrez la fenêtre Catalog (Catalogue), sélectionnez la catégorie Portal (Portail), accédez à l’élément de note de carte de votre organisation, puis faites-le glisser sur la carte. Dans ArcGIS Online ou ArcGIS Enterprise, vous pouvez ajouter les notes de carte dans une nouvelle carte, puis enregistrer et utiliser cette carte comme n’importe quelle autre carte.
Conseil :
Vous pouvez convertir une note de carte au format KML dans ArcGIS Pro.
Les notes de carte sont partagées sous forme de copie. Les modifications apportées à la note de carte d’origine ne sont pas répercutées dans la note de carte partagée et les modifications apportées dans la note de carte partagée ne sont pas répercutés dans la couche d’origine.
Limitations
La mise à jour des notes de carte à l’extérieur de ArcGIS Field Maps (par exemple, dans ArcGIS Online) n’est pas prise en charge.
Vous avez un commentaire à formuler concernant cette rubrique ?
