Pour collecter des entités linéaires ou surfaciques, ou pour effectuer des mesures, vous pouvez dessiner ou modifier une forme manuellement. Vous pouvez également collecter une forme automatiquement à l'aide du mode continu.
Dessiner une nouvelle forme manuellement
Lorsque vous collectez des données ou que vous effectuez une mesure, vous pouvez ajouter un point manuellement sur la carte. Vous pouvez également sélectionner Utiliser ma position  pour placer des points au moyen du GPS de l'appareil.
pour placer des points au moyen du GPS de l'appareil.
Le point rouge est le point actif, et tous les points ajoutés précédemment sont représentés par des carrés bleus. Lorsque vous dessinez, le point suivant est inséré dans la forme à la suite du point actif. Le nouveau point devient le point actif ; il est relié au point précédent par un segment de ligne. Dans une surface, il est aussi relié au point initial de la forme par un segment de ligne.
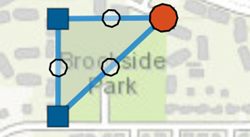
Poursuivez l'ajout des points pour terminer votre forme.
Dessiner une nouvelle forme en mode continu
Lorsque vous collectez une entité, vous pouvez également dessiner une forme à l'aide du mode continu. Le mode continu collecte automatiquement une forme grâce au GPS de votre appareil, ce qui vous permet de parcourir une entité et de capturer sa forme sans placer manuellement de points.
Dans la carte ouverte, sélectionnez une entité linéaire ou surfacique à collecter. Lorsque vous êtes prêt à commencer la collecte, sélectionnez Démarrer le mode continu  . Vous ne pouvez pas modifier une forme manuellement en mode continu. Si vous devez interrompre brièvement la collecte, sélectionnez Interrompre le mode continu
. Vous ne pouvez pas modifier une forme manuellement en mode continu. Si vous devez interrompre brièvement la collecte, sélectionnez Interrompre le mode continu  . Lorsque vous avez terminé de collecter l'entité et que vous être prêt à valider vos modifications, sélectionnez Envoyer
. Lorsque vous avez terminé de collecter l'entité et que vous être prêt à valider vos modifications, sélectionnez Envoyer  .
.
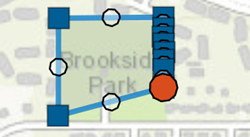
Remarque :
La précision de votre position doit se situer dans la plage valide avant de démarrer le mode continu. Dans Paramètres de collecte  , mettez à jour la Précision au niveau des emplacements requise pour collecter des sommets en saisissant un nombre dans la zone de texte.
, mettez à jour la Précision au niveau des emplacements requise pour collecter des sommets en saisissant un nombre dans la zone de texte.
Dans Paramètres de collecte  , mettez à jour l'Intervalle de mode continu en déplaçant le curseur. Cette intervalle définit la fréquence à laquelle un point est collecté lorsque vous tracez en mode continu une entité linéaire ou surfacique. Plus l'intervalle est faible et plus la forme est détaillée. Une fois les paramètres définis, sélectionnez Fermer pour retourner à la carte.
, mettez à jour l'Intervalle de mode continu en déplaçant le curseur. Cette intervalle définit la fréquence à laquelle un point est collecté lorsque vous tracez en mode continu une entité linéaire ou surfacique. Plus l'intervalle est faible et plus la forme est détaillée. Une fois les paramètres définis, sélectionnez Fermer pour retourner à la carte.
Modifier une forme
Vous pouvez modifier la forme ou la mesure d'une entité avec Collector. Si vous modifiez une entité, sélectionnez-la sur la carte, puis choisissez Mettre à jour  . Le contour de la forme que vous sélectionnez change de cyan en bleu foncé, et les points composant cette forme apparaissent. Si vous effectuez des mesures, la forme est déjà représentée de cette façon. Le point rouge est le point actif, et tous les points ajoutés précédemment sont représentés par des carrés bleus.
. Le contour de la forme que vous sélectionnez change de cyan en bleu foncé, et les points composant cette forme apparaissent. Si vous effectuez des mesures, la forme est déjà représentée de cette façon. Le point rouge est le point actif, et tous les points ajoutés précédemment sont représentés par des carrés bleus.
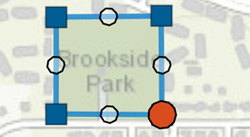
Faites glisser un point vers un nouvel emplacement et faites-en le point actif.
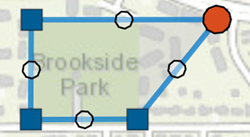
Les points insérés sont ajoutés à la suite du point actif. Ajoutez un point manuellement sur la carte ou sélectionnez Utiliser ma position  pour utiliser le GPS de l'appareil.
pour utiliser le GPS de l'appareil.

Touchez de manière prolongée le milieu d'un segment de ligne ou faites-le glisser pour insérer un point le long de cette ligne.
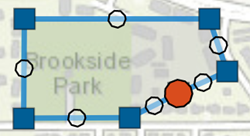
Lorsque vous modifiez une entité, vous pouvez supprimer le point actif en sélectionnant Supprimer un sommet  .
.
Si vous utilisez un appareil tactile, une loupe apparaît tant que vous maintenez votre doigt sur la carte, ce qui vous permet de déplacer ou d'insérer un point.
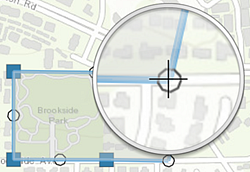
Vous pouvez annuler les modifications appliquées aux points ou vous pouvez supprimer la forme pour commencer à dessiner une forme entièrement nouvelle. Pour annuler la dernière modification (ajout ou suppression d'un sommet) que vous avez apportée, sélectionnez Annuler  . Pour effacer la forme, sélectionnez Supprimer
. Pour effacer la forme, sélectionnez Supprimer  , et si vous effectuez des modifications, sélectionnez Ignorer la forme.
, et si vous effectuez des modifications, sélectionnez Ignorer la forme.
Vous avez un commentaire à formuler concernant cette rubrique ?