Un modèle de fonction raster est similaire à un modèle, car il contient des étapes de traitement jointes ensemble en vue de réaliser un processus plus complexe. Un modèle de fonction raster peut contenir une ou plusieurs fonctions raster, et les entrées des fonctions raster peuvent être définies en tant que variables, ce qui permet aux utilisateurs d’introduire différentes valeurs lors de l’exécution du modèle de fonction raster.
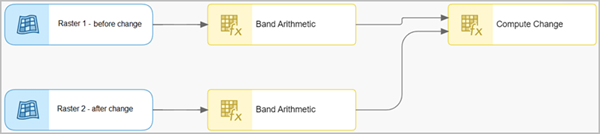
Lorsque vous enregistrez un modèle de fonction raster, il est stocké en tant qu’élément dans votre page My content (Mon contenu). Vous pouvez ouvrir la page des éléments d’un modèle de fonction raster, le télécharger au format .json pour l’utiliser dans ArcGIS Pro, ou le partager avec les membres de votre organisation ou publiquement.
Vous pouvez créer un modèle de fonction raster dans ArcGIS Online en l’ajoutant en tant qu’élément dans votre organisation. Sur la page de l’élément, vous pouvez mettre à jour le modèle de fonction raster à l’aide de l’éditeur de fonctions raster.
L’outil Raster Function Editor (Éditeur de fonctions raster) est une interface de programmation visuelle qui permet de générer des modèles de fonctions d’analyse raster et d’images. Dans l’éditeur, les fonctions raster sont représentées sous forme de diagrammes pouvant être joints ensemble, en utilisant la sortie d’une ou de plusieurs fonctions en entrée d’une autre fonction. Ces fonctions raster jointes peuvent être enregistrées sous forme de modèles de fonctions raster, que vous pouvez ensuite réutiliser pour automatiser vos processus et analyses d’images. Vous pouvez créer des modèles de fonctions raster ou modifier des modèles existants dans la fenêtre Raster Function Editor (Éditeur de fonctions raster).
L’outil Raster Function Editor (Éditeur de fonctions raster) permet de réaliser de nombreuses tâches, notamment :
- Créer un modèle de fonction raster en combinant des fonctions raster, des variables raster, des scalaires et les types de données requis dans le diagramme et en les connectant pour effectuer une analyse.
- Enregistrer une combinaison de fonctions raster en tant que modèle de fonction raster, en fournissant un titre, des balises et des options de partage pour le modèle.
- Parcourir les fonctions raster intégrées ou les modèles de fonctions raster déjà enregistrés dans un nouveau modèle de fonction raster.
Pour créer un modèle de fonction raster dans ArcGIS Online, procédez comme suit :
- Vérifiez que vous êtes connecté à votre organisation et que vous possédez les privilèges appropriés pour créer du contenu.
- En haut du site, cliquez sur Content (Contenu).
- Depuis l’onglet My content (Mon contenu) de la page Content (Contenu), cliquez sur New item (Nouvel élément).
- Dans la fenêtre New item (Nouvel élément), cliquez sur Raster function template (Modèle de fonction raster).
- Indiquez un titre.
- Dans My content (Mon contenu), choisissez un dossier dans lequel l’élément doit être enregistré.
Vous pouvez également sélectionner Create new folder (Créer un dossier) dans le menu et entrer un nom de dossier pour enregistrer l’élément dans un nouveau dossier.
Les noms de dossiers ne peuvent pas contenir de caractères Unicode à 4 octets.
- Si l’organisation a configuré des catégories de contenu, cliquez sur Assign categories (Attribuer des catégories) et sélectionnez jusqu’à 20 catégories pour aider les utilisateurs à trouver l’élément.
Vous pouvez également commencer à saisir un nom de catégorie pour affiner la liste des catégories.
- Saisissez des balises qui décrivent l’élément.
Séparez les termes par une virgule (par exemple, Terres fédérales correspond à une balise, alors que Terres, fédérales correspond à deux balises).
Lors de votre saisie, vous pouvez sélectionner n’importe quelle balise affichée. Ces balises vous sont suggérées à partir de celles que vous avez déjà ajoutées.
- Saisissez éventuellement un résumé qui décrit l’élément.
- Cliquez sur Save (Enregistrer).
- Si la page des détails de l’élément du modèle de fonction raster s’affiche, cliquez sur Yes (Oui) pour ouvrir l’éditeur de fonctions raster.
Une fenêtre d’éditeur de fonctions vide apparaît.
Les outils de l’espace de travail vous permettent d’ajouter des variables et de gérer le modèle de fonction raster. Vous pouvez utiliser les outils pour déplacer et aligner la mise en page, ajouter une variable raster en entrée, ajouter une entrée scalaire et supprimer les nœuds de fonction.
- Cliquez sur le bouton Add raster functions (Ajouter des fonctions raster)
 pour ouvrir la liste des fonctions raster, puis utilisez la barre de recherche pour rechercher une fonction raster spécifique.
pour ouvrir la liste des fonctions raster, puis utilisez la barre de recherche pour rechercher une fonction raster spécifique. - Cliquez sur le bouton Add function (Ajouter une fonction)
 pour ajouter la fonction raster à la fenêtre Raster Function Editor (Éditeur de fonctions raster).
pour ajouter la fonction raster à la fenêtre Raster Function Editor (Éditeur de fonctions raster). - Le cas échéant, accédez à un modèle de fonction raster existant, en procédant comme suit :
- Cliquez sur Add template (Ajouter un modèle)
 .
.La fenêtre Browse Raster Function Templates (Parcourir les modèles de fonction raster) s’affiche.
- Cliquez sur My content (Mon contenu) et choisissez une option pour filtrer le contenu. Sélectionnez, par exemple, My organization (Mon organisation) pour trouver les modèles de fonctions raster qui ont été créés et partagés par les membres de votre organisation.
- Cliquez sur Confirm (Confirmer) pour ajouter le modèle à la fenêtre Raster Function Editor (Éditeur de fonctions raster).
Attention :
Un modèle de fonctions raster (fichier .rft.xml ou .rft.json) doit être publié en tant qu’élément pour pouvoir être ouvert dans la fenêtre Web Raster Function Editor (Éditeur de fonction raster). Les modèles de fonctions raster créés dans ArcGIS Online sont enregistrés en tant qu’éléments .rft.json. Lorsque vous ouvrez un modèle de fonction raster .rft.xml dans l’éditeur de fonctions raster, il est tout d’abord converti en fichier .rft.json à l’aide de l’outil Convert Raster Function Template. L’ouverture des modèles de fonctions raster .rft.xml peut donc prendre plus de temps. Une fois que vous avez ouvert un modèle de fonction raster .rft.xml, pensez à l’enregistrer dans votre organisation pour que son ouverture soit plus rapide à l’avenir.
- Cliquez sur Add template (Ajouter un modèle)
- Double-cliquez sur la fonction raster dans la fenêtre de l’éditeur pour afficher ou modifier les propriétés sous les onglets suivants :
- General (Général) : attribuez un nom et une description à la fonction. Ces informations sont utiles lorsque vous créez un modèle de fonction raster avec plusieurs fonctions. Le nom de la fonction peut décrire ses actions, de sorte que les membres de votre organisation qui utilisent le modèle de fonction raster puissent comprendre comment la fonction est utilisée. Le cas échéant, définissez l’option Output Pixel Type (Type de pixel en sortie). Si elle n’est pas configurée, le type en sortie correspond au type de pixel en entrée.
- Parameters (Paramètres) : mettez à jour les valeurs des paramètres de la fonction. Si elles ne sont pas définies comme variables publiques, ces valeurs seront utilisées lors de l’exécution du modèle.
- Variables : activez le bouton bascule IsPublic (EstPublic) pour afficher un paramètre en tant que variable lorsque vous ouvrez le modèle de fonction raster pour l’exécuter. Renommez les paramètres dans la colonne Name (Nom) pour apporter du contexte supplémentaire. Par exemple, il peut être important de renommer le paramètre raster en entrée lorsque plusieurs entrées raster sont nécessaires pour une combinaison de processus.
Remarque :
Auparavant, si le bouton bascule IsPublic (EstPublic) n’était activé pour aucun des paramètres dans une fonction raster, tous les paramètres étaient affichés en tant que variables. Ce comportement par défaut a changé. Désormais, si une fonction raster ne contient pas de paramètres avec le bouton bascule IsPublic (EstPublic) activé, aucun paramètre n’est affiché en tant que variable lorsque vous ouvrez le modèle de fonction raster pour l’exécuter.
- Le cas échéant, continuez de générer le modèle de fonction raster de l’une des manières suivantes :
- Ajoutez d’autres fonctions raster dans la fenêtre de l’éditeur et combinez les processus.
- Cliquez sur le bouton Edit template properties (Mettre à jour les propriétés du modèle)
 en haut de la fenêtre de l’éditeur pour mettre à jour les propriétés du modèle de fonction raster. Si le modèle de fonction raster comprend l’analyse multidimensionnelle, spécifiez les paramètres des règles multidimensionnelles.
en haut de la fenêtre de l’éditeur pour mettre à jour les propriétés du modèle de fonction raster. Si le modèle de fonction raster comprend l’analyse multidimensionnelle, spécifiez les paramètres des règles multidimensionnelles. - Cliquez sur le bouton Pan (Déplacer)
 pour utiliser le curseur en mode de déplacement.
pour utiliser le curseur en mode de déplacement. - Cliquez sur le bouton Select (Sélectionner)
 pour utiliser le pointeur en mode de sélection.
pour utiliser le pointeur en mode de sélection. - Cliquez sur le bouton Auto layout (Mise en page automatique)
 pour appliquer une mise en page automatique au modèle de fonction raster.
pour appliquer une mise en page automatique au modèle de fonction raster. - Cliquez sur le bouton Add raster variable (Ajouter une variable raster)
 pour ajouter une source de données en entrée au modèle de fonction raster.
pour ajouter une source de données en entrée au modèle de fonction raster. - Cliquez sur le bouton Add constant (Ajouter une constante)
 pour ajouter une valeur constante scalaire en entrée au modèle de fonction raster.
pour ajouter une valeur constante scalaire en entrée au modèle de fonction raster. - Cliquez sur le bouton Delete selected items (Supprimer les éléments sélectionnés)
 pour supprimer le ou les éléments sélectionnés dans la fenêtre de l’éditeur de fonctions.
pour supprimer le ou les éléments sélectionnés dans la fenêtre de l’éditeur de fonctions.
Pour lier deux nœuds, cliquez sur un tronçon du nœud source de la fonction raster et en le faisant glisser vers le nœud de la fonction raster cible, ce qui génère un lien entre les deux.
Vous pouvez également modifier la position des fonctions raster individuelles en plaçant le pointeur dessus. Lorsque l’icône du pointeur se transforme en icône Move (Déplacement)
 , faites glisser la fonction raster vers une nouvelle position de la fenêtre Raster Function Editor (Éditeur de fonction raster).
, faites glisser la fonction raster vers une nouvelle position de la fenêtre Raster Function Editor (Éditeur de fonction raster). - Une fois le modèle de fonction raster construit, cliquez sur Save (Enregistrer) ou Save As (Enregistrer sous) pour l’enregistrer.
La fenêtre Save (Enregistrer) s’affiche. Vous pouvez spécifier un titre, un type, des balises et le dossier de stockage, ainsi que les options de partage.
- Cliquez sur Save (Enregistrer).
Lorsque vous enregistrez le modèle de fonction raster, il est enregistré sous forme d’élément dans My content (Mon contenu). Vous pouvez partager l’élément avec le public ou avec des membres de votre organisation. Pour réutiliser le modèle, dans la fenêtre Raster Function Templates (Modèles de fonction raster) de Map Viewer, cliquez sur Browse Raster Function Templates (Parcourir les modèles de fonctions raster)  et accédez au modèle.
et accédez au modèle.
Conseil :
Pour apporter, à tout moment, des modifications supplémentaires au modèle de fonction raster, cliquez sur Open in Raster Function Editor (Ouvrir dans l’éditeur de fonctions raster) de l’onglet Overview (Vue d’ensemble) de la page des détails de l’élément du modèle de fonction raster.
Vous avez un commentaire à formuler concernant cette rubrique ?