Utilisez la fenêtre Catalog (Catalogue) pour ajouter des éléments à un projet, pour afficher, créer et gérer des éléments et pour obtenir des informations sur leurs propriétés.
La fenêtre Catalog (Catalogue) comporte quatre onglets :
- L’onglet Project (Projet) est une arborescence des éléments que vous avez ajoutés à un projet ou créés dans un projet, organisés par type. Par exemple, les cartes que vous avez importées ou créées sont regroupées sous le conteneur Maps (Cartes)
 .
. - L’onglet Portal (Portail) répertorie les éléments de votre portail actif, organisés par catégories de portail. Par exemple, les éléments de portail partagés par votre organisation sont regroupés sous My Organization (Mon organisation)
 .
. - L'onglet Computer (Ordinateur) affiche les éléments sur votre ordinateur de la même manière que File Explorer. Dans cet onglet, vous pouvez accéder aux dossiers et fichiers et les gérer sans créer de connexions aux dossiers.
- L’onglet Favorites (Favoris) répertorie les éléments que vous avez choisis comme favoris de projet.
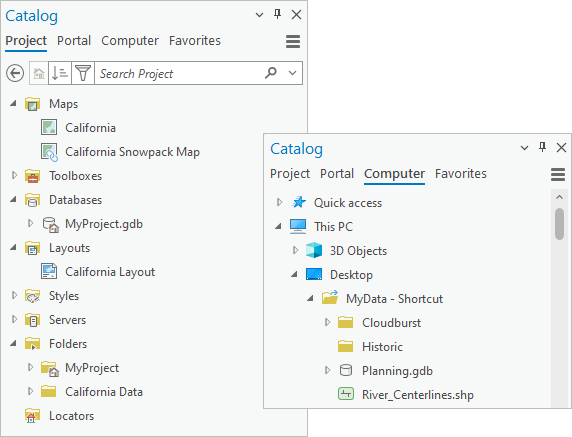
Vous trouverez dans le tableau suivant un récapitulatif des tâches courantes réalisables par le biais de la fenêtre Catalog (Catalogue).
| Tâche | Méthode | Informations complémentaires |
|---|---|---|
Parcourir les éléments de projet | Dans l’onglet Project (Projet), cliquez sur le bouton Expander (Développeur) | Par exemple, développez Maps (Cartes) |
Ajouter des éléments à un projet | Cliquez avec le bouton droit de la souris sur un conteneur d’élément, puis cliquez sur la commande appropriée pour ajouter un élément de ce type au projet. | Par exemple, cliquez avec le bouton droit de la souris sur Folders (Dossiers) |
Ajouter des données à une carte ou une scène | Accédez à un jeu de données à partir d’une connexion aux dossiers. Cliquez avec le bouton droit de la souris sur le jeu de données, puis cliquez sur une commande appropriée, telle que la commande Add To Current Map (Ajouter à la carte actuelle) | |
Accéder à des raccourcis de dossier | Cliquez sur l’onglet Computer (Ordinateur). Accédez à un raccourci de dossier, puis double-cliquez dessus pour en utiliser le contenu. | Les raccourcis de dossier créés dans Windows sont disponibles. (Les raccourcis à des ressources autres que des dossiers n’apparaissent pas dans ArcGIS AllSource.) Cliquez avec le bouton droit de la souris sur un raccourci de dossier pour ouvrir son menu contextuel. |
Créer des éléments | Cliquez avec le bouton droit de la souris sur un conteneur d’élément, puis cliquez sur la commande qui permet de créer un élément de ce type. | Par exemple, cliquez avec le bouton droit de la souris sur Databases (Bases de données) |
Gérer les éléments | Sélectionnez un élément, cliquez dessus avec le bouton droit de la souris pour ouvrir son menu contextuel, puis sélectionnez une commande disponible. | Cliquez tout en appuyant sur la touche Ctrl ou Maj pour sélectionner plusieurs éléments. (Les commandes ne prennent pas toutes en charge les sélections multiples.) |
Obtenir des informations sur un élément | Survolez un élément avec la souris pour afficher la fenêtre contextuelle correspondante. | Gérez les informations de la fenêtre contextuelle de l’élément. |
Ouvrir Microsoft File Explorer à l’emplacement d’un élément | Cliquez avec le bouton droit de la souris sur un élément de type fichier, puis cliquez sur Show In File Explorer (Afficher dans l’explorateur de fichiers) | |
Rechercher des éléments du projet et du portail | Saisissez un ou plusieurs mots-clés dans la zone de recherche et appuyez sur la touche Entrée. | Reportez-vous aux rubriques Rechercher des éléments du projet et Rechercher des éléments du portail. |
Copier ou déplacer des éléments | Utilisez la touche Ctrl et faites glisser des éléments pour les copier. Utilisez la touche Maj et faites glisser des éléments pour les déplacer. | Vous pouvez également utiliser les commandes de menu contextuel ou les raccourcis clavier. Reportez-vous à la rubrique Copier et déplacer des éléments. |
Copier le chemin d’accès à un élément | Cliquez avec le bouton droit de la souris sur un élément de type fichier, puis cliquez sur Copy Path (Copier le chemin d’accès) | Vous pouvez également utiliser cette commande sur l’onglet Map (Carte) ou l’onglet Catalog (Catalogue) du ruban. Reportez-vous à la rubrique Copier et déplacer des éléments. |
Détacher ou masquer automatiquement la fenêtre | Faites glisser la fenêtre vers une autre cible d’ancrage ou éloignez-la d’une cible. Cliquez sur Auto-Hide (Masquer automatiquement) |
Ouvrir la fenêtre Catalogue
La fenêtre Catalog (Catalogue) s’ouvre généralement lorsque vous créez ou ouvrez un projet. Si nécessaire, vous pouvez l’ouvrir à partir du ruban.
- Cliquez sur l’onglet View (Afficher) du ruban.
- Dans le groupe Windows (Fenêtres), cliquez sur Catalog Pane (Fenêtre Catalogue)
 .
.Conseil :
Utilisez le bouton Reset Panes (Réinitialiser les fenêtres)
 de l’onglet View (Afficher) pour ouvrir une combinaison de fenêtres spécifiques. Par exemple, cliquez sur Reset Panes for Mapping (Default) [Réinitialiser les fenêtres pour la cartographie (Par défaut)] pour ouvrir les fenêtres Catalog (Catalogue) et Contents (Contenu) et pour fermer toutes les autres fenêtres.
de l’onglet View (Afficher) pour ouvrir une combinaison de fenêtres spécifiques. Par exemple, cliquez sur Reset Panes for Mapping (Default) [Réinitialiser les fenêtres pour la cartographie (Par défaut)] pour ouvrir les fenêtres Catalog (Catalogue) et Contents (Contenu) et pour fermer toutes les autres fenêtres.
Masquer ou afficher la fenêtre contextuelle d’un élément
Par défaut, la fenêtre contextuelle d’un élément s’affiche lorsque vous survolez un élément dans la fenêtre Catalog (Catalogue). Pour les éléments de projet, la fenêtre contextuelle indique le nom, le type, la date de modification (le cas échéant) et le chemin de l’élément. Pour les éléments de portail, la fenêtre contextuelle indique également le propriétaire de l’élément et les éventuels badges associés à l’élément.
Les chemins d’accès aux éléments locaux et de réseau de type fichier se présentent sous la forme de liens qui permettent d’ouvrir le dossier contenant l’élément dans File Explorer. Pour les éléments qui ne sont pas des fichiers autonomes, notamment les classes d’entités de géodatabase ou les modèles de géotraitement, et pour les éléments dont la liaison est rompue, le chemin est affiché sans lien. Les chemins d’accès aux éléments de portail se présentent sous la forme de liens qui pointent vers la page d’élément en ligne. Le nom du propriétaire se présente sous la forme d’un lien vers le profil d’une organisation ArcGIS qui peut être partagé ou non avec le public. Les chemins d’accès aux services ArcGIS Server sont associés à une extrémité REST du service dans un navigateur.
Vous pouvez également afficher des fenêtres contextuelles détaillées avec les images miniatures et les balises. Les miniatures et les balises des éléments de portail sont accessibles sur Internet ; pour les éléments locaux et de réseau, elles sont extraites de l’index. Si l’élément n’est pas indexé, les informations sont extraites de ses métadonnées dès lors qu’il en existe. L’affichage de fenêtres contextuelles détaillées des éléments peut avoir un effet sur les performances, surtout si le réseau ou la connexion Internet est lente ou avec des géodatabases d’entreprise.
Vous pouvez masquer les fenêtres contextuelles des éléments si vous ne souhaitez pas les voir.
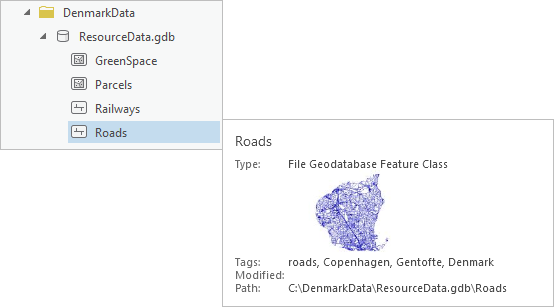
Procédez comme suit pour afficher ou masquer les fenêtres contextuelles des éléments :
- Dans la fenêtre Catalog (Catalogue), cliquez sur Menu
 puis sur Show Pop-ups (Afficher les fenêtres contextuelles). Dans le menu contextuel, cliquez sur une option :
puis sur Show Pop-ups (Afficher les fenêtres contextuelles). Dans le menu contextuel, cliquez sur une option :- Masquer les fenêtres contextuelles
- Afficher les fenêtres contextuelles
- Afficher les fenêtres contextuelles détaillées
Remarque :
Les fenêtres contextuelles des éléments n’apparaissent pas dans les vues de catalogue. Toutefois, vous pouvez modifier les paramètres des fenêtres contextuelles lorsqu’une vue de catalogue est active. Sur le ruban, cliquez sur l'onglet Vue. Dans le groupe Options, cliquez sur Item Pop-ups (Fenêtres contextuelles des éléments)
 puis sur l’option de votre choix.
puis sur l’option de votre choix.
Vous avez un commentaire à formuler concernant cette rubrique ?
 en regard des conteneurs d’élément et des éléments pour afficher leur contenu.
en regard des conteneurs d’élément et des éléments pour afficher leur contenu. , cliquez sur
, cliquez sur  , puis accédez à un dossier.
, puis accédez à un dossier. .
. et cliquez sur
et cliquez sur  .
. .
. .
. pour masquer automatiquement la fenêtre.
pour masquer automatiquement la fenêtre.