Nota:
Para completar este flujo de trabajo, necesita los siguientes tipos de cuenta y de licencia:
- Licencia de Microsoft: necesita una licencia de Microsoft 365, rol Colaborador o superior, para definir las opciones de búsqueda. No necesita una licencia de Microsoft 365 para buscar documentos y filtrar la búsqueda según la configuración de esas opciones.
- Tipo de cuenta de ArcGIS: los usuarios estándar pueden buscar documentos geoetiquetados; no es necesario iniciar sesión.
Puede buscar contenido geoetiquetado de Microsoft SharePoint desde un mapa de ArcGIS for SharePoint.
Consulte Geoetiquetas para obtener más información sobre el geoetiquetado de documentos.
Una vez que haya geoetiquetado los documentos Microsoft SharePoint utilizando atributos de capas de datos, puede realizar geobúsquedas para localizar esos documentos. La geobúsqueda le ayuda a encontrar rápidamente documentos en su colección de sitios de SharePoint y en toda su organización utilizando una ubicación del mapa o los atributos asignados a documentos como geoetiquetas.
Puede hacer clic en el mapa para realizar una geobúsqueda o indicar una palabra clave en el cuadro de texto de búsqueda para examinar documentos geoetiquetados. Según sus especificaciones en el panel Filtros de búsqueda, la búsqueda de palabras clave devuelve documentos geoetiquetados en consecuencia.

Para buscar documentos geoetiquetados, siga estos pasos:
- En las herramientas de mapas, haga clic en Geoetiqueta y geobúsqueda
 .
.Aparecen las herramientas de geoetiqueta y geobúsqueda.
- En las herramientas de geoetiqueta y geobúsqueda, haga clic en Geobúsqueda
 .
.Aparece el panel Realizar geobúsquedas de documentos.
- Haga clic en el botón de Filtrar lista
 y elija las opciones de filtro para la búsqueda:
y elija las opciones de filtro para la búsqueda:- Usar etiquetas: esta opción está activada de forma predeterminada. SharePoint utiliza los valores de atributo etiquetados para buscar y encontrar documentos que coincidan con los valores etiquetados en el conjunto de términos configurado.
- En el sitio actual: cuando está activada, la búsqueda se limita al sitio de SharePoint actual, al sitio del hub o al subsitio. Esta opción puede ser deshabilitada por un Colaborador en el modo de edición.
- Ocultar esta opción para los visualizadores
 : este botón solo está disponible para los colaboradores durante el modo de edición para habilitar o deshabilitar el filtro En el sitio actual para los visualizadores. De forma predeterminada, el filtro está habilitado y aparece un botón Ocultar esta opción para los visualizadores
: este botón solo está disponible para los colaboradores durante el modo de edición para habilitar o deshabilitar el filtro En el sitio actual para los visualizadores. De forma predeterminada, el filtro está habilitado y aparece un botón Ocultar esta opción para los visualizadores  . Para deshabilitar la casilla de verificación En el sitio actual para Viewers, haga clic en el botón Ocultar esta opción para los visualizadores
. Para deshabilitar la casilla de verificación En el sitio actual para Viewers, haga clic en el botón Ocultar esta opción para los visualizadores  para ocultar
para ocultar  la opción de para los visualizadores.
la opción de para los visualizadores.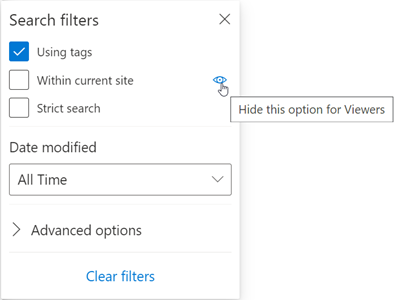
- Búsqueda estricta: si está activada, la búsqueda de documentos debe coincidir exactamente con las palabras clave de búsqueda indicadas.
- Fecha de modificación: los resultados de la búsqueda se filtran en función de la última vez que se modificó un documento. Las opciones son Todo el tiempo, Hoy, Ayer, Últimos 7 días, Últimos 30 días o un rango de fechas personalizado.
- Buscar resultados de búsqueda de: estas opciones de filtro aparecen si hay capas mostradas en el mapa. Elija capas de la lista Capas para ver los resultados de esas capas.
- Opcionalmente, utilice los filtros de Opciones avanzadas.
- Tipo de archivo: ver por tipo de documento. Esta opción enumera los distintos tipos de documentos y el número de documentos de ese tipo en los resultados de la búsqueda. Haga clic en un resultado para mostrar los documentos de ese tipo.
- Mostrar autor: ver documentos por autor. Esta opción enumera los autores de los documentos y el número de documentos que se les atribuyen en los resultados de la búsqueda. Haga clic en los autores para visualizar los documentos creados por ellos.
Opcionalmente, haga clic en Borrar filtros para borrar la selección.
- Haga clic en Cerrar
 o haga clic en cualquier lugar del marco de mapa para cerrar el panel Filtros de búsqueda.
o haga clic en cualquier lugar del marco de mapa para cerrar el panel Filtros de búsqueda. - Haga clic en una entidad del mapa para buscar documentos geoetiquetados.
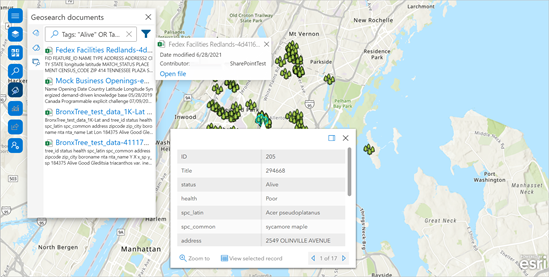
Aparece una ventana emergente que enumera los detalles de la entidad. Los resultados de la búsqueda de documentos aparecen en el panel Realizar geobúsquedas de documentos.
Nota:
Puede mantener el puntero sobre un documento en el panel Realizar geobúsquedas de documentos para obtener una vista previa.
Aparece un elemento emergente que muestra el título del documento, una vista previa de la primera página del documento, la fecha de última modificación del documento, una lista de colaboradores y un vínculo para abrir el documento.
Para obtener más información, consulte la publicación del blog de ArcGIS sobre el geoetiquetado y la geobúsqueda.