Nota:
Para utilizar este flujo de trabajo, necesita los siguientes tipos de cuenta y de licencia:
- Licencia de Microsoft: necesita una licencia de Microsoft 365, con rol Colaborador o superior, para utilizar este flujo de trabajo.
- Tipo de cuenta de ArcGIS: debe iniciar sesión en una cuenta de ArcGIS para completar los pasos de este flujo de trabajo.
Agregar contenido de ArcGIS como una capa de referencia es una forma rápida de agregar contexto a la capa de datos de un mapa.
Consulte Capas de referencia para obtener más información sobre cómo agregar contenido de ArcGIS a un mapa.
Si inicia sesión en su cuenta de ArcGIS, puede buscar contenido de su organización, de los grupos de su organización y contenido público. Si no inicia sesión, solamente aparecerá en los resultados de búsqueda contenido público.
Nota:
La disponibilidad de contenido compartido depende de la configuración establecida por el propietario del elemento, su tipo de usuario y rol y la confjguración de la organización. Para obtener información sobre el contenido compartido, consulte Compartir contenido en la ayuda de ArcGIS Online.
Para agregar contenido de ArcGIS, siga estos pasos:
- Active el modo de edición para el mapa.
Solo se guardan con el mapa las capas que se agregan cuando el elemento web de ArcGIS for SharePoint está en modo de edición.
- Inicie sesión en su cuenta de ArcGIS.
- Haga clic en Capas
 .
.Aparece el panel Capas.
- Haga clic en el botón ArcGIS.
- Elija una ubicación de búsqueda en el menú desplegable.
- Escriba una o varias palabras clave en el cuadro de texto.
Sugerencia:
Para obtener más información sobre cómo buscar contenido de ArcGIS, consulte Examinar y buscar contenido en la ayuda de ArcGIS Online.
Los resultados de la búsqueda van apareciendo a medida que escribe.
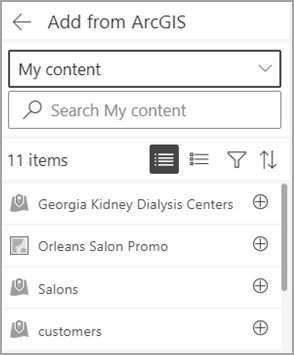
- Opcionalmente, realice cualquiera de las siguientes acciones para personalizar el formato de los resultados:
- Haga clic en el botón Lista
 y en el botón Detalles
y en el botón Detalles  para cambiar la vista.
para cambiar la vista. - Haga clic en el botón Filtro
 y lleve a cabo una de estas acciones:
y lleve a cabo una de estas acciones:- Active el botón de alternancia Buscar dentro del área del mapa para ver solo los resultados que contengan datos para la vista actual del mapa.
- Utilice las casillas de verificación para filtrar los resultados por tipo de elemento.
- Elija un rango de fechas desde el menú desplegable para filtrar los resultados por fecha de modificación o elija Rango de fechas personalizado y utilice el calendario para seleccionar una fecha de inicio y una fecha de finalización.
- Haga clic en Borrar filtros para eliminar todos los filtros.
Nota:
Si el administrador de la organización ha restringido el acceso a la búsqueda de contenido fuera de la organización, la búsqueda devolverá solamente resultados de la organización.
- Haga clic en el botón Ordenar
 para ordenar los resultados por fecha de modificación, título, más antiguo o más reciente.
para ordenar los resultados por fecha de modificación, título, más antiguo o más reciente. - Haga clic en un resultado de la búsqueda para abrir un panel de detalles que proporciona información sobre el contenido, como el nombre del autor, la fecha de creación y el estado de privacidad.
Sugerencia:
Haga clic en el botón Mostrar detalles de capas
 en el panel de detalles para ver el contenido en una nueva ventana.
en el panel de detalles para ver el contenido en una nueva ventana.
- Haga clic en el botón Lista
- Haga clic en Agregar
 y elija el contenido de ArcGIS que desea agregar al mapa.
y elija el contenido de ArcGIS que desea agregar al mapa.El contenido aparece en el mapa y también se agrega a la lista Capas. La visualización del mapa se amplía para mostrar la extensión de la capa.
Nota:
Agregar algunos tipos de datos consume créditos de ArcGIS.
- Para eliminar contenido de ArcGIS del mapa, haga clic en Eliminar
 .
.Como alternativa, en la lista Capas, seleccione la capa, haga clic en Más opciones
 y, a continuación, haga clic en Eliminar
y, a continuación, haga clic en Eliminar  .
. - Cuando termine, haga clic en el botón Atrás
 y luego en Cerrar para cerrar el panel.
y luego en Cerrar para cerrar el panel.