En este ejercicio, adoptará el rol del administrador de SIG de una compañía de servicios públicos de San Diego. La compañía necesita realizar tareas de mantenimiento en los postes del tendido eléctrico de toda el área. Concretamente, los trabajadores necesitan poder buscar, ver y dirigirse a determinados postes para realizar tareas de mantenimiento. También deben poder desplazarse por las carreteras privadas y sin pavimentar de los servicios públicos para poder acceder a los postes. Para facilitar las tareas de mantenimiento deberá crear un mapa que los trabajadores puedan utilizar en Navigator que contenga los postes del tendido eléctrico, las carreteras de los servicios públicos y un modo de viaje personalizado que incorpore carreteras no pavimentadas cuando formen parte de la mejor ruta.
Para proporcionar el mapa que necesitan los trabajadores de los servicios públicos, utilizará ArcGIS Pro. Empezará por un dataset de muestra de dataset de red StreetMap Premium Custom Roads y agregará los datos de los postes del tendido eléctrico; además, digitalizará las carreteras privadas por las que se accede a estos postes. También habilitará la búsqueda de postes, creará un modo de viaje personalizado que incorpore carreteras sin pavimentar cuando formen parte de la mejor ruta, empaquetará los datos como un paquete de mapas móviles y lo compartirá con su organización de ArcGIS. Los trabajadores de los servicios públicos podrán descargar el mapa en Navigator y utilizarlo para llegar al lugar donde deben realizar sus trabajos de mantenimiento.
Nota:
Si ha creado carreteras y tiene pensado agregarlas al dataset de StreetMap Premium Custom Roads, consulte el ejercicio Agregar activos y cargar carreteras. Si solo desea agregar los activos de su organización al dataset de ArcGIS StreetMap Premium , vea el ejercicio Añadir activos. Si desea crear un mapa con sus propios datos, consulte el ejercicio Crear un mapa con sus propios datos. Si necesita ayuda sobre cómo elegir el ejercicio que debe seguir, consulte Decidir qué ejercicio seguir.
Requisitos
Para completar todo este ejercicio, necesitará estos productos y licencias:
- Una versión compatible de ArcGIS Pro
- Un dispositivo móvil con ArcGIS Navigator instalado
- Una cuenta de organización de ArcGIS con licencia para lo siguiente:
- ArcGIS Pro Basic o mayor
- Extensión ArcGIS Network Analyst
- ArcGIS Navigator
El administrador de la organización de ArcGIS es el responsable de configurar estas licencias. Si dispone de una cuenta de organización de ArcGIS pero necesita alguno de estos productos o licencias, pídale al administrador de la organización de ArcGIS que envíe un mensaje de correo electrónico a services@esri.com.
En este ejercicio, trabajará con un dataset de muestra de StreetMap Premium Custom Roads. Si desea completar este ejercicio con su propia copia de StreetMap Premium Custom Roads, consulte primero la Guía de inicio rápido que se incluye con su compra antes de pasar a la siguiente sección.
Los productos y licencias adicionales que se necesitan para completar determinadas secciones del ejercicio se indican al principio de dichas secciones.
Abrir el proyecto en ArcGIS Pro y explorar los datos
Es importante que conozca los datos de StreetMap Premium Custom Roads antes de agregar información sobre los postes del tendido eléctrico y las carreteras privadas. Abra el proyecto de ArcGIS Proy familiarícese con los datos.
- Inicie ArcGIS Pro.
Nota:
Si no lo tiene, instale ArcGIS Pro.
- En la página de inicio, haga clic en Abrir otro proyecto
 .
.Aparece la ventana Abrir proyecto.
- Para buscar el proyecto que está disponible para este ejercicio, buscará en un portal. En Portal, haga clic en ArcGIS Online
 .
.
- En la barra Buscar, escriba Navigator Custom Data Tutorial y pulse Intro.
Se muestra el proyecto Navigator for ArcGIS - Custom Data Tutorial.
- Haga clic en el proyecto y después en Aceptar.
El proyecto se abre con algunos de los componentes necesarios de un mapa de navegación: mapas y un dataset de red de transporte que admite la generación de rutas.
El proyecto de StreetMap Premium Custom Roads incluye dos mapas: Navigation with Custom Streets y Add Custom Streets. Creará un mapa de navegación a partir del mapa Navigation with Custom Streets.

Para ver lo que contiene el mapa Navigation with Custom Streets, revise el panel Contenido correspondiente. Existe una capa de mapa base comprimida llamada Navigation Day with Custom Streets. Dentro del mapa base hay un dataset de red de transporte llamado Routing_ND. Este dataset contiene reglas que afectan al modo en que se generan las rutas.
Nota:
Si desea crear un mapa de navegación con un tema nocturno, haga clic en Mapa base
 en el grupo Capa de la pestaña Mapa y elija Navigation Night with Custom Streets en la galería.
en el grupo Capa de la pestaña Mapa y elija Navigation Night with Custom Streets en la galería.El mapa no contiene ninguna capa operativa de postes del tendido eléctrico, una manera de buscarlos, las carreteras privadas de su empresa ni un modo de viaje personalizado que incorpore carreteras sin pavimentar cuando formen parte de la mejor ruta. En este punto, si quisiera crear un mapa de navegación y compartirlo con los trabajadores de los servicios públicos, estos solo verían las carreteras públicas que utilizarían para dirigirse a los postes del tendido eléctrico. No podrían ver, buscar ni dirigirse a determinados postes del tendido eléctrico utilizando las carreteras privadas y sin pavimentar de su organización. Mediante este ejercicio permitirá a los trabajadores realizar estas acciones con su mapa de navegación.
Para incluir las carreteras privadas de su organización en el mapa Navigation with Custom Streets, deberá crearlas en el mapa Add Custom Streets. Las carreteras que digitalice en el mapa Add Custom Streets aparecerán en el mapa Navigation with Custom Streets. Utilizará el mapa Add Custom Streets para digitalizar las carreteras porque incluye el mapa base Imágenes del mundo, que contiene imágenes de carreteras que constituyen una referencia útil para agregar carreteras.
El mapa Add Custom Streets también contiene el dataset de red de transporte Routing_ND que aparece en el mapa base Navigation Day with Custom Streets. Tres clases de entidad participan en el dataset de red de transportes Routing_ND: Custom Streets Override, Custom Streets y Routing Streets.
La capa Routing Streets es el dataset de StreetMap Premium Custom Roads al que agregará las carreteras de su organización. Las carreteras de su organización se simbolizan mediante la clase de entidad Custom Streets. Se necesitan puntos de Custom Streets Override para conectar las clases de entidad Routing Streets y Custom Streets; no obstante, en este ejercicio utilizará las plantillas de edición de entidades para crear automáticamente esos puntos.
Nota:
Si está realizando este ejercicio con su copia de los datos de StreetMap Premium Custom Roads, observará que no están recortados a un área específica del proyecto, a diferencia de los datos del ejercicio, que se han recortado al área de San Diego. Es correcto, puesto que cuando empaquete los datos más adelante como paquete de mapas móviles, tendrá la opción de recortarlos a la extensión del proyecto.
Agregar una capa de activos
Ahora que tiene abierto el proyecto y que está familiarizado con los datos de StreetMap Premium Custom Roads, agregue los datos de los postes del tendido eléctrico para que los trabajadores de los servicios públicos puedan ver, buscar y dirigirse a los postes en los que necesiten realizar los trabajos de mantenimiento.
- Mientras visualiza el mapa Navigation with Custom Streets, en la pestaña Mapa, haga clic en Agregar datos
 .
.
Nota:
Si va a realizar este ejercicio con sus propios datos y va a agregar una capa operativa con un sistema de coordenadas distinto del sistema de coordenadas del mapa, el del mapa cambiará de forma predeterminada al sistema de coordenadas de la primera capa operativa que agregue. Si por el contrario elige el sistema de coordenadas del mapa, haga clic en la pestaña Proyecto y haga clic en Opciones. En Aplicación, haga clic en Mapa y escena y en Referencia espacial. Haga clic en la opción Elegir referencia espacial y elija el sistema de coordenadas apropiado para su mapa.
- Examine los datos de los postes del tendido eléctrico que desee incluir en el mapa. Su compañía conserva estos datos en un paquete de capas que está disponible en un portal. En Portal, haga clic en ArcGIS Online
 .
. - En la barra Buscar, escriba Navigator tutorial power line supports y pulse Intro.
Se muestra el paquete de capas Navigator for ArcGIS Tutorial - Power Line Supports.
- Haga clic en el paquete de capas y después en Aceptar.
Los postes del tendido eléctrico aparecen en el mapa y la capa Power Line Supports aparece en el panel Contenido.
- En la pestaña Mapa, haga clic en Marcadores
y haga clic en el marcador Miguel Substation.
El mapa acerca un área con varios postes del tendido eléctrico. No parece que haya carreteras que lleven a ellos. En la siguiente sección agregará al mapa carreteras que llevan a estos postes para que los trabajadores móviles puedan dirigirse a ellos.

Crear carreteras
Puede ser complicado agregar carreteras a los postes del tendido eléctrico en el mapa Navigation with Custom Streets porque no contiene imágenes que se puedan utilizar como referencia, a diferencia del mapa Add Custom Streets. En esta sección, creará calles en el mapa Add Custom Streets que también aparecerán en el mapa Navigation with Custom Streets.
Nota:
Se necesita Extensión ArcGIS Network Analyst para completar esta sección del ejercicio.
- Haga clic en la pestaña del mapa Add Custom Streets.
- Agregue el paquete de capas Navigator for ArcGIS Tutorial - Power Line Supports al mapa para que pueda ver las ubicaciones de los postes. Consulte los pasos del 1 al 4 de la sección anterior, Agregar una capa de activos, para obtener más información.
Sugerencia:
Para copiar y pegar capas de mapa en ArcGIS Pro, haga clic con el botón derecho en la capa Power Line Supports de la pestaña del mapa Navigate Custom Streets y seleccione Copiar. Después, haga clic con el botón derecho en la capa Add Custom Streets de la pestaña del mapa Add Custom Streets y seleccione Pegar.
- En la pestaña Mapa, haga clic en Marcadores
y haga clic en el marcador Miguel Substation.
El mapa acerca el área donde debe digitalizar las calles. Si se aleja de esta área, podrá volver a ella haciendo clic de nuevo en el marcador Miguel Substation.
Dado que el mapa Add Custom Streets contiene el mapa base Imágenes del mundo, puede ver que existen algunas carreteras que llevan a los postes del tendido eléctrico que todavía no se han digitalizado. Con las imágenes como guía, agregará algunas carreteras transitables al mapa.
- Si es necesario, acerque el mapa hasta que aparezcan las etiquetas negras junto a los postes. A continuación, definirá el color de la etiqueta a blanco, para que resulte más sencillo localizar los postes concretos que requieren carreteras digitalizadas.
- Si la capa Power Line Supports todavía no está resaltada en el panel Contenido, haga clic en ella.
La capa se resalta.
- En la pestaña Etiquetado en el grupo Símbolo de texto, establezca el Color de símbolo de texto en blanco.
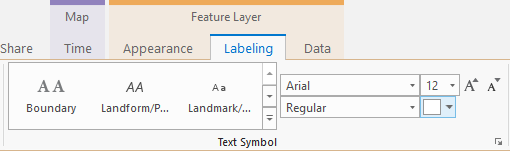
- Acerque el área noroeste de las subestaciones donde la carretera hacia las subestaciones interseca una carretera de la capa Routing Streets, etiquetada como 1 en la imagen de abajo.

Este será el punto de partida de una carretera personalizada pavimentada. En los pasos siguientes, creará una carretera personalizada pavimentada desde este punto hasta el poste del tendido eléctrico MIGUEL00037 (etiquetado como 3 anteriormente), siguiendo la carretera pavimentada de las imágenes que va hacia la izquierda en la bifurcación. También creará una carretera personalizada pavimentada desde la bifurcación hasta el punto etiquetado como 2 (anteriormente), siguiendo la carretera pavimentada de las imágenes que se bifurca hacia la derecha. Finalmente, creará una carretera personalizada sin pavimentar desde el punto 2 hasta el punto 3, siguiendo la carretera sin pavimentar de las imágenes que discurre a lo largo de Miguel Substation West. Creará varias carreteras personalizadas hasta el mismo poste del tendido eléctrico para que pueda probar su modo de viaje personalizado más adelante en este ejercicio. Para digitalizar estas carreteras, utilizará las plantillas de edición de entidades que facilitan la conexión de las calles. Cuando utiliza estas plantillas, la geometría de entidad necesaria para conectar las calles entre sí según las reglas del dataset de red se agrega automáticamente al mapa.
- En la pestaña Editar, haga clic en el botón Alineación para habilitar la alineación.
Una herramienta está habilitada cuando está resaltada en azul. Para ver qué tipo de alineación está activada, haga clic en la flecha desplegable. Asegúrese de que está activada la alineación de Punto, Extremo, Vértice y Borde. Su menú de alineación debería coincidir con el que se muestra en el ejemplo de abajo.

Con la alineación activada, cuando pasa el puntero sobre la línea, aparece información en pantalla sobre el modo de alineación y el nombre de la capa con la que se está alineando.
- En la pestaña Editar, en el grupo Entidades, haga clic en Crear
 .
. - En el panel Crear entidades, en Calles personalizadas, haga clic en la plantilla de edición de la entidad Connect Custom Street to Routing Street.
Se mostrarán los atributos predefinidos para esta plantilla.
- En el campo STREET_NAME, escriba Miguel Substation E. St. y pulse Intro.
- Dado que primero debe crear la carretera pavimentada del punto 1 al punto 3, asegúrese de que el campo PAVED está establecido en Y.
Sugerencia:
Si desea editar atributos opcionales, haga clic en Adelante
 en el panel Crear entidades para abrir el panel Plantilla activa. Estos atributos determinan cómo se calcula una ruta. Para este ejercicio no cambiará ninguno, pero si le gustaría tener más información acerca de los atributos, consulte Qué son los atributos de red. Para volver al panel Crear entidades, haga clic en Atrás
en el panel Crear entidades para abrir el panel Plantilla activa. Estos atributos determinan cómo se calcula una ruta. Para este ejercicio no cambiará ninguno, pero si le gustaría tener más información acerca de los atributos, consulte Qué son los atributos de red. Para volver al panel Crear entidades, haga clic en Atrás  .
. - Haga clic en el punto donde la carretera hacia las subestaciones se interseca con la carretera de la capa Routing Streets (etiquetada como 1 en la imagen, en el paso 7 de esta sección).
Asegúrese de que ha realizado la alineación con la capa Routing Streets.
- Cree vértices que sigan la carretera de las imágenes que se bifurca hacia la izquierda, hasta que se alinee con el poste del tendido eléctrico. Cuando haya terminado, haga clic con el botón derecho en el último vértice y haga clic en Finalizar
 .
. - En el grupo Selección, haga clic en Borrar
 .
.Su calle personalizada debería parecerse a la calle que se muestra a continuación. Un punto de Custom Streets Override aparecerá automáticamente encima del primer vértice de su calle personalizada pavimentada, donde interseca con la capa Routing Street. Para conectar una calle personalizada y una calle de la ruta, debe haber un vértice y un punto de sustitución de calles personalizado en el lugar donde intersecan. Se debe a las políticas de conectividad del dataset de red de StreetMap Premium Custom Roads. Consulte Conectividad para obtener más información. Este es un ejemplo de la plantilla de edición de la entidad que agrega automáticamente esta geometría de entidad, lo que le permite ahorrar tiempo y esfuerzo.

- En el panel Crear entidades, en Calles personalizadas, haga clic en la plantilla de edición de la entidad Connect Custom Street to Custom Street.
- En el campo STREET_NAME, escriba Miguel Substation St. y pulse Intro.
- Dado que va a crear la segunda carretera pavimentada desde el cruce hasta el punto 2, asegúrese de que el campo PAVED está establecido en Y.
- Cree el primer vértice de esta calle pavimentada alineándolo con la primera calle pavimentada de la bifurcación y cree vértices que sigan la carretera de las imágenes que se bifurca hacia la derecha hasta que llegue al punto 2 (etiquetado en la imagen, en el paso 7 de esta sección). A continuación, haga clic con el botón derecho y haga clic en Finalizar
 .
. - Haga clic en Borrar
 .
.Sus calles personalizadas deberían parecerse a las calles que se muestran a continuación. En la bifurcación, Miguel Substation E. St se ha dividido en dos automáticamente, de modo que todas las carreteras personalizadas están alineadas entre sí por sus extremos. Así es como las carreteras personalizadas se conectan entre sí, según otra regla de conectividad definida por el dataset de red de StreetMap Premium Custom Roads. También es otro ejemplo de plantillas de edición de entidades que agregan automáticamente la geometría de la entidad.

- En el panel Crear entidades, haga clic en la plantilla de edición de la entidad Connect Custom Street to Custom Street, vuelva a escribir Miguel Substation St. en el campo STREET_NAME y pulse Intro.
- Dado que la calle personalizada desde el punto 2 al punto 3 está sin pavimentar, defina el campo PAVED en N y pulse Intro.
- Alinee con el extremo de la calle personalizada pavimentada que acaba de generar y cree vértices que sigan la carretera sin pavimentar en las imágenes que discurre a lo largo de Miguel Substation West y que lleva al poste del tendido eléctrico MIGUEL00037. A continuación, haga clic con el botón derecho y haga clic en Finalizar
 .
. - Haga clic en Borrar
 .
.Sus calles personalizadas deberían parecerse a las calles que se muestran a continuación. No se agregó ninguna geometría de entidad en el punto donde intersecan las calles personalizadas pavimentadas y sin pavimentar porque ya están conectadas en sus extremos.
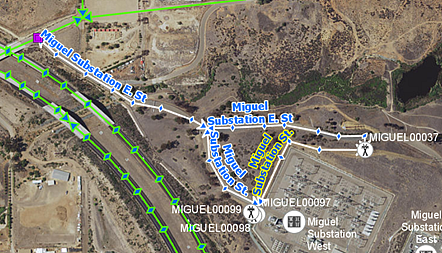
- En la pestaña Editar, haga clic en Guardar
 y en Sí.
y en Sí.
Crear la nueva red de carreteras
Las calles personalizadas que acaba de crear realmente no forman parte del dataset de red y no se usarán en las rutas hasta que vuelva a crear el dataset de red. Volverá a crearlo en los pasos siguientes.
Nota:
Se necesita Extensión ArcGIS Network Analyst para completar esta sección del ejercicio.
- En la pestaña Editar, haga clic en Guardar
 para guardar las ediciones pendientes.
para guardar las ediciones pendientes.Guarde siempre las ediciones antes de ejecutar la herramienta Construir red.
- Haga clic en la pestaña Análisis y, a continuación, en Herramientas
 .
. - En el panel Geoprocesamiento, escriba Construir red y haga clic en la herramientaConstruir red en los resultados de la búsqueda.
- En el campo Dataset de red de entrada, haga clic en la flecha desplegable y elija Dataset de red de creación de rutas.
- Haga clic en Ejecutar
 .Recibirá un mensaje en el que se indica que la herramienta Construir red finalizó correctamente. Su copia del dataset de StreetMap Premium Custom Roads ahora incluye las calles personalizadas que acaba de crear.
.Recibirá un mensaje en el que se indica que la herramienta Construir red finalizó correctamente. Su copia del dataset de StreetMap Premium Custom Roads ahora incluye las calles personalizadas que acaba de crear.
Probar la nueva red de carreteras
Pruebe la red de carreteras que acaba de crear agregando paradas a una ruta. Si puede generar indicaciones entre paradas de las carreteras de su organización y de las carreteras públicas, habrá conectado correctamente las carreteras de su organización con la red.
Nota:
Se necesita Extensión ArcGIS Network Analyst para completar esta sección del ejercicio.
- En la pestaña Análisis del grupo Flujos de trabajo haga clic en Análisis de red y en Ruta
 .
.Sugerencia:
En el menú desplegable Análisis de red, en Fuente de datos de red, asegúrese de que aparece Routing_ND. Este es el dataset de red que desea probar. Si no aparece, haga clic en Cambiar fuente de datos de red, en Routing_ND y después en Aceptar.
En el panel Contenido aparece una capa de ruta. Esta es la capa que utilizará para agregar paradas a la ruta.
- En la pestaña Editar, en el grupo Entidades, haga clic en Crear
 .
. - En el panel Crear entidades, busque paradas y haga clic en ellas en los resultados.
- Alinee al menos una parada con una calle de la clase de entidad Routing Streets (en verde a continuación), junto con al menos una parada en cada una de las tres calles que creó en la clase de entidad Custom Streets (dos pavimentadas, una sin pavimentar). Consulte la imagen que aparece a continuación para ver un ejemplo de la colocación de paradas. Así podrá probar si todos estos tipos de calles están conectados entre sí.
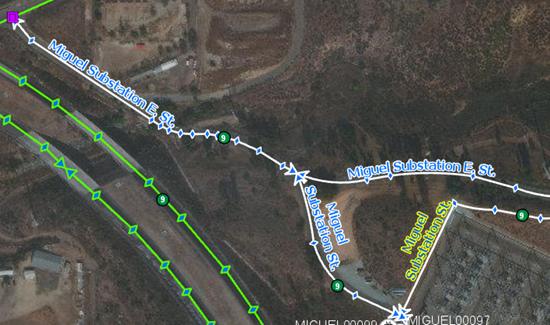
- En la pestaña Editar, haga clic en Guardar para guardar las ediciones.
- En la pestaña contextual Network Analyst, haga clic en la pestaña Capa de ruta y haga clic en Ejecutar
 .
.Se genera una ruta entre las paradas que ha agregado y se muestra en el mapa, lo que significa que ha conectado correctamente las carreteras.
Sugerencia:
Si no se genera ninguna ruta, pruebe a crear la red de carreteras de nuevo.
- En la pestaña Capa de ruta, haga clic en Mostrar indicaciones
 .
.Las indicaciones paso a paso entre las paradas aparecen en el panel Indicaciones. Si pasa el cursor por encima de una chincheta de las indicaciones, aparece un punto rojo en la parada correspondiente en el mapa. Si desplaza el cursor sobre todas las chinchetas, se asegurará de que el orden de las paradas en las indicaciones es correcto y de que tiene un dataset de red operativo que se puede utilizar en Navigator.
Nota:
Es posible que las paradas que ha creado aparezcan como <Null> en las indicaciones. Esto es correcto siempre que las indicaciones se hayan generado entre esas paradas.
- Dado que estas paradas solo se crearon a efectos de pruebas, en el panel Contenido, haga clic con el botón derecho en la capa Route, haga clic en Eliminar
 y haga clic en Descartar.
y haga clic en Descartar.
Habilitar la búsqueda de activos
Los trabajadores de los servicios públicos utilizan Id. para identificar los postes del tendido eléctrico en los que deben realizar trabajos de mantenimiento. Habilite la búsqueda de postes por Id. en Navigator configurando una capa de activos para buscar en un campo específico. Habilitar la búsqueda por Id. con el panel Localizar permite que los trabajadores de los servicios públicos encuentren rápidamente sus destinos.
Nota:
Más información sobre localizar entidades para campos configurados para capas específicas.
- Haga clic en la pestaña del mapa Navigation with Custom Streets.
Las carreteras que creó en el mapa Add Custom Streets aparecerán en el mapa Navigation with Custom Streets.

- En el panel Contenido, seleccione la capa Power Line Supports.
- En la pestaña Mapa, en el grupo Consulta, haga clic en Localizar
 .
.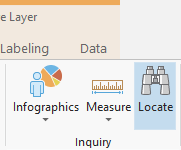
Aparece el panel Localizar.
- Haga clic en el menú desplegable Opciones y en Configuración del proveedor.

El panel Configuración de proveedores muestra una lista de proveedores de localización disponibles.
- Haga clic en Configurar para localizar para agregar una capa de su mapa al panel Localizar.

- Seleccione la capa Power Line Supports y haga clic en Aceptar.
El panel Localizar muestra la vista Configurar para localizar para la capa Power Line Supports.
- Puesto que desea habilitar la búsqueda por los Id. de los postes del tendido eléctrico, haga clic en la flecha desplegable situada junto a Id. en la columna Modo de búsqueda y seleccione Contiene.
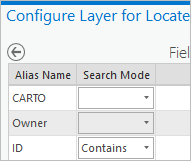
Id. es el campo que utilizará el localizador para buscar una entidad. En este caso, agregará un proveedor de localización que buscará postes del tendido eléctrico por sus Id.
- Haga clic en el botón Guardar y volver a Configuración del proveedor
 para salir de la vista Configurar capa para localizare.
para salir de la vista Configurar capa para localizare.La capa Power Line Supports se agrega a la lista de proveedores de localización en el panel Localizar.
- Haga clic en Power Line Supports en la lista de proveedores de localización y arrástrela a la parte superior de la lista.
Los postes del tendido eléctrico aparecerán en primer lugar en los resultados de búsqueda de Localizar.
Sugerencia:
A diferencia de la creación de un localizador de direcciones personalizado, agregar una capa de activos como proveedor de localización no aumenta al tamaño del archivo .mmpk. Sin embargo, las sugerencias no se muestran en Navigator cuando se agrega una capa de activos como proveedor de localización. Si desea habilitar sugerencias para la búsqueda de activos en Navigator, tendrá que crear un localizador de direcciones personalizado con la herramienta Crear localizador. Para este ejercicio, el panel Crear localizador debe coincidir con la imagen que se muestra a continuación.
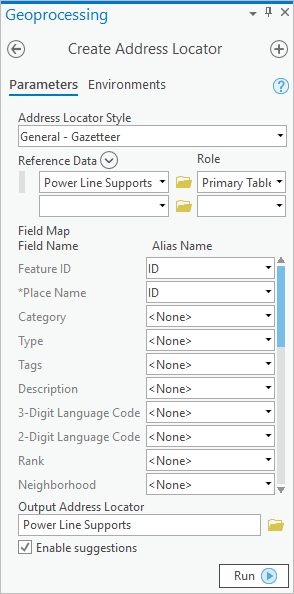
Probar la búsqueda de activos
Antes de compartir el mapa con los trabajadores de los servicios públicos, pruebe si la búsqueda funciona correctamente. Para ello, busque un determinado poste del tendido eléctrico.
- En ArcGIS Pro, puede ejecutar una búsqueda con la herramienta Localizar. Si el panel Localizar todavía no está abierto, en la pestaña Mapa, en el grupo Consulta, haga clic en Localizar
 .
. - Haga clic en la pestaña Localizar. En la barra Buscar, escriba el Id. de un poste del tendido eléctrico del mapa que desea localizar. Por ejemplo, escriba el Id. MIGUEL00037 y pulse Intro.
Los resultados de búsqueda de dos localizadores aparecen en el panel Localizar.
- Haga doble clic en el resultado de búsqueda que aparece en Power Line Supports.
El mapa acerca el poste que ha buscado y este se muestra en los resultados de la búsqueda en el panel Localizar. Ha habilitado correctamente la búsqueda de activos.
Agregar un localizador de direcciones general al proyecto
Además de buscar postes del tendido eléctrico, puede que los trabajadores de los servicios públicos deseen realizar la búsqueda basándose en direcciones o intersecciones de calles. Para habilitar estos tipos de búsquedas en Navigator, agregue el localizador general de direcciones de EE. UU. al proyecto. Este localizador se suministra con StreetMap Premium Custom Roads. No es necesario agregar este localizador al proyecto.
- Si el panel Catálogo no está visible, haga clic en la pestaña Ver y haga clic en el panel Catálogo
 .
. - En Carpetas > Navigator_for_ArcGIS_-_Custom_Data_Tutorial > p20 > Loc, busque USA.loc.
- Haga clic con el botón derecho del ratón en el localizador y haga clic en Agregar al proyecto.
Sugerencia:
Para asegurarse de que ha agregado correctamente el localizador de Estados Unidos al proyecto, haga clic en la flecha que hay junto a la carpeta Localizadores. El localizador de Estados Unidos debería aparecer en la lista de localizadores.
Crear su propio modo de viaje
Dado que los trabajadores de los servicios públicos viajan a determinadas inspecciones utilizando carreteras sin pavimentar, necesitan indicaciones que incluyan estas carreteras. De forma predeterminada, el dataset de red de StreetMap Premium Custom Roads genera indicaciones que, en la medida de lo posible, evitan carreteras sin pavimentar, dado que la mayoría de los usuarios prefieren circular por carreteras pavimentadas. Cree un modo de viaje que los trabajadores podrán elegir en Navigator y proporcióneles rutas que incluyan carreteras sin pavimentar cuando formen parte de la mejor ruta.
Nota:
Se necesita Extensión ArcGIS Network Analyst para completar esta sección del ejercicio.
- En el panel Catálogo, haga clic con el botón derecho del ratón en la capa Routing_ND dentro de northamerica.gdb > Routing > Routing_ND y haga clic en Propiedades
 .
. - Haga clic en Atributos de viaje.
Verá los detalles sobre el modo de viaje Tiempo de conducción, que se suministra con Navigator.
- Haga clic en el menú
 en la esquina superior derecha y haga clic en Nuevo
en la esquina superior derecha y haga clic en Nuevo  .
.Los campos para el nuevo modo de viaje aparecen en el cuadro de diálogo.
- El primer campo es para el nombre del nuevo modo de viaje. Reemplace el nombre predeterminado Nuevo modo de viaje por Usar carreteras sin pavimentar para que los trabajadores de los servicios públicos conozcan la finalidad de este modo de viaje.
Sugerencia:
Si necesita cambiar el nombre de su modo de viaje, haga clic en el menú
 y seleccione Cambiar nombre o pulse F2.
y seleccione Cambiar nombre o pulse F2. - En el campo Descripción, escriba Usar este modo de viaje para utilizar carreteras sin pavimentar en rutas cuando formen parte de la ruta mejor, aunque pueda encontrarse una ruta pavimentada alternativa.
Gracias a la descripción, los trabajadores de los servicios públicos disponen de más información sobre este modo de viaje.
- En el campo Tipo, elija Conducción en camión, porque sus trabajadores se van a desplazar en camión.
- En Costes, en el campo Coste de distanica, cambie las unidades de Millas a Kilómetros, dado que todos los valores de los parámetros están expresados con el sistema métrico para StreetMap Premium. Las unidades deben utilizarse coherentemente para que los trabajadores móviles utilicen el modo de viaje en Navigator.
- Haga clic en Restricciones para expandir esta sección.
Se muestra una lista de los atributos y valores de parámetros del modo de viaje. Los atributos que vea dependen de los atributos de su dataset de red.
- Desplácese hacia abajo hasta que vea el atributo Evitar carreteras sin pavimentar. Desactive la casilla situada al lado.
El parámetro Uso de la restricción aparece debajo del atributo.
- Cambie el valor de Uso de la restricción a Evitar (bajo).
Si bien quiere que los trabajadores de los servicios públicos utilicen carreteras sin pavimentar si reducen considerablemente el tiempo de viaje, aún desea que los trabajadores vayan por carreteras pavimentadas si están disponibles, si la diferencia en el tiempo de viaje es mínima.
- Defina el nuevo modo de viaje como el modo de viaje predeterminado del mapa. Haga clic en el menú
 y haga clic en Establecer como predeterminado
y haga clic en Establecer como predeterminado  .
.Establecer el nuevo modo de viaje como el predeterminado garantiza que todos los trabajadores de los servicios públicos que usen su paquete de mapas de Navigator utilizarán el modo de viaje Usar carreteras sin pavimentar de forma predeterminada.
- Haga clic en Aceptar.
Ha creado un modo de viaje personalizado que incorpora carreteras sin pavimentar cuando forman parte de la mejor ruta.
Probar el modo de viaje
Antes de empaquetar el mapa, pruebe si el modo de viaje funciona correctamente. Para ello, cree dos paradas a las que se pueda llegar mediante una carretera pavimentada o una carretera sin pavimentar algo más corta. Si el modo de viaje Tiempo de conducción, que evita en gran medida las carreteras sin pavimentar, genera una ruta hasta la parada que no incluye la carretera sin pavimentar algo más corta, y su modo de viaje sí que la incluye, significa que su modo de viaje funciona.
Nota:
Se necesita Extensión ArcGIS Network Analyst para completar esta sección del ejercicio.
- En el mapa Navigation with Custom Streets, alinee una parada con la intersección de las carreteras personalizadas pavimentadas y sin pavimentar, y una parada con el poste del tendido eléctrico MIGUEL00037. Consulte los pasos del 1 al 3 de la sección Probar la nueva red de carreteras para obtener más información.
- En la pestaña Capa de ruta, en el grupo Configuración de viaje, asegúrese de que el campo Modo está establecido en Tiempo de conducción.
- En el grupo Análisis, haga clic en Ejecutar
 .
.Se genera una ruta entre las dos paradas que implica viajar por la carretera pavimentada, aunque esta ruta sea más larga que tomar la carretera sin pavimentar, porque este modo de viaje evita en gran medida las carreteras sin pavimentar. Ésta es la opción esperada.

- En el grupo Configuración de viaje, para el campo Modo, elija Usar carreteras sin pavimentar y haga clic en Ejecutar
 .
.Se genera una ruta que implica viajar por la carretera sin pavimentar, dado que es más corta que tomar la carretera pavimentada, y este modo utiliza carreteras sin pavimentar. Esto también se espera.

Ha creado correctamente un modo de viaje personalizado que incorpora carreteras sin pavimentar cuando forman parte de la mejor ruta. Cuando empaquete su mapa de navegación como paquete de mapas móviles en la siguiente sección, se incluirá su modo de viaje personalizado para que los trabajadores móviles puedan acceder a él en Navigator.
- Dado que estas paradas solo se crearon a efectos de pruebas, en el panel Contenido, haga clic con el botón derecho en la capa Route, haga clic en Eliminar
 y haga clic en Descartar.
y haga clic en Descartar.
Empaquetar y compartir los datos
Ahora tiene todos los componentes necesarios de su mapa de navegación para los trabajadores de los servicios públicos: postes del tendido eléctrico, carreteras privadas, activos que se pueden buscar, un localizador de direcciones general y un modo de viaje personalizado. Combine todos estos componentes en un archivo que pueda compartir con los trabajadores de los servicios públicos para utilizarlo sin conexión en Navigator. Una vez que haya compartido el paquete de mapas móviles con los trabajadores de los servicios públicos, estos podrán descargarlo en su dispositivo, del mismo modo que harían con cualquier otro mapa en Navigator.
Nota:
Se necesita Extensión ArcGIS Network Analyst para completar esta sección del ejercicio.
Sugerencia:
Si tiene que crear varios paquetes de mapas móviles similares, automatice el proceso con Python mediante las herramientas de geoprocesamiento Crear paquete de mapas móviles y Compartir paquete. Asegúrese de utilizar la misma configuración para crear y compartir el paquete, tal y como se indica en esta sección.
Tenga en cuenta que los trabajadores móviles buscarán el paquete por el nombre que se proporcione en el campo Archivo de salida y, tras descargarlo, el nombre cambiará al que se haya proporcionado en el campo Título.
- En la pestaña Compartir, en el grupo Paquete, haga clic en Mapa móvil
 .
.Aparece el panel Empaquetar mapa móvil.
- En Iniciar empaquetado, seleccione Cargar paquete en la cuenta en línea.
- En el campo Nombre, especifique un nombre para el paquete que los trabajadores de los servicios públicos buscarán en Navigator.
- Los campos Resumen y Etiquetas se rellenan automáticamente con el texto predeterminado. La edición de estos campos es opcional.
- Acérquelo a la extensión de mapa que desee.
- En Opciones, seleccione Extensión de visualización actual.
- Si desea que el paquete de Navigator coincida con la extensión actual de ArcGIS Pro, active la casilla Recortar.
Cuando Recortar esté activado, las entidades se recortan para coincidir con la extensión de la visualización. Si no se activa Recortar, se utiliza la extensión de visualización para seleccionar todas las entidades que se intersecan con la visualización.
- Si prefiere utilizar el localizador de Estados Unidos, active la casilla Incluir localizador, haga clic en la flecha desplegable y seleccione el localizador de Estados Unidos.
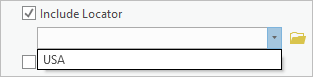
Nota:
Si creó el localizador en esta sesión, aparece en el menú desplegable. Si lo creó en otra sesión de ArcGIS Pro haga clic en Examinar
 .
.Si incluyó más de un localizador, se creará un localizador compuesto cuando haga clic en Paquete.
- Utilice el menú Carpeta para especificar el lugar en el que se almacenará el paquete en el contenido del portal. De forma predeterminada, el paquete se almacena en la raíz de su contenido. Opcionalmente, haga clic en Examinar
 para crear una carpeta o elegir otra existente. También puede escribir en el cuadro de texto el nombre de la carpeta deseada.
para crear una carpeta o elegir otra existente. También puede escribir en el cuadro de texto el nombre de la carpeta deseada. - Active la casilla situada junto al nombre de su organización para compartir el paquete en su organización.
Sugerencia:
Si decide compartir el paquete con grupos específicos de su organización, asegúrese de que los trabajadores móviles pertenezcan a ese grupo.
- Haga clic en Analizar para comprobar si hay algún error o problema. Es necesario resolver todos los errores. Si se detecta algún problema, aparece en la pestaña Mensajes. Haga clic con el botón derecho del ratón en cada mensaje para obtener más información, leer la ayuda del error o la advertencia y acceder a las soluciones sugeridas.
El análisis se completa con esta advertencia: 24069 El tráfico en directo no se admite cuando se publica en tiempo de ejecución. Esto significa que el tráfico en vivo solo está admitido cuando los datos se publican como un servicio. Está creando este paquete de mapas móviles para utilizarlo en Navigator, que funciona en entornos desconectados y no utiliza servicios, por lo que puede ignorar esta advertencia.
- Haga clic en Paquete para crear su paquete de mapas móviles.
Nota:
Puede que la herramienta Empaquetar mapa móvil tarde un poco en ejecutarse.
Aparece un mensaje que indica que el paquete de mapas móviles se creó correctamente. El paquete se comparte ahora con la organización. Los miembros pueden iniciar sesión en Navigator, buscar el paquete y descargarlo en su dispositivo para utilizarlo sin conexión.
Probar el mapa en Navigator
En Navigator, pruebe el mapa para asegurarse de que los trabajadores de los servicios públicos pueden ver, buscar y dirigirse a postes del tendido eléctrico de San Diego utilizando su modo de viaje personalizado. A continuación se indican algunos elementos clave que se deben probar. Para obtener más información, consulte Referencia rápida y Ruta en Navigator.
Nota:
Necesita una cuenta de organización de ArcGIS con licencia de ArcGIS Navigator para probar el mapa. También necesita un dispositivo móvil con ArcGIS Navigator instalado.
- Busque, descargue y abra su mapa.Verá el mapa de los postes del tendido eléctrico con carreteras personalizadas de San Diego que creó en ArcGIS Pro. Puede que reciba el mensaje No se puede ir a la ubicación. Su ubicación está fuera de la extensión del mapa. Es correcto: Navigator simplemente intenta utilizar su ubicación GPS como punto de partida, pero especificará un punto de partida en la extensión de mapa más adelante, por eso, toque Aceptarpara hacer caso omiso.
- Pruebe a ver si puede buscar Lugares para un Id. concreto de un poste del tendido eléctrico, como MIGUEL00037.
Sugerencia:
No verá sugerencias de búsqueda. Si necesita sugerencias de búsqueda, cree un localizador de direcciones personalizado en lugar de configurar una capa de activos para buscar en un campo específico.
- Genere una ruta hasta este poste para ver si los trabajadores de los servicios públicos pueden generar indicaciones a postes específicos por las carreteras privadas de su organización. Si no se encuentra físicamente dentro de la extensión de mapa, tendrá que simular su ubicación de inicio de la siguiente manera:
En dispositivos de Android: Toque Atrás
 , toque Perfil
, toque Perfil  , y toque su nombre de usuario tres veces. Toque Desarrollador y toque Simular ubicación. Cuando se cargue el mapa, acérquese y toque una ubicación en el mapa para utilizarla como punto de partida. Toque Hecho
, y toque su nombre de usuario tres veces. Toque Desarrollador y toque Simular ubicación. Cuando se cargue el mapa, acérquese y toque una ubicación en el mapa para utilizarla como punto de partida. Toque Hecho  , toque Atrás
, toque Atrás  , y cierre su perfil. Toque el mapa actual, toque el resultado de búsqueda que generó anteriormente y toque Indicaciones.
, y cierre su perfil. Toque el mapa actual, toque el resultado de búsqueda que generó anteriormente y toque Indicaciones.Para borrar la configuración de simulación de ubicación, salir y reiniciar la aplicación, toque Perfil
 , y toque tres veces su nombre de usuario para cerrar la configuración de Desarrollador.
, y toque tres veces su nombre de usuario para cerrar la configuración de Desarrollador.En un iPhone o un iPad: Toque Mapas, toque Perfil
 , y toque su nombre de usuario tres veces. En Configuración avanzada, toque Simulación y registro y toque Elegir ubicación. Cuando se cargue el mapa, acérquese y toque una ubicación en el mapa para utilizarla como punto de partida. Toque Usar, toque Perfil
, y toque su nombre de usuario tres veces. En Configuración avanzada, toque Simulación y registro y toque Elegir ubicación. Cuando se cargue el mapa, acérquese y toque una ubicación en el mapa para utilizarla como punto de partida. Toque Usar, toque Perfil  , y toque Hecho. Toque el mapa actual, toque el resultado de búsqueda que generó anteriormente y toque Indicaciones.
, y toque Hecho. Toque el mapa actual, toque el resultado de búsqueda que generó anteriormente y toque Indicaciones.Para borrar la configuración de simulación de ubicación, salir y reiniciar la aplicación, toque Perfil
 y toque tres veces su nombre de usuario para cerrar la Configuración avanzada.
y toque tres veces su nombre de usuario para cerrar la Configuración avanzada.
- Elija el modo de viaje que ha creado para ver si los trabajadores de los servicios públicos pueden generar indicaciones hacia los postes en las que se eviten en gran medida las carreteras sin pavimentar.
Nota:
Su modo de viaje aparecerá en Personalizado en la lista de otros modos de viaje que se suministran con Navigator. Esta experiencia es algo distinta a la de elegir un modo de viaje cuando no ha creado el suyo propio.
Ha agregado postes del tendido eléctrico y carreteras a su copia del dataset de red de StreetMap Premium Custom Roads, ha habilitado la búsqueda de postes para los trabajadores de los servicios públicos y ha creado un modo de viaje personalizado que incorpora carreteras sin pavimentar cuando forman parte de la mejor ruta. A continuación, ha empaquetado todos los datos como un paquete de mapas móviles y lo ha compartido con los trabajadores de los servicios públicos. Ahora puede abrir el mapa en Navigator y ver, buscar y dirigirse a postes del tendido eléctrico sin conexión, siguiendo las carreteras privadas y sin pavimentar de su organización.