En este tema
Personalizar el contenido de mapa
Mostrar y ocultar el panel Contenido
Cuando se agregan datos al mapa, los datos aparecen como una o varias capas enumeradas en el panel Contenido. Si desea trabajar con las capas del mapa (por ejemplo, alternar la visibilidad de las capas, aplicar estilo a los datos, configurar el clustering, etc.) puede abrir el panel Contenido y acceder a las capas de datos. Podrá ocultar el panel Contenido en cualquier momento que desee obtener una vista completa del mapa.
- Para mostrar el panel Contenido, hacer clic en el icono Mostrar contenido de mapa.
- Para ocultar el panel Contenido, hacer clic en el icono Ocultar contenido de mapa.
En función del tamaño del mapa, el panel y los controles Seleccionar pueden visualizarse de forma ligeramente diferente. Los mapas con menos de 450 píxeles normalmente se visualizan como un panel compacto, como se ilustra a continuación.
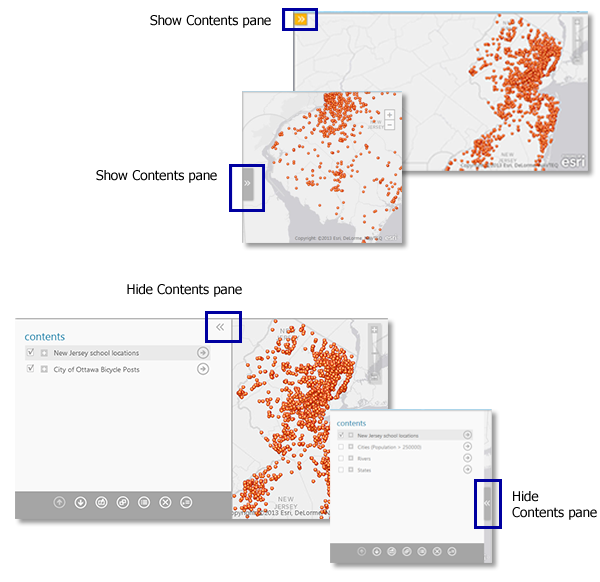
Alternar la visibilidad de una capa
El panel Contenido enumera todas las capas disponibles para visualizar en el mapa. De forma predeterminada, Esri Maps for MicroStrategy visualiza todas las capas disponibles. El uso de la casilla situada junto a cada nombre de capa permite especificar las capas que se van a visualizar y aquellas que se deben ocultar, lo que facilita el trabajo con las entidades en el mapa. Si ha aplicado estilo a una capa por grupo, también puede ocultar los grupos individuales que desee.
- Haga clic en el icono Mostrar contenido de mapa para abrir el panel Contenido.
- En el panel Contenido, realice una de las siguientes acciones para definir la visibilidad de una capa:
- Para mostrar la capa en el mapa, marque la casilla situada junto al nombre de la capa.
De forma predeterminada, todas las capas disponibles están visibles (seleccionadas).
- Para ocultar la capa del mapa, desmarque la casilla.
Los elementos de la capa especificada ya no se visualizan en el mapa.
- Para mostrar la capa en el mapa, marque la casilla situada junto al nombre de la capa.
- Además se puede alternar la visibilidad de grupos individuales:
- Haga clic en el signo de suma (+) junto al nombre de la capa para expandir el contenido de la capa.El panel Contenido visualiza el estilo aplicado a la capa seleccionada. Si se ha aplicado estilo a todas las entidades de la capa por grupo, el panel Contenido muestra el estilo de todos los grupos.
- Haga clic en el centro de la fila del grupo que desee ocultar.El texto que identifica al grupo se vuelve gris claro y el grupo especificado queda oculto en el mapa.
- Vuelva a Haga clic en el grupo para restaurar su visibilidad.
- Haga clic en el signo de suma (+) junto al nombre de la capa para expandir el contenido de la capa.
Cambiar el nombre de una capa
Puede cambiar el nombre de las capas que agrega al mapa en el panel Contenido. Cuando agrega una capa por primera vez, el nombre lo determina la fuente de datos de la capa. Cuando cambia el nombre de la capa en el panel Contenido, solo cambia el nombre de visualización de la capa; el nombre en los datos subyacentes no se ve afectado.
- Haga clic en el icono Mostrar contenido de mapa para abrir el panel Contenido.
- Haga doble clic en el nombre de la capa para resaltarlo. También puede hacer clic en el icono Cambiar nombre de capa en la parte inferior del panel Contenido.

- Estando resaltado el nombre de la capa, escriba el nuevo nombre de la misma.
- Haga clic fuera del área de texto para finalizar.
Cambiar el orden de las capas
El orden en que las capas aparecen en el panel Contenido representa cómo se dibujarán las capas en el mapa. En el mapa, las capas que se enumeran en la parte superior se dibujan sobre las que se enumeran debajo, y así sucesivamente hacia abajo en la lista. Las capas se pueden mover fácilmente en el panel Contenido para ajustar el orden de dibujo.
- Haga clic en el icono Mostrar contenido de mapa para abrir el panel Contenido.
- Haga clic en la capa que desee en el panel Contenido para resaltarla.
- Utilice los iconos Mover capa hacia arriba o Mover capa hacia abajo en la parte inferior del panel Contenido para mover la capa seleccionada al orden deseado.

