Configurar clustering
Cuando una capa contiene un gran número de entidades de punto, mostrar cada entidad de forma individual en el mapa a menudo no es útil. En este escenario, las entidades de punto a menudo se superponen, lo que hace difícil distinguir entre las entidades. Incluso cuando no se superponen, normalmente es difícil o imposible extraer información significativa visualmente cuando cientos o miles de puntos se muestran todos a la vez.
Una forma de resolver este problema es mediante el agrupamiento en un símbolo de entidades de puntos que estén a una determinada distancia entre sí en la pantalla. Esto se denomina clustering. Debido a que el clustering depende de la distancia en pantalla, más puntos se agregan a menos grupos cuando se aleja. Por el contrario, los puntos se dividirá en más y más grupos a medida que se acerque. Cuando se acerca a un nivel en que el área de clustering alrededor de una entidad de puntos ya no contiene ninguna otra entidad, esa entidad no se agrupará, sino que se mostrará en su ubicación con los estilos especificados por la capa.
Los clústeres son interactivos: cuando hacer clic en un cluster, cada entidad de punto individual en el cluster aparece en el mapa. La ventana emergente del cluster contiene una página diferente para cada entidad; utilice las flechas abajo y arriba de la barra de títulos de la ventana emergente para desplazarse por las ventanas emergentes de cada entidad. Aunque no es posible cambiar el estilo predeterminado de un solo cluster, sí puede cambiar el color básico que se aplica a todos los clústeres y el color del texto que aparece en un cluster. En las capturas de pantalla que figuran más abajo, la imagen de la izquierda muestra los puntos con la función de clustering habilitada y la imagen de la derecha no tiene habilitada esta función.
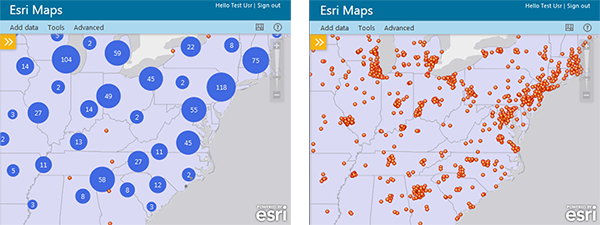
Si ha diseñado una capa de punto con formas agrupadas por categoría, los clústeres mostrarán un gráfico circular de la relación de las diferentes categorías de ese cluster. A medida que se acerque, el cluster se dividirá en grupos más pequeños y el gráfico circular cambiará para reflejar la información en el nuevo cluster.
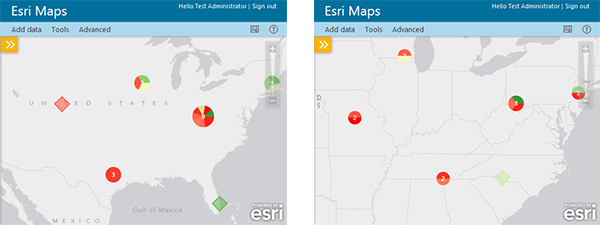
Los datos de diseño solo se admiten en modo diseño. Para obtener más información sobre cómo diseñar una capa de puntos utilizando formas, consulte Usar colores diferentes.
- Haga clic en el icono Mostrar contenido de mapa para abrir el panel Contenido.
- En el panel Contenido, hacer clic en la flecha a la derecha de la capa de puntos cuyo clustering desee configurar.
- Haga clic en el selector Activar/desactivar junto a Clustering para activar el clustering de la capa.
El mapa muestra automáticamente los símbolos de clustering predeterminados para la capa, y el icono Configurar clustering aparece junto al selector Activar/desactivar.
- Haga clic en el icono Configurar clustering.
- Realice cualquiera de las siguientes acciones para configurar el clustering de la capa:
- Para cambiar distancia a la cual se agruparán los puntos en un cluster, introduzca un nuevo valor de píxel en el cuadro Radio del cluster.
- Para cambiar el color del texto en los símbolos del cluster, hacer clic en el menú desplegable Color del texto y seleccione un color nuevo.
- Para cambiar el color del símbolo del cluster, hacer clic en el menú desplegable Color del cluster y seleccione un color nuevo.
El mapa se actualiza automáticamente para reflejar la nueva configuración del cluster.
- Haga clic en Aceptar cuando haya terminado.