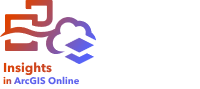
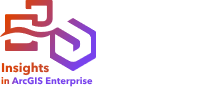
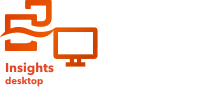
Las tablas se utilizan para mostrar datos en formato tabular. Una tabla puede mostrar los datos sin procesar (tabla de referencia) o formatear los datos en grupos con estadísticas de resumen (tabla de resumen).
Sugerencia:
 Puede copiar una tarjeta de tabla en otra página arrastrándola a la pestaña Nueva página
Puede copiar una tarjeta de tabla en otra página arrastrándola a la pestaña Nueva página  o a una página existente. Para copiar la tabla en una posición diferente de la misma página, pulse Ctrl+C para copiar y Ctrl+V para pegar.
o a una página existente. Para copiar la tabla en una posición diferente de la misma página, pulse Ctrl+C para copiar y Ctrl+V para pegar.
Agregar y quitar campos
Puede agregar, eliminar o actualizar campos en una tabla para mostrar un campo o estadística diferente.
Agregar campo
Realice los pasos siguientes para agregar un campo:
- Seleccione los campos que desea agregar a la tabla.
- Arrastre los campos a la zona de colocación Agregar nuevo campo que aparece en el cuerpo de la tabla.
La tabla se actualiza para mostrar los nuevos campos.
Para las tablas de referencia, los campos se agregan de forma predeterminada en la última posición de la tabla. En las tablas de resumen, los campos se agregan de forma predeterminada en la última posición en el caso de los campos de cadena o numéricos. Como alternativa, puede arrastrar los campos hasta el encabezado para elegir una posición diferente.
Sugerencia:
 Puede arrastrar varias veces el mismo campo numérico o de índice/ratio a una tabla de resumen para visualizar el campo con todas las estadísticas disponibles.
Puede arrastrar varias veces el mismo campo numérico o de índice/ratio a una tabla de resumen para visualizar el campo con todas las estadísticas disponibles.
Quitar un campo
Para eliminar un campo, arrastre el encabezado del campo a la zona de colocación Eliminar campo que aparece en la tabla.
Nota:
Si no desea utilizar zonas de colocación, puede eliminar el campo expandiendo el menú situado junto al nombre del campo y haciendo clic en Eliminar campo en la lista.
Actualizar un campo
Realice los pasos siguientes para actualizar un campo:
- Haga clic en la flecha junto al nombre de campo o tipo de estadística (las estadísticas solo están disponibles para los campos numéricos o de índice/ratio o para las tablas de resumen).
Aparece un menú con los campos o estadísticas compatibles.
- Haga clic en el campo o estadística que desea mostrar.
El campo se actualiza para mostrar el campo o la estadística elegida.
Nota:
En las tablas de resumen, solo puede actualizar los campos de cadena de caracteres a otros campos de cadena de caracteres. Puede actualizar los campos numéricos o de índice/ratio a un campo numérico o de índice/ratio. En las tablas de referencia, puede actualizar los campos a cualquier otro tipo de campo.
Organizar datos
Al utilizar dos o más campos de cadena de caracteres para crear una tabla de resumen, las columnas se crean en el orden en que se seleccionan los campos en el panel de datos. El orden de los campos de cadena de caracteres afecta a cómo se agrupan las categorías. Por ejemplo, para encontrar las ventas por región en cada estado, seleccione los campos de estado, región y ventas para crear la tabla.
Los campos de una tabla de referencia se agregan en el orden en que se seleccionen en el panel de datos, independientemente del tipo de campo.
Sugerencia:
 Puede volver a ordenar las columnas de la tabla arrastrando un encabezado de columna hasta la posición deseada. Todos los campos de cadena de caracteres deben aparecer en las primeras posiciones de la tabla de resumen, seguidos de los campos numéricos o de índice/ratio.
Puede volver a ordenar las columnas de la tabla arrastrando un encabezado de columna hasta la posición deseada. Todos los campos de cadena de caracteres deben aparecer en las primeras posiciones de la tabla de resumen, seguidos de los campos numéricos o de índice/ratio.
Ordenar datos
Puede organizar los datos en una tabla utilizando los botones de ordenación  . Puede utilizar varios campos para ordenar una tabla. Sin embargo, solo puede ordenar un campo numérico a la vez.
. Puede utilizar varios campos para ordenar una tabla. Sin embargo, solo puede ordenar un campo numérico a la vez.
Las tablas se ordenan automáticamente alfabéticamente según el primer campo de cadena de caracteres.
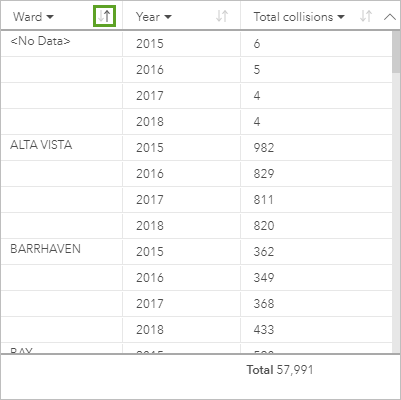
Puede utilizar los botones de ordenación de otros campos para proporcionar criterios de ordenación adicionales. En las tablas de resumen agrupadas, el campo numérico aplica los criterios de ordenación a cada grupo.
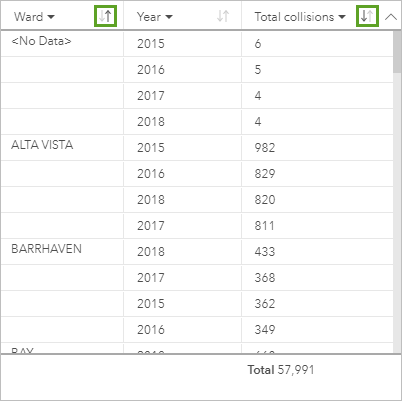
Si desea ordenar la tabla en función de un campo diferente, como un campo de número, puede utilizar los botones de ordenación para eliminar los criterios de ordenación del campo de cadena de caracteres y agregar los criterios de ordenación a un campo diferente.
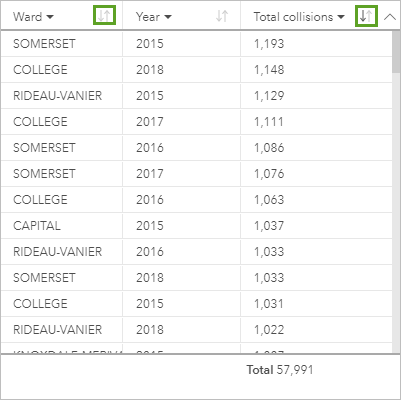
Nota:
La agrupación de una tabla de resumen se elimina cuando solo se ordena por un campo numérico.
Filtrar datos
Puede aplicar un filtro a la tabla en el nivel de tarjeta si desea eliminar texto, números o valores de fecha innecesarios. Para aplicar un filtro, haga clic en Filtro de tarjeta  en la tabla y elija el campo que desea filtrar. Se pueden aplicar varios filtros a la misma tabla. En la tabla solo se muestran los datos que cumplen los criterios de todos los filtros.
en la tabla y elija el campo que desea filtrar. Se pueden aplicar varios filtros a la misma tabla. En la tabla solo se muestran los datos que cumplen los criterios de todos los filtros.
Aplicar un filtro de tarjeta no afecta a otras tarjetas que usan el mismo dataset.
Realizar selecciones
Puede seleccionar entidades de las tablas haciendo clic en una sola entidad, haciendo clic y arrastrando el puntero por encima de las entidades o mediante Ctrl+clic. Las entidades seleccionadas se representarán en la tabla, así como otros mapas, gráficos o tablas en los que se muestren los mismos datos. Una vez que se realiza la selección en una tabla, están disponibles las siguientes opciones:
- Invertir selección
 : haga clic en este botón para cambiar las entidades seleccionadas. La selección invertida se refleja en todas las tarjetas en las que aparecen los mismos datos.
: haga clic en este botón para cambiar las entidades seleccionadas. La selección invertida se refleja en todas las tarjetas en las que aparecen los mismos datos. - Mostrar selección
 : haga clic en este botón para mostrar solamente las entidades seleccionadas en la tabla. Las entidades no seleccionadas se eliminan temporalmente de la tabla. Las entidades seleccionadas permanecen seleccionadas en el resto de tarjetas en las que se muestran los mismos datos, pero no se producen otros cambios en esas tarjetas. Haga clic en Mostrar selección una segunda vez para que se muestren las entidades sin seleccionar. Las entidades seleccionadas permanecen seleccionadas hasta que hace clic en la barra de desplazamiento de la tabla o en otra tarjeta.
: haga clic en este botón para mostrar solamente las entidades seleccionadas en la tabla. Las entidades no seleccionadas se eliminan temporalmente de la tabla. Las entidades seleccionadas permanecen seleccionadas en el resto de tarjetas en las que se muestran los mismos datos, pero no se producen otros cambios en esas tarjetas. Haga clic en Mostrar selección una segunda vez para que se muestren las entidades sin seleccionar. Las entidades seleccionadas permanecen seleccionadas hasta que hace clic en la barra de desplazamiento de la tabla o en otra tarjeta.
Nota:
Realizar una selección no es lo mismo que aplicar un filtro, ya que las selecciones son temporales y se reflejan en todas las tarjetas que utilizan el mismo dataset.
Copiar una tabla
Puede duplicar una tarjeta de gráfico en una página si activa la tarjeta (una tarjeta está activa si el botón Acción está visible) y pulsa Ctrl+C para copiar la tarjeta y Ctrl+V para pegarla en la página.
está visible) y pulsa Ctrl+C para copiar la tarjeta y Ctrl+V para pegarla en la página.
Puede copiar una tarjeta de tabla en una página diferente arrastrándola a la pestaña Nueva página  o a una página existente. Cuando se copia una tabla en una página diferente, también se copia el dataset, si es necesario, además de todos los procesos utilizados para crear la tabla. El dataset no se copia si ya existe en la nueva página, salvo que uno de los dataset contenga un filtro de dataset, un campo calculado o un campo de ubicación creado al habilitar la ubicación.
o a una página existente. Cuando se copia una tabla en una página diferente, también se copia el dataset, si es necesario, además de todos los procesos utilizados para crear la tabla. El dataset no se copia si ya existe en la nueva página, salvo que uno de los dataset contenga un filtro de dataset, un campo calculado o un campo de ubicación creado al habilitar la ubicación.