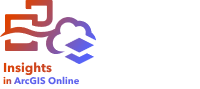
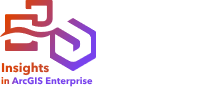
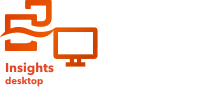
Una tabla de resumen, también denominada tabla pivote, utiliza grupos y estadísticas para transformar datos sin procesar a un formato más accesible. Puede utilizar una tabla de resumen para calcular recuentos y estadísticas (suma, promedio, mínimo, máximo, mediana y percentil) para categorías únicas de los datos, a partir de los campos numéricos de su dataset. Se puede usar un mismo campo numérico varias veces para calcular todas las estadísticas disponibles. El subagrupamiento y la ordenación de entidades permiten explorar más sus datos para obtener información que no está disponible en el formato de tabla sin procesar.
Ejemplo
Un investigador de marketing está planificando una campaña para promover las universidades que suponen una rentabilidad elevada de la inversión. Un investigador crea una tabla de resumen que muestra el coste medio de las universidades de cada región de los Estados Unidos para ver cómo se comparan los costes entre regiones.

Crear una tabla de resumen
Siga estos pasos para crear una tabla de resumen:
- Seleccione los campos a visualizar en la tabla de resumen.
No existe ningún límite en cuanto al número de campos que se pueden utilizar en una tabla de resumen. Las tablas de resumen admiten los campos de cadena de caracteres, número e índice/ratio. Si utiliza un campo de ubicación, el campo de visualización se emplea en la tabla de resumen. Los campos de fecha/hora no se pueden utilizar en las tablas de resumen.
Sugerencia:
Puede buscar campos en la barra de búsqueda del panel de datos.
- Cree una tabla de resumen siguiendo estos pasos:
- Arrastre los campos seleccionados a una nueva tarjeta.
- Pase el puntero por la zona de colocación de la Tabla.
- Suelte los campos seleccionados en la Tabla de resumen.
Sugerencia:
También puede crear tablas de resumen usando el botón Tabla situado encima del panel de datos o el botón Tipo de visualización  de una tarjeta existente. En el menú Tipo de visualización solo se muestran las visualizaciones compatibles (incluidos mapas, gráficos o tablas).
de una tarjeta existente. En el menú Tipo de visualización solo se muestran las visualizaciones compatibles (incluidos mapas, gráficos o tablas).
Notas de uso
Esta visualización crea un dataset de resultados  en el panel de datos, que incluye los campos utilizados para crear el gráfico. El dataset resultante puede utilizarse para crear visualizaciones adicionales, renombrar los campos en los ejes del gráfico o en las ventanas emergentes, o aplicar filtros al gráfico.
en el panel de datos, que incluye los campos utilizados para crear el gráfico. El dataset resultante puede utilizarse para crear visualizaciones adicionales, renombrar los campos en los ejes del gráfico o en las ventanas emergentes, o aplicar filtros al gráfico.
Nota:
Si necesita agregar un campo calculado a una tabla de resumen, el campo debe calcularse en el dataset original utilizado para crear la tabla de resumen, no en el dataset de resultados. El campo aparecerá en el dataset de resultados después de que se agregue a la tabla de resumen.
Puede elegir una estadística de resumen para cada campo numérico o de índice/ratio que se vaya a resumir. Las estadísticas disponibles son suma, mínimo, máximo, media, mediana, percentil y total acumulado.
Nota:
La mediana y el percentil no están disponibles para algunas capas de entidades remotas. Si la capa de entidades remota no admite la mediana o el percentil, puede copiar la capa en su libro de trabajo.
Total acumulado no está disponible para datasets remotos o conectores de bases de datos sin la función WindowFunction activada.
Puede personalizar las estadísticas de percentil mediante el uso el cuadro de texto del menú. Por ejemplo, para ver el 90.º percentil, introduzca 90 en el cuadro de texto.
El total acumulado calcula la suma acumulada de cada campo en el orden en que aparecen en la tabla, como se indica a continuación:
| Día | Suma de campo | Total acumulado de campo |
|---|---|---|
Lunes | 1 | 1 |
Martes | 4 | 5 |
Miércoles | 1 | 6 |
Total acumulado requiere al menos un campo de categoría y un campo numérico en la tabla resumen. Se recomienda elegir una categoría que aplique un orden temporal a la tabla (por ejemplo, día del mes) para dar sentido al total acumulado y elegir un campo numérico que no tenga ya valores acumulados (por ejemplo, ventas diarias). Si hay más de un campo de categoría, se puede seleccionar en un menú el campo Dividir por. Si el cálculo está dividido (se selecciona un campo), el total acumulado se calculará para cada categoría del campo por separado. Si el cálculo no está dividido (se selecciona Ninguno), el total acumulado se calculará para todo el campo.
La estadística elegida se calcula para cada fila de la tabla de la tabla de resumen y para el dataset completo. La estadística del dataset se muestra como pie de página en la tabla de resumen. No se muestra una estadística de dataset para el total en ejecución.
La estadística del dataset se calcula usando el dataset sin procesar y no los valores de la tabla de resumen. Esta distinción es muy importante para las estadísticas de la media. Por ejemplo, si tiene un dataset con 10.000 entidades y crea una tabla de resumen que tenga 5 filas, la media del dataset se calcula usando las 10.000 entidades, en lugar de promediando las 5 filas de la tabla.
Utilice el botón Filtro de tarjetas  para eliminar los datos no deseados de la tarjeta. Los filtros se pueden aplicar a todos los campos de cadena de caracteres, numéricos, de índice/ratio y de fecha/hora. Los filtros de tarjeta no afectan a otras tarjetas que usan el mismo dataset.
para eliminar los datos no deseados de la tarjeta. Los filtros se pueden aplicar a todos los campos de cadena de caracteres, numéricos, de índice/ratio y de fecha/hora. Los filtros de tarjeta no afectan a otras tarjetas que usan el mismo dataset.
Utilice el botón Invertir selección  para intercambiar todas las entidades seleccionadas y no seleccionadas. Invertir selección solo está habilitado cuando hay entidades seleccionadas en la tabla.
para intercambiar todas las entidades seleccionadas y no seleccionadas. Invertir selección solo está habilitado cuando hay entidades seleccionadas en la tabla.
Utilice el botón Mostrar selección  para mostrar solamente entidades seleccionadas en la tabla. Mostrar selección solo está habilitado cuando hay entidades seleccionadas en la tabla.
para mostrar solamente entidades seleccionadas en la tabla. Mostrar selección solo está habilitado cuando hay entidades seleccionadas en la tabla.
Utilice el botón Tipo de visualización  para cambiar directamente entre una tabla de resumen y otras visualizaciones, como un gráfico de barras o una tabla de referencia. Las opciones del tipo de visualización dependen de los campos utilizados para crear la tabla de resumen.
para cambiar directamente entre una tabla de resumen y otras visualizaciones, como un gráfico de barras o una tabla de referencia. Las opciones del tipo de visualización dependen de los campos utilizados para crear la tabla de resumen.
Utilice el botón Maximizar  para ampliar la tarjeta. El resto de tarjetas de la pantalla se reducirán a vistas en miniatura. La tarjeta puede volver a su tamaño anterior con el botón Restaurar
para ampliar la tarjeta. El resto de tarjetas de la pantalla se reducirán a vistas en miniatura. La tarjeta puede volver a su tamaño anterior con el botón Restaurar  .
.
Utilice el botón Habilitar filtros cruzados  para permitir la creación de filtros en la tarjeta mediante las selecciones de otras tarjetas. Los filtros cruzados se pueden eliminar con el botón Deshabilitar filtros cruzados
para permitir la creación de filtros en la tarjeta mediante las selecciones de otras tarjetas. Los filtros cruzados se pueden eliminar con el botón Deshabilitar filtros cruzados .
.
Use el botón Voltear tarjeta  para ver el reverso de la tarjeta. La pestaña Información de tarjeta
para ver el reverso de la tarjeta. La pestaña Información de tarjeta  proporciona información sobre los datos de la tarjeta y la pestaña Exportar datos
proporciona información sobre los datos de la tarjeta y la pestaña Exportar datos  permite a los usuarios exportar los datos desde la tarjeta.
permite a los usuarios exportar los datos desde la tarjeta.
Utilice el botón Opciones de tarjeta  para acceder a las siguientes opciones:
para acceder a las siguientes opciones:
- Botón Apariencia
 : cambia el color de fondo, el color de primer plano, el borde de la tarjeta y la rotación del mapa, y agrega o elimina las capas del mapa base y la flecha de norte.
: cambia el color de fondo, el color de primer plano, el borde de la tarjeta y la rotación del mapa, y agrega o elimina las capas del mapa base y la flecha de norte. - Botón Ordenar
 : mueve la tarjeta hacia delante o hacia atrás en relación con otras tarjetas de la página.
: mueve la tarjeta hacia delante o hacia atrás en relación con otras tarjetas de la página. - Botón Eliminar
 : elimina la tarjeta de la página. Si no quería eliminar la tarjeta, puede recuperarla mediante el botón Deshacer
: elimina la tarjeta de la página. Si no quería eliminar la tarjeta, puede recuperarla mediante el botón Deshacer  .
.
Recursos
Utilice estos recursos para obtener más información sobre las tablas: