


Los mapas de vínculos se usan en el análisis de vínculos para mostrar las relaciones entre ubicaciones. Los mapas de vínculos pueden mostrar las relaciones sin dirección (líneas de telas de araña) o con ellas (mapas de flujo). Además, las conexiones pueden mostrar la magnitud de la relación, por ejemplo, el número de llamadas telefónicas entre las ubicaciones.
Los mapas de vínculos le ayudan a responder a preguntas sobre los datos, por ejemplo: ¿cómo se relacionan?
Ejemplo
Una organización sanitaria no gubernamental está estudiando la propagación de una enfermedad infecciosa durante el brote anterior. Se utiliza un mapa de vínculos dirigidos (también denominado mapa de flujo) para visualizar la propagación desde dos de los países más afectados por la enfermedad a otros países.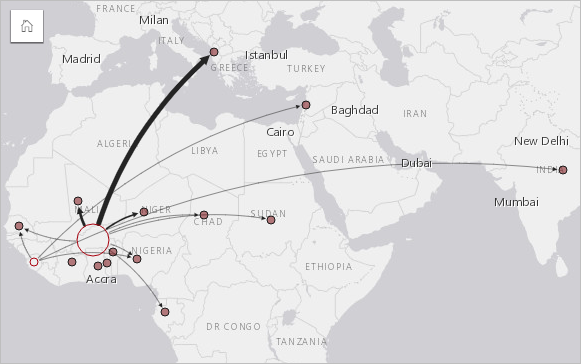
Crear un mapa de vínculos
Para crear un mapa de vínculos, siga estos pasos:
- Expanda un dataset en el panel de datos de forma que los campos sean visibles.
- Seleccione una de las siguientes opciones de datos:
- Dos campos de ubicación

- Dos campos de ubicación
 más un campo numérico
más un campo numérico  o de índice/ratio
o de índice/ratio 
Sugerencia:
Puede agregar uno o varios campos de ubicación a su dataset con Habilitar ubicación o creando una relación con un dataset que tiene un campo de ubicación. Al habilitar la ubicación para un mapa de vínculos por coordenadas o direcciones, le recomendamos que deje desactivado el parámetro Repetir entidades idénticas.
Puede buscar campos en la barra de búsqueda del panel de datos.
- Dos campos de ubicación
- Arrastre los campos a la página y suéltelos en la zona de colocación de Mapa.
Nota:
También puede crear un mapa seleccionando un campo y haciendo clic en el botón Mapa situado sobre el panel de datos.
Notas de uso
Se puede acceder al panel Opciones de capa haciendo clic en la flecha situada junto al nombre de la capa e incluye las siguientes opciones de configuración:
Puede dimensionar los nodos con los siguientes métodos de centralidad:
- Grado: el número de vecinos directos del nodo. Si el mapa está direccionado (un mapa de flujo), el grado se puede medir como grado de entrada (el número de vecinos directos con conexiones dirigidas hacia el nodo) o grado de salida (el número de vecinos directos con conexiones dirigidas en dirección contraria al nodo).
- Intermediación: la extensión en la que un nodo se encuentra en la ruta más corta entre otros nodos de la red. El parámetro de normalización está deshabilitado para este método de centralidad debido a que los cálculos de intermediación siempre aplican la normalización.
- Cercanía: el promedio de las rutas de distancia más corta al resto de nodos. El parámetro de normalización está deshabilitado para este método de centralidad.
- Vector propio: la medida en la que un nodo influye en una red en función de su proximidad a otros nodos importantes.
Las pestañas Simbología y Apariencia muestran distintas opciones en función de las selecciones que realice en el panel Opciones de capa. Las siguientes opciones están disponibles para los mapas de vínculos:
| Selección | Simbología  | Apariencia  | Leyenda  |
|---|---|---|---|
Ninguno | El parámetro Flujo direccional se puede utilizar para cambiar los vínculos a flechas de un nodo a otro. El método de centralidad se puede configurar con el parámetro Dar tamaño a los nodos mediante. El parámetro Peso de eje se utiliza para calcular valores de centralidad ponderada. De forma predeterminada, el parámetro Peso de eje se establece en Uniforme, lo que significa que el cálculo de centralidad no es ponderado. Se puede elegir un campo para aplicar pesos al cálculo. Peso de eje está disponible para las centralidades de intermediación, cercanía y vector propio. El parámetro Normalizado se puede utilizar para normalizar las centralidades del nodo dividiendo entre otro campo para crear un ratio o proporción. El parámetro Normalizado está habilitado de forma predeterminada, pero puede estar deshabilitado para los nodos que utilizan centralidades de tipo intermediación y cercanía. Las clasificaciones Cortes naturales, Intervalo equivalente y Sin clasificar se pueden elegir en el parámetro Tipo de clasificación. Si Cortes naturales o Intervalo equivalente están elegidas, el número de clases también se puede editar. Utilice el parámetro Mostrar ventanas emergentes para desactivar o configurar elementos emergentes con o sin estadísticas, por ejemplo, valores de centralidad. Haga clic en Ver centralidades para crear una tabla de referencia que muestre los valores de centralidad para cada nodo. La tabla incluye una columna para la entidad (nombre de campo), nodo (entidad) y centralidad. | Cambie la transparencia de capa del mapa de vínculos. | No disponible |
Sugerencia:
| |||
Nodo | Use el parámetro Elegir un campo de nodos para cambiar el nodo seleccionado por un campo de ubicación diferente. | Cambie las Opciones de estilo de nodo, incluidas las siguientes opciones:
| No disponible |
Use el botón Agregar Sugerencia:
Use Ctrl+clic para seleccionar varios nodos. Las siguientes opciones están disponibles:
| |||
Vínculo | Puede utilizar el parámetro Peso para cambiar o eliminar el campo numérico o de índice/ratio utilizado para aplicar ponderación a los vínculos. Puede utilizar el parámetro Tipo para cambiar o eliminar el campo de cadena de caracteres utilizado para aplicar estilo a los vínculos por categorías únicas. | Cambie el parámetro Opciones de estilo de vínculo, incluidas las siguientes opciones:
| La pestaña Leyenda está habilitada si se agrega un campo de Peso o Tipo. Es posible usar la Leyenda para visualizar los valores de clasificación o categorías únicas de los vínculos, además de para realizar selecciones en el gráfico. |
Si las flechas apuntan hacia la dirección incorrecta, utilice el botón Invertir Si el mapa incluye tres o más campos de nodos, el botón Eliminar Sugerencia:
| |||
Puede ver la distancia entre nodos pasando el cursor por los vínculos. La distancia aparece en las unidades predeterminadas de su cuenta.
Puede usar el botón Tipo de visualización  para cambiar un mapa de vínculos a otra visualización, por ejemplo, un gráfico de barras. Para cambiar el tipo de visualización, los campos de ubicación deben tener definido un Campo de visualización
para cambiar un mapa de vínculos a otra visualización, por ejemplo, un gráfico de barras. Para cambiar el tipo de visualización, los campos de ubicación deben tener definido un Campo de visualización  .
.
Haga clic en el botón Girar tarjeta  para girar la tarjeta de mapa. El reverso de la tarjeta incluye un cuadro de texto para una descripción del mapa.
para girar la tarjeta de mapa. El reverso de la tarjeta incluye un cuadro de texto para una descripción del mapa.
Limitaciones
El número de conexiones que se pueden visualizar está limitado sobre la base del límite máximo de consultas para el dataset. Aparecerá el mensaje de error Existen demasiados datos para completar esta operación si el número de conexiones supera al límite. El límite máximo de consulta para las entidades de puntos es de 16.000. El límite máximo de consulta para las entidades de líneas y áreas es de 8000.
Por ejemplo, un datasets de vuelos por Europa contiene cientos de miles de números de vuelo para 126 aeropuertos. Cada aeropuerto tiene al menos un vuelo directo al resto de aeropuertos. Por tanto, el número de conexiones es:
126 orígenes * 126 destinos = 15.876 conexionesEl número de vuelos no afecta al límite de consulta, pero el número de aeropuertos sí. Si se agrega al dataset un aeropuerto más con vuelos directos al resto de aeropuertos, el número de conexiones aumenta a 16.129, lo cual supera el límite de consulta. Sin embargo, si no hay ninguna conexión entre todos valores únicos, el número de valores únicos puede ser mayor. Si algunos aeropuertos no tienen vuelos directos entre sí, el número de aeropuertos que se pueden mostrar se podría aumentar hasta que el número de conexiones sobrepase el límite de consulta.
Los mapas de enlaces no respetan la configuración del rango visible en las capas de características. Si se utiliza una capa de entidades con un rango visible establecido para crear un mapa de enlaces, el mapa de enlaces será visible en todos los rangos.
Recursos
Utilice los recursos siguientes para más información:
 Arrastre un campo de cadena de caracteres al panel
Arrastre un campo de cadena de caracteres al panel  y
y  para agregar nuevos campos de nodos o eliminar los que ya existen. Los nuevos campos de nodos estarán conectados al campo de nodos seleccionado. Debe disponer de tres o más campos de nodos para eliminar un nodo.
para agregar nuevos campos de nodos o eliminar los que ya existen. Los nuevos campos de nodos estarán conectados al campo de nodos seleccionado. Debe disponer de tres o más campos de nodos para eliminar un nodo. y el botón
y el botón  para fusionar o desfusionar los valores de los campos Desde y Hasta. Al fusionar los campos, los nodos quedarán con el mismo símbolo.
para fusionar o desfusionar los valores de los campos Desde y Hasta. Al fusionar los campos, los nodos quedarán con el mismo símbolo. y
y  para eliminar o agregar un vínculo entre dos campos de nodos. Estas opciones solo están disponibles si existen tres o más campos de nodos.
para eliminar o agregar un vínculo entre dos campos de nodos. Estas opciones solo están disponibles si existen tres o más campos de nodos. para cambiar la dirección del flujo.
para cambiar la dirección del flujo.