


Los gráficos de vínculos muestran la magnitud y la dirección de las relaciones entre dos o más variables de categorías. Se usan en el análisis de vínculos para identificar relaciones entre nodos que no se pueden ver fácilmente en los datos sin procesar.
Los gráficos de vínculos pueden responder a preguntas sobre los datos, por ejemplo:
- ¿Cómo está relacionado?
- ¿En qué dirección fluye la información?
Ejemplo
Un analista SIG está estudiando los patrones de migración de los Estados Unidos. Puede usar un gráfico de vínculos para visualizar el índice de migración entre estados individuales. El gráfico de vínculos se puede configurar para mostrar la dirección de la migración.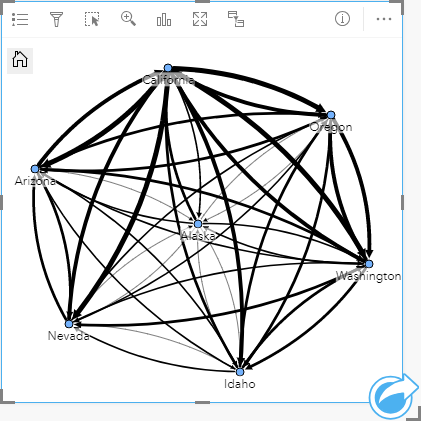
Crear un gráfico de vínculos
Para crear un gráfico de vínculos, siga estos pasos:
- Seleccione una de las siguientes combinaciones de datos:
- Dos campos de cadena de caracteres

- Dos campos de cadena de caracteres
 más un campo numérico
más un campo numérico  o de índice/ratio
o de índice/ratio 
Nota:
Si no selecciona ningún campo de número o índice/ratio, sus datos se agregarán y se mostrará un recuento.
Puede buscar campos en la barra de búsqueda del panel de datos.
- Dos campos de cadena de caracteres
- Siga estos pasos para crear el gráfico de vínculos:
- Arrastre los campos seleccionados a una nueva tarjeta.
- Pase el puntero por la zona de colocación del Gráfico.
- Suelte los campos seleccionados en Gráfico de vínculos.
Sugerencia:
También puede crear gráficos usando el menú Gráfico situado encima del panel de datos o el botón Tipo de visualización  de una tarjeta existente. Para el menú Gráfico, solo se habilitarán los gráficos compatibles con su selección de datos. Para el menú Tipo de visualización, solo se mostrarán visualizaciones compatibles (incluidos mapas, gráficos o tablas).
de una tarjeta existente. Para el menú Gráfico, solo se habilitarán los gráficos compatibles con su selección de datos. Para el menú Tipo de visualización, solo se mostrarán visualizaciones compatibles (incluidos mapas, gráficos o tablas).
También se pueden crear gráficos de vínculos con Visualizar gráfico de vínculos, al cual se accede desde el botón Acción  en Buscar respuestas > ¿Cómo está relacionado?
en Buscar respuestas > ¿Cómo está relacionado?
Notas de uso
Haga clic en un nodo para visualizar el botón Ocultar nodos de hoja  , el botón Configurar como nodo raíz
, el botón Configurar como nodo raíz  o Configurar como nodo central
o Configurar como nodo central  , así como el botón Editar
, así como el botón Editar  . Ocultar nodos de hoja contraerá todos los nodos que solamente estén conectados al nodo seleccionado. Los nodos se pueden volver a mostrar con el botón Mostrar nodos de hoja
. Ocultar nodos de hoja contraerá todos los nodos que solamente estén conectados al nodo seleccionado. Los nodos se pueden volver a mostrar con el botón Mostrar nodos de hoja  . Configurar como nodo raíz y Configurar como nodo central cambiarán el nodo raíz o central a partir del nodo con la mayor centralidad respecto al nodo seleccionado. Configurar como nodo raíz solo está disponible en los gráficos con un diseño jerárquico y Configurar como nodo central solo está disponible para gráficos con un diseño radial. Se puede usar Editar para cambiar el estilo de la imagen seleccionada. Los estilos de símbolos que se modifican con el botón Editar se guardan en el libro de trabajo y en la página, pero no en el modelo.
. Configurar como nodo raíz y Configurar como nodo central cambiarán el nodo raíz o central a partir del nodo con la mayor centralidad respecto al nodo seleccionado. Configurar como nodo raíz solo está disponible en los gráficos con un diseño jerárquico y Configurar como nodo central solo está disponible para gráficos con un diseño radial. Se puede usar Editar para cambiar el estilo de la imagen seleccionada. Los estilos de símbolos que se modifican con el botón Editar se guardan en el libro de trabajo y en la página, pero no en el modelo.
El botón Opciones de capa  se puede usar para modificar el estilo de los símbolos. Seleccione un nodo o vínculo para cambiar las opciones de estilo del panel Opciones de capa. Entre las opciones de estilo están: cambiar el tamaño y color de los nodos, cambiar el símbolo del nodo a una imagen, cambiar el patrón y el grosor de los vínculos y aplicar tipos de clasificación tanto a vínculos como a nodos.
se puede usar para modificar el estilo de los símbolos. Seleccione un nodo o vínculo para cambiar las opciones de estilo del panel Opciones de capa. Entre las opciones de estilo están: cambiar el tamaño y color de los nodos, cambiar el símbolo del nodo a una imagen, cambiar el patrón y el grosor de los vínculos y aplicar tipos de clasificación tanto a vínculos como a nodos.
Puede dimensionar los nodos con los siguientes métodos de centralidad:
- Grado: el número de vecinos directos del nodo. Si el gráfico está direccionado, el grado se puede medir como grado de entrada (el número de vecinos directos con conexiones dirigidas hacia el nodo) o grado de salida (el número de vecinos directos con conexiones dirigidas en dirección contraria al nodo).
- Intermediación: la extensión en la que un nodo se encuentra en la ruta más corta entre otros nodos de la red.
- Cercanía: el promedio de las rutas de distancia más corta al resto de nodos.
- Vector propio: la medida en la que un nodo influye en una red en función de su proximidad a otros nodos importantes.
Las pestañas Simbología y Apariencia mostrarán distintas opciones en función de las selecciones que realice en el panel Opciones de capa. Las siguientes opciones están disponibles para los gráficos de vínculos:
| Selección | Simbología  | Apariencia  | Leyenda  |
|---|---|---|---|
Ninguno | El parámetro Dirigida se puede utilizar para cambiar los vínculos a flechas de un nodo a otro. El método de centralidad se puede configurar con el parámetro Dar tamaño a los nodos mediante. El parámetro Peso de eje se utiliza para calcular valores de centralidad ponderada. De forma predeterminada, el parámetro Peso de eje se establece en Uniforme, lo que significa que el cálculo de centralidad no es ponderado. Se puede elegir un campo para aplicar pesos al cálculo. Peso de eje está disponible para las centralidades de intermediación, cercanía y vector propio. El parámetro Normalizado se puede utilizar para normalizar las centralidades del nodo dividiendo entre otro campo para crear un ratio o proporción. El parámetro Normalizado está habilitado de forma predeterminada, pero puede estar deshabilitado para los nodos que utilizan centralidades de tipo intermediación y cercanía. Las clasificaciones Cortes naturales, Intervalo equivalente y Sin clasificar se pueden elegir en el parámetro Tipo de clasificación. Si Cortes naturales o Intervalo equivalente están elegidas, el número de clases también se puede editar. Haga clic en Ver centralidades para crear una tabla de referencia que muestre los valores de centralidad para cada nodo. La tabla incluye una columna para la entidad (nombre de campo), nodo (entidad) y centralidad. | Alterne el diseño del gráfico entre Dirigido por fuerza (predeterminado), Jerárquico y Radial. Un diseño jerárquico se puede dirigir De arriba abajo | No disponible |
Sugerencia:
| |||
Nodo | Use el parámetro Elegir un campo de nodos para cambiar el nodo seleccionado por un campo de cadena de caracteres diferente. | Cambie las Opciones de estilo de nodo, incluidas las siguientes opciones:
Agregue un archivo de imagen o URL para simbolizar los nodos con Personalizado desde el menú Forma del símbolo. | No disponible |
Use el botón Agregar Sugerencia:
Use Ctrl+clic para seleccionar varios nodos. Las siguientes opciones están disponibles:
| |||
Vínculo | Puede utilizar el parámetro Peso para cambiar o eliminar el campo numérico o de índice/ratio utilizado para aplicar ponderación a los vínculos. Puede utilizar el parámetro Tipo para cambiar o eliminar el campo de cadena de caracteres utilizado para aplicar estilo a los vínculos por categorías únicas. | Cambie el parámetro Opciones de estilo de vínculo, incluidas las siguientes opciones:
| La pestaña Leyenda está habilitada si se agrega un campo de Peso o Tipo. Es posible usar la Leyenda para visualizar los valores de clasificación o categorías únicas de los vínculos, además de para realizar selecciones en el gráfico. |
Si las flechas apuntan hacia la dirección incorrecta, utilice el botón Invertir Si el mapa incluye tres o más campos de nodos, el botón Eliminar Sugerencia:
| |||
Use el botón Tipo de visualización  para cambiar directamente a un gráfico de vínculos y otras visualizaciones, por ejemplo, tabla de resumen, gráfico de barras apiladas o diagrama de cuerdas.
para cambiar directamente a un gráfico de vínculos y otras visualizaciones, por ejemplo, tabla de resumen, gráfico de barras apiladas o diagrama de cuerdas.
Cómo funcionan los gráficos de vínculos
Dispone de tres opciones de diseño cuando crea un gráfico de vínculos: dirigido por fuerza, jerárquico y radial.
Dirigido por fuerza
Un diseño dirigido por fuerza muestra las relaciones entre los nodos de una organización de tal manera que equilibra el rendimiento y la calidad del dibujo, incluida la reducción de los cruces de bordes, optimización del espacio, creación de una distribución uniforme de los nodos y visualización del gráfico de forma simétrica. Un diseño dirigido por fuerza es muy útil en aquellos análisis donde las relaciones no son jerárquicas, por lo que la organización se basa en optimizar la claridad del gráfico. Dirigido por fuerza es el diseño predeterminado y se usa en el ejemplo anterior.
Jerárquico
Un diseño jerárquico dispone el gráfico de vínculos de tal forma que el nodo más importante (de manera predeterminada, es el nodo con la mayor centralidad) se ubica en la parte superior con los vínculos dirigidos hacia abajo, como un árbol genealógico. El diseño jerárquico es especialmente útil en análisis donde la jerarquía es propia del dataset (por ejemplo, un espacio de trabajo con un empleador, gestores y empleados).
Ejemplo
Un cuerpo policial ha realizado un seguimiento de la comunicación entre los miembros de una organización criminal. Se puede usar un gráfico de vínculos para establecer conexiones entre los distintos miembros de la organización. El diseño jerárquico ofrece información al cuerpo policial sobre la organización interna, incluido quién es el jefe y qué miembros del nivel inferior trabajan juntos.

Radial
Las funciones de un diseño radial son parecidas a las del diseño jerárquico, pero con una organización circular en lugar de lineal de arriba abajo. En un diseño radial, el nodo más importante (de manera predeterminada, es el nodo con la mayor centralidad) se ubica en el centro y los vínculos se dirigen hacia fuera en un patrón orbital. El diseño radial tiende a usar el espacio de forma más eficiente que el diseño jerárquico, por lo que es útil en el caso de datasets grandes. Sin embargo, el cambio del diseño puede provocar contrapartidas, por ejemplo, la estructura jerárquica no será tan obvia en un diseño radial. Por lo tanto, el diseño radial es más útil cuando aspectos como los grupos o nodos relacionados tienen más importancia que la relación jerárquica.
Ejemplo
En el ejemplo anterior, un cuerpo policial realizó un seguimiento de la comunicación entre los miembros de una organización criminal. En lugar de usar un gráfico de vínculos para comprender la jerarquía interna de la organización, en esta ocasión el gráfico de vínculos se usará para observar de manera más específica las relaciones directas. Si el gráfico se cambia a un diseño radial, la atención dejará de centrarse en Peter (el líder de la organización) para hacerlo en Carmen (la segunda al mando). El cambio en el centro de atención se debe a que Carmen desempeña un rol de intermediaria entre el nivel superior y los niveles inferiores, mientras que Peter solamente mantiene el contacto con un número reducido de miembros de los niveles inferiores. La organización radial se centra más en cómo se agrupan dichos niveles en lugar de quién controla cada uno.
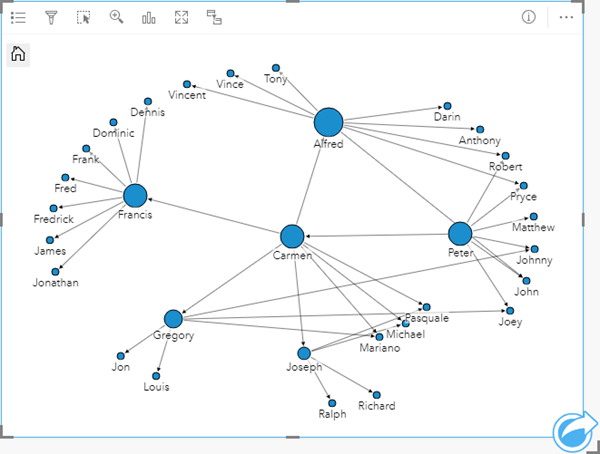
Limitaciones
El número de conexiones que se pueden visualizar está limitado sobre la base del límite máximo de consultas para el dataset. Aparecerá el mensaje de error Existen demasiados datos para completar esta operación si el número de conexiones supera al límite. El límite máximo de consulta para las entidades de puntos es de 16.000. El límite máximo de consulta para las entidades de líneas y áreas es de 8000.
Por ejemplo, un datasets de vuelos por Europa contiene cientos de miles de números de vuelo para 126 aeropuertos. Cada aeropuerto tiene al menos un vuelo directo al resto de aeropuertos. Por tanto, el número de conexiones es:
126 orígenes * 126 destinos = 15.876 conexionesEl número de vuelos no afecta al límite de consulta, pero el número de aeropuertos sí. Si se agrega al dataset un aeropuerto más con vuelos directos al resto de aeropuertos, el número de conexiones aumenta a 16.129, lo cual supera el límite de consulta. Sin embargo, si no hay ninguna conexión entre todos valores únicos, el número de valores únicos puede ser mayor. Si algunos aeropuertos no tienen vuelos directos entre sí, el número de aeropuertos que se pueden mostrar se podría aumentar hasta que el número de conexiones sobrepase el límite de consulta.
 (predeterminado),
(predeterminado),  ,
,  o
o  .
. Arrastre un campo de cadena de caracteres al panel
Arrastre un campo de cadena de caracteres al panel  y
y  para agregar nuevos campos de nodos o eliminar los que ya existen. Los nuevos campos de nodos estarán conectados al campo de nodos seleccionado. Debe disponer de tres o más campos de nodos para eliminar un nodo.
para agregar nuevos campos de nodos o eliminar los que ya existen. Los nuevos campos de nodos estarán conectados al campo de nodos seleccionado. Debe disponer de tres o más campos de nodos para eliminar un nodo. y el botón
y el botón  para fusionar o desfusionar los valores de los campos Desde y Hasta. Al fusionar los campos, los nodos quedarán con el mismo símbolo.
para fusionar o desfusionar los valores de los campos Desde y Hasta. Al fusionar los campos, los nodos quedarán con el mismo símbolo. y
y  para eliminar o agregar un vínculo entre dos campos de nodos. Estas opciones solo están disponibles si existen tres o más campos de nodos.
para eliminar o agregar un vínculo entre dos campos de nodos. Estas opciones solo están disponibles si existen tres o más campos de nodos. para cambiar la dirección del flujo.
para cambiar la dirección del flujo.