


Para acceder al panel Opciones de capa de un mapa, haga clic en la flecha  de la lista de capas. Las opciones del panel Opciones de capa dependen del tipo de mapa y del tipo de datos que se esté representando cartográficamente.
de la lista de capas. Las opciones del panel Opciones de capa dependen del tipo de mapa y del tipo de datos que se esté representando cartográficamente.
Nota:
Los mapas de vínculos tienen configuraciones únicas en el panel Opciones de capa. Para obtener información sobre las configuraciones disponibles, consulte las notas de uso para mapas de vínculos.
Pestaña Leyenda
Cada capa incluye una leyenda, que se puede encontrar en la pestaña Leyenda del panel Opciones de capa. La leyenda es interactiva en todos los mapas excepto en los mapas térmicos, lo que significa que cualquier selección que haga en la leyenda se reflejará en el mapa. Cada entrada de la leyenda incluirá también un recuento de las entidades y puede incluir valores de categoría o de rango dependiendo del tipo de símbolo.
Los valores nulos (llamados <No Data> en la leyenda) se muestran con un símbolo gris para los campos de cadena de caracteres, número e índice/ratio y se muestran los últimos en la pestaña Leyenda.
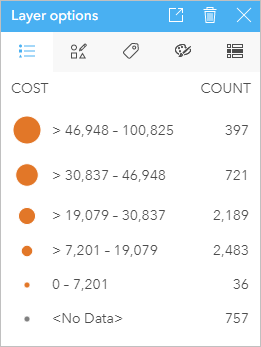
La pestaña Leyenda se puede utilizar para cambiar el color de categorías individuales para mapas de valores únicos, mapas con símbolos de gráfico de columnas y mapas con símbolos de gráfico circular o para valores <Sin datos>. Para cambiar el color asociado a una categoría, haga clic en el símbolo y elija un color de la paleta o introduzca un valor hexadecimal.
La leyenda del mapa se puede agregar a la página como una tarjeta separada. Para crear una leyenda independiente, haga clic en el botón Leyenda emergente  en la pestaña Leyenda.
en la pestaña Leyenda.
pestaña Simbología
La pestaña Simbología se usa para cambiar el campo y el tipo de símbolos que se utilizan para aplicar estilo al mapa.
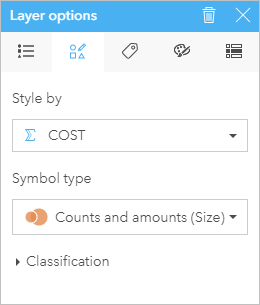
En la tabla siguiente se resumen los parámetros compartidos disponibles para varios tipos de mapas:
| Parámetro | Descripción |
|---|---|
Estilo por | El parámetro Estilo por describe qué campo se está usando para mostrar los datos en el mapa. Si el mapa requiere una estadística, como el recuento de entidades, la estadística también puede configurarse en el parámetro Estilo por. Esta propiedad está disponible para todas las entidades con tipos de campos de ubicación, de cadena de caracteres, numérico o de índice/ratio. |
Tipo de símbolo | El parámetro Tipo de símbolo determina cuántos puntos, líneas o áreas aparecen en el mapa. Las opciones de Tipo de símbolo dependen del tipo de entidades y del tipo de campo que se representan cartográficamente. Esta propiedad está disponible para todas las entidades. |
Clasificación | La Clasificación es el método de agrupar campos numéricos en rangos. Los métodos de clasificación incluyen Cortes naturales, Intervalos iguales, Cuantil, Desviación estándar, Sin clasificar y Manual. Esta propiedad está disponible cuando se utiliza el tipo de símbolo Recuentos y cantidades (color) o Recuentos y cantidades (tamaño). |
Los mapas en bins y los mapas con símbolos de gráficos de columnas tienen configuraciones adicionales en la pestaña Simbología. Para obtener información sobre las configuraciones adicionales, consulte las notas de uso para los mapas en bins y las notas de uso para los mapas con símbolos de gráficos de columnas.
Estilo por
El parámetro Estilo por describe qué campo se está usando para mostrar los datos en el mapa. Puede usar el menú desplegable para cambiar el parámetro Estilo por a un campo diferente. También puede seleccionar un campo de la capa que se está representando cartográficamente en el panel de datos y arrastrar la capa al mapa para cambiar el estilo.
En función del tipo de datos y del tipo de mapa, el parámetro Estilo por dispondrá de opciones estadísticas tales como suma, mínimo, máximo y promedio.
Puede usar cualquier campo con tipo de campo de ubicación, de cadena de caracteres, numérico o de índice/ratio para aplicar estilo a una capa. No se puede aplicar estilo a los campos de fecha/hora en un mapa.
Tipo de símbolo
Los tipos de símbolo determinan cómo se representan los símbolos en el mapa. Las opciones del parámetro Tipo de símbolo reflejan los renderizadores de mapa compatibles con Insights. La representación cartográfica inteligente define cómo se muestran los tipos de símbolos en un mapa en función del tipo de campo que esté mostrando. En la tabla siguiente se muestra una lista de los tipos de símbolos de representación cartográfica inteligente compatibles con Insights, así como los tipos de campo aplicables y los mapas que generan:
| Tipo de símbolo | Entidades | Descripción |
|---|---|---|
Recuentos y cantidades (color) | Tipos de entidad: puntos, líneas y áreas Tipos de campos: numérico y de índice/ratio | El tipo de símbolo Recuentos y cantidades (color) utiliza colores graduados para dar estilo a valores numéricos. La rampa de color utilizada puede ser secuencial o divergente:
El uso de Recuentos y cantidades (color) como tipo de símbolo da como resultado un mapa de coropletas. Este es el tipo de símbolo predeterminado para los campos de índice/ratio. |
Recuentos y cantidades (tamaño) | Tipos de entidad: puntos, líneas y áreas Tipos de campos: numérico y de índice/ratio | El tipo de símbolo Recuentos y cantidades (tamaño) utiliza símbolos graduados para dar estilo a valores numéricos. El tamaño del símbolo reflejará el tamaño de los números. Los números más pequeños tendrán el estilo de los símbolos más pequeños y los números más grandes tendrán el estilo de los símbolos más grandes. El uso de Recuentos y cantidades (tamaño) como tipo de símbolo da como resultado un mapa de símbolo graduado. Este es el tipo de símbolo predeterminado para los campos numéricos. |
Tipos (símbolos únicos) | Tipos de entidad: puntos, líneas y áreas Tipos de campos: de ubicación, de cadena de caracteres y de índice/ratio | El tipo de símbolo Tipos (símbolos únicos) usa un color distinto para cada valor único en el campo que se está simbolizando. Es muy común utilizar Tipos (símbolos únicos) cuando se representan cartográficamente datos de categoría (campos de cadena de caracteres) con relativamente pocos campos de valor únicos. El uso de Tipos (símbolos únicos) como tipo de símbolo da como resultado un mapa de valores únicos. Este es el tipo de símbolo predeterminado para los campos de cadena de caracteres. |
Ubicación (símbolo único) | Tipos de entidad: puntos, líneas y áreas Tipos de campos: de ubicación | El tipo de símbolo Ubicación (un solo símbolo) utiliza símbolos uniformes para todas las entidades. Aplicar estilo a las entidades mediante la ubicación solo le ayuda a centrarse en la distribución de las mismas, más que en los valores de campo. El uso de Ubicación (símbolo único) como tipo de símbolo da como resultado un mapa de ubicación. Este es el tipo de símbolo predeterminado para los campos de ubicación. |
Bins | Tipos de entidad: puntos Tipos de campos: de ubicación y numérico |
El tipo de símbolo Bins utiliza los puntos de la capa para calcular y mostrar la densidad relativa de puntos del mapa como conjunto de bins poligonales. Se aplica estilo a los mapas en bins con colores graduados. La rampa de color utilizada puede ser secuencial o divergente. |
Mapa de calor | Tipos de entidad: puntos Tipos de campos: de ubicación, de cadena de caracteres y de índice/ratio | El tipo de símbolo Mapa de calor utiliza los puntos de la capa para calcular y mostrar la densidad relativa de puntos del mapa en forma de conjuntos de colores que varían progresivamente de frío (baja densidad de puntos) a caliente (muchos puntos). |
Aunque los tipos de símbolos para la representación cartográfica inteligente proporcionan mapas efectivos de forma inmediata, a veces puede que desee utilizar en el mapa un tipo de símbolo predefinido de un dataset de ArcGIS (por ejemplo, una capa de entidades de ArcGIS que muestre los delitos como datos de puntos en rojo). Si su dataset proviene de Portal for ArcGIS o ArcGIS Online, verá el tipo de símbolo Original. Esta opción le permite revertir la configuración original del símbolo: color, forma, tamaño y transparencia.
Clasificación
Al representar cartográficamente datos numéricos utilizando Recuentos y cantidades (tamaño) o Recuentos y cantidades (color), los números se agrupan automáticamente en clases que usan el método de clasificación de cortes naturales. La clasificación asigna observaciones a cada clase y usa el tamaño o el color de símbolos graduados para representar las clases.
| Método de clasificación | Descripción |
|---|---|
Cortes naturales | Las clases de cortes naturales se basan en las agrupaciones naturales inherentes a los datos. Este es el método de clasificación predeterminado. El número de bins predeterminado es 5. |
Intervalo equivalente | Divide el rango de valores de atributo en subrangos de igual tamaño. El número de bins predeterminado es 5. |
Cuantil | Divide los atributos en bins con el mismo número de entidades. El número de bins predeterminado es 5. |
Desviación estándar | Clasifica una entidad basándose en cuánto varían los atributos de la entidad con respeto al valor medio. El número de bins utilizado dependerá de los datos. |
Sin clasificar | Los datos numéricos se muestran en una escala continua y no en clases discretas. No se utilizan bins en el método Sin clasificar. |
Manual | Agregue manualmente los cortes de clase que sean apropiados para sus datos. No se utilizan bins en el método Manual. |
Dividir por calcula un índice/ratio dividiendo el número utilizado para aplicar estilo al mapa por el campo numérico que ha seleccionado en la lista. Dividir el campo numérico le permite calcular un índice/ratio al vuelo si su conjunto de datos no contiene ya campos con tasas, relaciones o proporciones.
Nota:
El parámetro Dividir por no está disponible cuando se crea un mapa mediante el campo índice/ratio.
Pestaña Anotación
Nota:
La pestaña Anotación no está disponible en los mapas de calor ni en los mapas de vínculos.
La pestaña Anotación se utiliza para activar y desactivar ventanas emergentes y etiquetas.

Mostrar ventanas emergentes
El parámetro Mostrar ventanas emergentes permite activar y desactivar ventanas emergentes al pasar el cursor sobre las entidades de un mapa. Si las ventanas emergentes están activadas, existe una opción adicional para ver las ventanas emergentes con estadísticas (por ejemplo, los valores de mínimo, máximo y promedio) o sin estadísticas (solo el valor de entidad y campo de visualización).
Mostrar ventana emergente está disponible en todos los tipos de mapa excepto los mapas de calor. El botón Con estadísticas  y el botón Sin estadísticas
y el botón Sin estadísticas  están disponibles en todos los tipos de mapas excepto los mapas de ubicación y mapas de calor.
están disponibles en todos los tipos de mapas excepto los mapas de ubicación y mapas de calor.
Mostrar etiquetas
Nota:
Mostrar etiquetas no está disponible para mapas de calor, mapas en bins, mapas con símbolos de gráficos circulares, mapas con símbolos de gráficos de columnas o mapas de vínculos.
El parámetro Mostrar etiquetas permite activar y desactivar etiquetas para las entidades del mapa. Si las etiquetas están activadas, hay opciones adicionales para configurar las etiquetas. La siguiente tabla resume las configuraciones de etiqueta:
| Configuración | Descripción |
|---|---|
Etiquetar por | El campo utilizado para crear las etiquetas. El campo predeterminado Etiquetar por es igual que el Campo de visualización. El campo Etiqueta por puede ser una cadena de caracteres, un número o un índice/ratio. |
Fuente | La variante, el color y el tamaño de la fuente del texto de la etiqueta. Nota:Es posible que las etiquetas que utilizan caracteres no latinos no sean compatibles con todas las fuentes. Si se elige una fuente no compatible, las etiquetas pueden aparecer de forma incorrecta o volver a la fuente predeterminada. |
Ubicación | La posición de las etiquetas en relación con las entidades etiquetadas. Las nueve opciones de ubicación son una combinación de alineación horizontal (izquierda, centro y derecha) y alineación vertical (arriba, centro y debajo). Este ajuste solo está disponible para entidades de puntos. |
Texto curvado | Permite activar o desactivar el texto curvado de etiqueta. Si está activada (predeterminado), las etiquetas siguen la forma de las líneas. Si se desactiva, las etiquetas aparecen rectas independientemente de la forma de la línea. Este ajuste solo está disponible para entidades de línea. |
Desplazamiento | La distancia entre las etiquetas y sus entidades asociadas. La configuración de Desplazamiento incluye un desplazamiento horizontal (x) y un desplazamiento vertical (y). Esta configuración está disponible para las entidades poligonales y de puntos. Para las entidades de puntos, la distancia de desplazamiento se agrega al desplazamiento desde la configuración de Ubicación. |
Mostrar halo | Permite activar y desactivar el halo del texto. Si está activado, puede elegir el color y el tamaño del halo. |
Rango visible | El rango de escala en el que las etiquetas de mapa son visibles. El control deslizante muestra descripciones de los valores de escala y la flecha debajo del control deslizante muestra la escala actual del mapa. De forma predeterminada, las etiquetas están visibles en todas las escalas. Nota:Las descripciones de escala son una directriz para indicar cómo corresponde el cambio en la escala a la extensión visible en el mapa. En función del tamaño de la tarjeta de mapa, es posible que las descripciones no coincidan exactamente con la extensión del mapa. |
Permitir superposición | Permite activar y desactivar etiquetas superpuestas. Si está activada, se muestra una etiqueta para todas las entidades visibles en el mapa. Si está desactivada (predeterminado), se eliminan las etiquetas superpuestas. |
Restablecer | Restablece las etiquetas a la configuración predeterminada. |
Pestaña Apariencia
La pestaña Apariencia se utiliza para cambiar el estilo del símbolo y agregar efectos de capa.
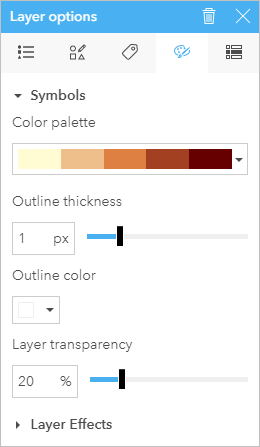
Símbolos
Las opciones de símbolo de la pestaña Apariencia se utilizan para ajustar la configuración del estilo, como el color, la forma y la transparencia. Las opciones disponibles dependen del tipo de símbolo y del tipo de entidades.
Los mapas cuyo estilo es con símbolos de Recuentos y cantidades (Color), Bins y Mapa de calor permiten cambiar la paleta de color. Para filtrar las opciones de la paleta de color (disponible para Recuentos y cantidades (Color) y Bins), elija una categoría de paleta de color en el menú desplegable —por ejemplo, Mejor para fondos oscuros y Apto para daltonismo— y, si lo desea, haga clic en el botón Invertir paletas  para cambiar la dirección de los colores de la paleta.
para cambiar la dirección de los colores de la paleta.
Efectos de capa
Nota:
Los efectos de capa son compatibles con todos los mapas, excepto con los mapas de vínculos.
Los efectos de capa se utilizan para crear mapas llamativos y llamar la atención sobre entidades específicas. Los efectos de capa disponibles incluyen eclosión y sombreado.
| Efecto | Descripción | Configuración |
|---|---|---|
Eclosión | El efecto Eclosión agrega un resplandor parecido al neón. Produce franjas de luz que se extienden desde los bordes de las áreas brillantes de una capa. Este efecto resulta útil para representar cartográficamente incendios, erupciones volcánicas, etc. | Eclosión tiene las siguientes opciones preestablecidas:
Eclosión tiene los siguientes ajustes:
|
sombreado | El efecto Sombreado hace que los objetos parezcan flotantes. Aplica un sombreado que sigue el contorno de la entidad. Este efecto resulta útil cuando se desea que algunas entidades destaquen del resto de las entidades en un mapa con mucha información. Por ejemplo, puede aplicar este efecto para elevar símbolos proporcionales sobre el mapa base y hacerlos más legibles. | Sombreado tiene las siguientes opciones preestablecidas:
Sombreado tiene los siguientes ajustes:
|
Todos los efectos | Los efectos de capa se ajustan automáticamente cuando se acerca y se aleja el mapa en función de la escala del mapa en el momento en que se establecieron. El botón Efectos de base en la escala actual recalibra la escala basándose en la escala de mapa actual. | |
Pestaña Atributos
La pestaña Atributos se utiliza para visualizar una lista de atributos y valores de una o varias entidades seleccionadas en la capa. La pestaña Atributos solamente enumera atributos simples de las entidades seleccionadas en la capa actual.
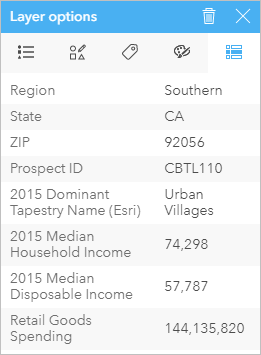
Recursos
Utilice los recursos siguientes para más información: