ArcGIS Field Maps le permite acceder a sus mapas, capturar datos, compartir su ubicación y anotar sus mapas en una aplicación móvil, incluso sin conexión. Puede comunicar sus ideas y compartir información con otros usuarios con mapas habilitados para la edición o con la herramienta de marcado incluida. Use Field Maps por sí solo o junto a otras aplicaciones de campo de ArcGIS para una mayor eficiencia en sus actividades de campo. Los mapas y funcionalidades a los que puede acceder ArcGIS Field Maps dependen de las licencias que tenga. Consulte Requisitos para obtener más información sobre qué licencias y privilegios se requieren para la captura de datos y el uso compartido de ubicación.
Cuando utilice ArcGIS Field Maps, trabajará con:
- Lista Mapas: busque y abra los mapas que le interesan y active y desactive el uso compartido de ubicación.
- Mapa y panel: visualice e interactúe con sus datos, incluido el inicio de la captura de datos.
- Formulario de captura de datos y objetivo de ubicación: si trabaja con un mapa editable, puede usar use el formulario y el objetivo de ubicación al capturar un nuevo activo u observación o realizar una inspección y actualizar un activo u observación existentes.
- Mapas que tienen en cuenta las plantas y filtro de plantas: si está trabajando con un mapa que tiene en cuenta las plantas, puede editar entidades interiores y usar el filtro de plantas para mostrar información sobre plantas y edificios.
Lista Mapas
Encuentre los mapas con los que desea trabajar navegando y realizando búsquedas. Entre los mapas disponibles están los creados por usted o los que estén compartidos con un grupo del cual usted es miembro. Si no dispone de ninguna conexión de datos, solo aparecen los mapas presentes en el dispositivo.
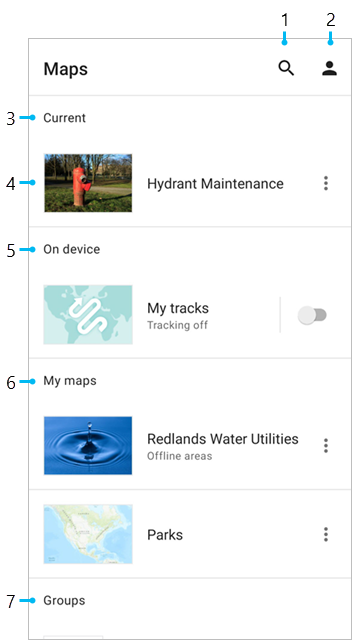
Buscar: introduzca texto para buscar un mapa. Puede tocar Solo lectura o Edición para limitar la lista a los mapas con estas funcionalidades. Su término de búsqueda se utiliza para filtrar los mapas de la lista.
Esta función de búsqueda busca los mapas que aparecen en las categorías mostradas, así como todos los mapas de acceso público a través de su portal (ArcGIS Online o ArcGIS Enterprise). Su término de búsqueda se utiliza para filtrar los mapas en la pantalla, así como una o dos categorías adicionales: una que lleva el nombre de su organización y otra titulada ArcGIS Online. Si utiliza un portal de Enterprise que no incluya la funcionalidad de búsqueda de contenido en ArcGIS Online, no verá la categoría ArcGIS Online.
- Perfil: vea con qué cuenta tiene iniciada sesión y la configuración general, de uso compartido de ubicación y de captura de datos asociada a ella.
- Sección Actual: muestra el mapa que está abierto. Toque la tarjeta de mapa para volver a él. Esta sección aparece si tiene un mapa abierto.
- Tarjeta de mapa: abra el mapa o acceda a áreas de mapa. Si el mapa muestra el texto Áreas sin conexión en la tarjeta de mapa, presenta áreas de mapa sin conexión.
- Los mapas que carezcan de áreas de mapa sin conexión se pueden abrir y utilizar sin descargar el mapa a su dispositivo. Puede agregar un área de mapa sin conexión si el mapa admite el uso sin conexión.
- Los mapas que presentan áreas de mapa sin conexión se deben descargar para poder utilizarlos. Toque el mapa para visualizar, descargar y administrar las áreas de mapa sin conexión disponibles o para agregar una propia.
Las áreas de mapa que presentan un icono de descarga
 se pueden descargar a su dispositivo. Las áreas de mapa que presentan un menú Contenido adicional
se pueden descargar a su dispositivo. Las áreas de mapa que presentan un menú Contenido adicional  ya se encuentran en su dispositivo y se pueden sincronizar o eliminar. Si se trata de un área de mapa definida por usted en el dispositivo, también puede cambiar su nombre.
ya se encuentran en su dispositivo y se pueden sincronizar o eliminar. Si se trata de un área de mapa definida por usted en el dispositivo, también puede cambiar su nombre. - Sección En dispositivo: muestra los paquetes de mapas móviles (MMPK) y mapas con áreas de mapa descargadas en su dispositivo. Si el uso compartido de ubicación está habilitado para su organización, el primer mapa de En dispositivo se denomina Mis recorridos. Puede activar o desactivar el uso compartido de ubicación para establecer la duración, así como tocar la tarjeta de mapa para ver el mapa de rastreos recopilados en su dispositivo. Consulte Rastrear usuarios móviles para obtener más información sobre el uso compartido de ubicación.
Nota:
La sección En dispositivo solo se muestra si los MMPK o las áreas de mapa se descargan en su dispositivo o si el uso compartido de ubicación está habilitado para su organización.
La tarjeta de mapa Mis recorridos se moverá a la sección Actual cuando sea el mapa abierto actualmente.
- Sección Mis mapas: muestra los mapas de su propiedad.
- Sección Grupos: muestra los grupos de los cuales usted es miembro y que tienen mapas compartidos. Solo se muestra si usted es miembro de uno de estos grupos. Toque una tarjeta de grupo para ver los mapas de un grupo.
Nota:
Si utiliza la aplicación sin iniciar sesión, la pantalla tiene un aspecto ligeramente diferente. Verá la categoría Mapas de muestra y la función de búsqueda buscará Mapas de muestra y ArcGIS Online. Puede tocar Perfil  para iniciar sesión.
para iniciar sesión.
Mapa y panel
Abra un mapa para interactuar con él. Busque, visualice y capture activos u observaciones, marque el mapa y comparta notas con otros usuarios. Toque un activo u observación para ver el panel y usarlo para ver información y empezar a capturar activos u observaciones o realizar inspecciones. Utilice la lista Mapas para abrir un mapa.
Nota:
Las funcionalidades disponibles en un mapa dependen de las licencias que tenga y de cómo se configure el mapa.
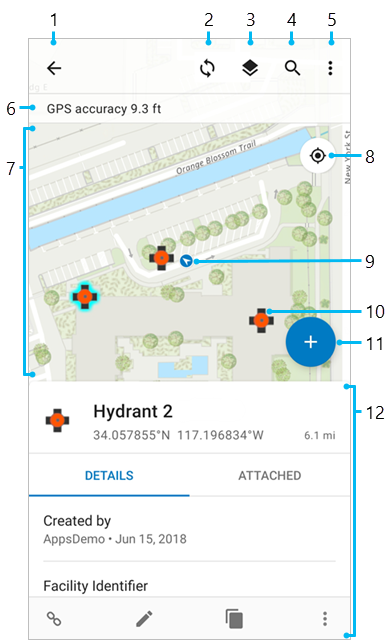
- Atrás: volver a la lista Mapas. Si abre el mapa desde un grupo o una lista de áreas de mapa, la flecha le lleva al grupo o a la lista de áreas de mapa en la lista Mapas.
- Sincronizar: el botón Sincronizar
 aparece si está trabajando en un área de mapa sin conexión que forma parte de un mapa que se ha habilitado para la edición. Toque Sincronizar
aparece si está trabajando en un área de mapa sin conexión que forma parte de un mapa que se ha habilitado para la edición. Toque Sincronizar  para enviar los cambios. Si el botón de sincronización presenta un punto
para enviar los cambios. Si el botón de sincronización presenta un punto  , tiene ediciones pendientes. Consulte Sincronizar el trabajo.
, tiene ediciones pendientes. Consulte Sincronizar el trabajo.En función de la configuración del mapa que esté utilizando, la sincronización podría obtener cambios realizados desde la descarga y podría copiarlos a su dispositivo. Consulte Optimizar la descarga y la sincronización.
- Capas: visualice las capas en el mapa, cambie su visibilidad y vea cualquier error. Si se han configurado filtros de capas, aparece un botón Filtrar
 junto a la capa y se puede usar para filtrar entidades en el mapa basándose en valores de atributo. Los filtros se pueden definir en varios campos dentro de la capa y las entidades deben cumplir todos los valores filtrados para que se muestren en el mapa.
junto a la capa y se puede usar para filtrar entidades en el mapa basándose en valores de atributo. Los filtros se pueden definir en varios campos dentro de la capa y las entidades deben cumplir todos los valores filtrados para que se muestren en el mapa. - Buscar: busque direcciones, lugares, activos y observaciones. La búsqueda tiene en cuenta la configuración del mapa. Consulte Configurar la búsqueda de entidades en ArcGIS Online o Configurar la búsqueda de entidades en ArcGIS Enterprise. Para buscar direcciones y lugares se requiere una conexión a Internet. Puede buscar activos, observaciones y coordenadas sin conexión.
Sugerencia:
Puede realizar la búsqueda escaneando un código de barras o una etiqueta QR mediante InfraMarker RFID. Inicie una búsqueda y toque el botón Escanear
 . En el menú que aparece, toque Escanear RFID o Escanear código de barras.
. En el menú que aparece, toque Escanear RFID o Escanear código de barras. - Contenido adicional: cambie el mapa base, visualice y utilice marcadores, visualice la leyenda, realice mediciones en el mapa, agregue marcas al mapa o comparta un vínculo al mapa. Si el mapa está habilitado para la edición, aparece la opción para editar varias entidades.
Nota:
Si utiliza marcas, dispone de herramientas distintas. Para obtener más información, consulte Marca.
- Banner de ubicación: consulte información acerca de su ubicación. Toque el banner para ver detalles adicionales, tales como la precisión, la hora a la que se recibe la posición y el proveedor de ubicaciones. Si el uso compartido de ubicación está habilitado para su organización, puede activar y desactivar Compartir mi ubicación y definir la duración.
- Mapa: visualizar sus activos y observaciones e interactuar con ellos. Toque un activo o una observación para visualizar su formulario.
Puede realizar un desplazamiento panorámico, acercarse, alejarse y rotar el mapa. Pulse de forma prolongada para usar una lupa y soltar una chincheta en una ubicación de interés o busque para obtener en el mapa las chinchetas de resultados. Toque una chincheta para ver sus detalles.
Sugerencia:
Si gira el mapa, el ángulo de rotación se muestra con una brújula
 en la esquina superior derecha del mapa. Toque la brújula para eliminar la rotación u orientar el mapa hacia el norte.
en la esquina superior derecha del mapa. Toque la brújula para eliminar la rotación u orientar el mapa hacia el norte. - Botón de ubicación: muestra dónde se encuentra. Cuenta con tres modos: su ubicación mostrada en el mapa (
 ), centrar automáticamente el mapa por su ubicación si el mapa presenta orientación norte (
), centrar automáticamente el mapa por su ubicación si el mapa presenta orientación norte ( ) y centrar automáticamente el mapa por su ubicación actual, orientando el mapa en la dirección en la que usted está mirando (
) y centrar automáticamente el mapa por su ubicación actual, orientando el mapa en la dirección en la que usted está mirando ( ). Tóquelo para cambiar de un modo de centrado a otro. Desplace el mapa para detener el centrado por su ubicación. Si su ubicación actual no está disponible, el icono está gris (
). Tóquelo para cambiar de un modo de centrado a otro. Desplace el mapa para detener el centrado por su ubicación. Si su ubicación actual no está disponible, el icono está gris ( ).
). - Su ubicación: donde usted se encuentra. Para centrar de nuevo la pantalla, toque el botón de ubicación. Se visualiza mientras su ubicación se encuentra en la extensión actual y ArcGIS Field Maps puede acceder a su ubicación.
- Entidades: vea sus activos como entidades en el mapa. Toque una entidad en el mapa para ver sus detalles en el panel, por ejemplo, archivos adjuntos, registros relacionados o contenido multimedia (incluidos gráficos e imágenes).
- Agregar: el botón Agregar
 aparece en los mapas que están habilitados para la edición. Empiece a capturar un activo u observación en su ubicación actual. Con ello se muestran el formulario y las herramientas de captura de datos. Consulte Capturar.
aparece en los mapas que están habilitados para la edición. Empiece a capturar un activo u observación en su ubicación actual. Con ello se muestran el formulario y las herramientas de captura de datos. Consulte Capturar. Panel: toque un activo, una observación o una marca para ver información adicional. Deslice el panel hacia arriba para ver más información a la vez. Aquí, el panel muestra el formulario del activo seleccionado y las acciones que se pueden realizar con él. El panel también muestra detalles de otros elementos, por ejemplo, resultados de búsqueda y chinchetas colocadas, o bien puede mostrar una lista de resultados, por ejemplo, los activos y observaciones seleccionados en el mapa o los resultados de las búsquedas. El panel también se utiliza para visualizar cierto contenido especializado, por ejemplo, mapas base disponibles o ediciones pendientes que se pueden sincronizar.
Si el panel visualiza una lista, toque un elemento de su interés para visualizar su formulario (en el caso de los activos y observaciones) o sus detalles (en el caso de las chinchetas). Al visualizar un solo elemento (no una lista de contenido especializado), el panel permite acceder a las acciones. En función de la cantidad de información mostrada, las acciones están disponibles en línea o en una barra de herramientas.
Entre las acciones se encuentran: Indicaciones
 , Brújula
, Brújula  (para obtener la distancia y el rumbo hacia la ubicación) y Favoritos
(para obtener la distancia y el rumbo hacia la ubicación) y Favoritos  .
.Si toca una polilínea que contiene valores de medición (valores m), aparece la acción Buscar medida
 . Al tocar Buscar medida se abre un cuadro de diálogo que muestra el valor m más cercano a su ubicación y el rango de valores m dentro de la polilínea. En el cuadro de diálogo Buscar medida, puede introducir el valor m que desea buscar. Después de tocar Aceptar, se suelta una chincheta sobre la ubicación del valor m. Desde aquí, puede utilizar las acciones Brújula o Indicaciones para navegar hasta el valor. También puede agregar el valor a su lista de favoritos y recopilar una entidad en la ubicación del valor m. Para saber más sobre los valores m en el contexto de la referenciación lineal, consulte Introducción a la referenciación lineal.
. Al tocar Buscar medida se abre un cuadro de diálogo que muestra el valor m más cercano a su ubicación y el rango de valores m dentro de la polilínea. En el cuadro de diálogo Buscar medida, puede introducir el valor m que desea buscar. Después de tocar Aceptar, se suelta una chincheta sobre la ubicación del valor m. Desde aquí, puede utilizar las acciones Brújula o Indicaciones para navegar hasta el valor. También puede agregar el valor a su lista de favoritos y recopilar una entidad en la ubicación del valor m. Para saber más sobre los valores m en el contexto de la referenciación lineal, consulte Introducción a la referenciación lineal.Nota:
Si los datos de la polilínea no son válidos, aparece el cuadro de diálogo No se puede encontrar la medida y el error se escribe en el registro de resolución de problemas. Puede acceder al registro de solución de problemas navegando a su Perfil
 y tocando Solución de problemas.
y tocando Solución de problemas.Los formularios contienen los detalles del activo o la observación y el acceso a posibles adjuntos. Además de fotos y vídeos, puede visualizar clips de audio, PDF, documentos de Microsoft Word y hojas de cálculo de Excel adjuntos si dispone de aplicaciones para ellos en su dispositivo. Desde el formulario, puede guardar los adjuntos en su dispositivo. Toque el símbolo del activo o la observación para acercarse a ellos. En función de los permisos para editar, también puede ver acciones para Editar
 , Copiar
, Copiar  , Eliminar
, Eliminar  y Capturar aquí
y Capturar aquí  . Si se trata de activos, observaciones o informes relacionados, puede saltar a los elementos Relacionados
. Si se trata de activos, observaciones o informes relacionados, puede saltar a los elementos Relacionados  . Consulte Capturar e Inspeccionar.
. Consulte Capturar e Inspeccionar.Sugerencia:
El acceso al activo, la observación o la inspección (informe) relacionados se realiza a través del formulario del activo o la observación con el que se relaciona. Use la sección Relacionado del formulario para seleccionar un activo, observación o inspección relacionados. En función de qué se admita con su relación, puede agregar nuevos elementos relacionados, visualizar formularios de solo lectura y empezar a editar. Consulte Capturar un activo u observación relacionados con otro y Agregar un informe relacionado.
Formulario de captura de datos y objetivo de ubicación
Si el mapa abierto actualmente se ha habilitado para la edición, puede capturar datos utilizando el formulario de captura de datos. El formulario de captura de datos se abre al empezar a capturar un nuevo activo u observación o inspeccionar uno existente. Al rellenar un formulario, use el objetivo de ubicación para actualizar la ubicación del activo o la observación. Para empezar a rellenar un formulario y proporcionar la ubicación, use el mapa y el formulario de solo lectura.
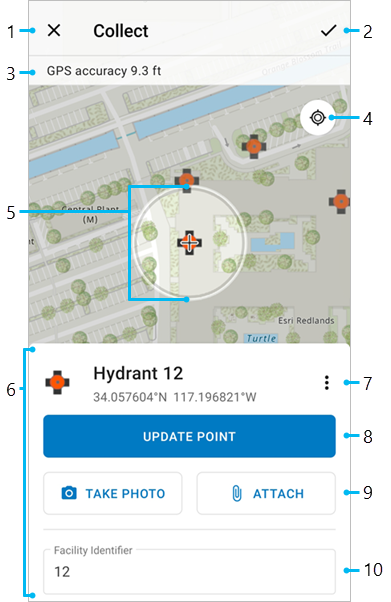
- Cancelar: detiene la captura de un nuevo activo u observación o descarta las ediciones realizadas en uno existente durante una inspección.
- Enviar: guarda el nuevo activo u observación o guarda los cambios realizados en uno existente. Si está trabajando en línea, los demás usuarios verán los cambios inmediatamente. Si está trabajando sin conexión, los demás usuarios verán sus ediciones en cuanto las sincronice
 .
. - Banner de ubicación: consulte información acerca de su ubicación. Toque el banner para ver detalles adicionales, tales como la precisión, la hora a la que se recibe la posición y el proveedor de ubicaciones. Si el uso compartido de ubicación está habilitado para su organización, puede activar y desactivar Compartir mi ubicación.
- Botón de ubicación: centra de nuevo el objetivo de ubicación en su ubicación. Se muestra cuando el objetivo de ubicación no está centrado en su ubicación.
- Objetivo de ubicación: el lugar en el que se colocará en el mapa un activo u observación (o un punto de la ubicación de una longitud o un área). Se compone de un círculo y un retículo. Se visualiza si su capa permite las actualizaciones de ubicación. Consulte Capturar, incluida la sección Editar ubicación.
Si no se muestra el botón de ubicación, el mapa ya está centrado en su ubicación y el objetivo de ubicación se mueve con usted. Si la ubicación cumple la precisión requerida, el círculo del objetivo de ubicación presenta el color azul, al igual que el texto del banner de ubicación. De lo contrario, el círculo y el texto presentan el color rojo. Si el objetivo de ubicación no está centrado en su ubicación actual, se muestra el botón de ubicación, el círculo del objetivo de ubicación presenta el color gris y el texto del banner de ubicación se muestra en gris.
Nota:
El círculo no es un indicador de precisión. Use el banner de ubicación para obtener información de precisión.
- Formulario: rellene las entradas para proporcionar información. Puede expandir el panel para ver más del formulario mientras rellena las entradas. Consulte Rellenar formularios.
- Contenido adicional: edite la ubicación, por ejemplo, para deshacer cambios, actualizar y eliminar puntos y utilizar la transmisión.
- Actualizar punto (lugares individuales): mueve el activo o la observación que aparece bajo el objetivo de ubicación. Se visualiza si su capa permite las actualizaciones de ubicación.
Se sustituye por Agregar punto en el caso de las longitudes y las áreas; agrega un punto al activo o la observación debajo del objetivo de ubicación.
- Tomar foto y Adjuntar: agregue fotos y vídeos. Se visualiza si su capa admite los adjuntos.
- Entrada de formulario: una entrada del formulario en la que se puede proporcionar información.
Nota:
Al trabajar con el mapa fuera de la captura de datos, un punto azul en el mapa indica su ubicación. Durante la captura de datos, permanece oculto intencionadamente cuando el mapa está centrado en su ubicación: este punto ocultaría de lo contrario el área que rodea a su ubicación, que es con frecuencia su área de interés.
Mapas que tienen en cuenta las plantas y filtro de plantas
Cuando abre un mapa que tiene en cuenta las plantas en Field Maps, puede usar el filtro de Planta para mostrar información de planta basada en el edificio en la extensión de mapa visible. El filtro de Planta aparece si se cumplen los siguientes requisitos:
- El mapa debe tener en cuenta las plantas.
- Debe haber una instalación en la extensión de mapa visible.
Puede ver mapas que tengan en cuenta las plantas y editar capas que tengan en cuenta las plantas en Field Maps.
Ver mapas que tienen en cuenta las plantas
Filtre activos interiores por planta y vea la información sobre plantas y edificios.
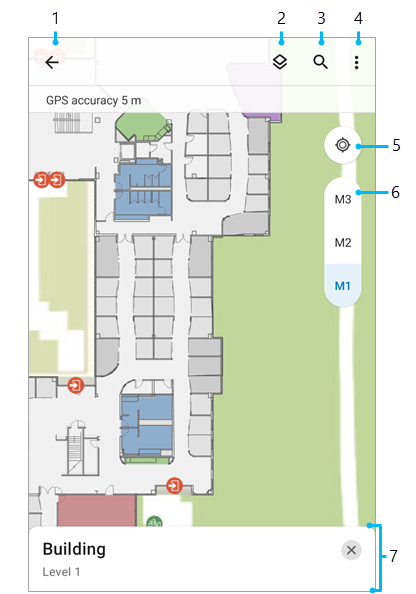
- Atrás: volver a la lista Mapas. Si abre el mapa desde un grupo o una lista de áreas de mapa, la flecha le lleva al grupo o a la lista de áreas de mapa en la lista Mapas.
- Capas: visualice las capas en el mapa, cambie su visibilidad y vea cualquier error. Si se han configurado filtros de capas, aparece un botón Filtrar
 junto a la capa y se puede usar para filtrar entidades en el mapa basándose en valores de atributo. Los filtros se pueden definir en varios campos dentro de la capa y las entidades deben cumplir todos los valores filtrados para que se muestren en el mapa.
junto a la capa y se puede usar para filtrar entidades en el mapa basándose en valores de atributo. Los filtros se pueden definir en varios campos dentro de la capa y las entidades deben cumplir todos los valores filtrados para que se muestren en el mapa. - Buscar: busque direcciones, lugares, activos y observaciones. La búsqueda tiene en cuenta la configuración del mapa. Consulte Configurar la búsqueda de entidades en ArcGIS Online o Configurar la búsqueda de entidades en ArcGIS Enterprise. Para buscar direcciones y lugares se requiere una conexión a Internet. Puede buscar activos, observaciones y coordenadas sin conexión.
Sugerencia:
- Contenido adicional: cambie el mapa base, visualice y utilice marcadores, visualice la leyenda, realice mediciones en el mapa, agregue marcas al mapa o comparta un vínculo al mapa. Si el mapa está habilitado para la edición, aparece la opción para editar varias entidades.
Nota:
Si utiliza marcas, dispone de herramientas distintas. Para obtener más información, consulte Marca.
- Botón de ubicación: muestra dónde se encuentra. Cuenta con tres modos: su ubicación mostrada en el mapa (
 ), centrar automáticamente el mapa por su ubicación si el mapa presenta orientación norte (
), centrar automáticamente el mapa por su ubicación si el mapa presenta orientación norte ( ) y centrar automáticamente el mapa por su ubicación actual, orientando el mapa en la dirección en la que usted está mirando (
) y centrar automáticamente el mapa por su ubicación actual, orientando el mapa en la dirección en la que usted está mirando ( ). Tóquelo para cambiar de un modo de centrado a otro. Desplace el mapa para detener el centrado por su ubicación. Si su ubicación actual no está disponible, el botón está gris (
). Tóquelo para cambiar de un modo de centrado a otro. Desplace el mapa para detener el centrado por su ubicación. Si su ubicación actual no está disponible, el botón está gris ( ).
). - Filtro de Planta: muestra información de planta para el edificio del centro de la extensión de mapa visible. Toque el filtro de Planta para expandir la lista de plantas disponibles. Al elegir una planta, se filtran las entidades de esa instalación en función del parámetro Campo de planta. El filtro de Planta desaparece si no hay instalaciones en la extensión de mapa visible.
- Panel de Planta: vea detalles adicionales sobre la planta seleccionada. Al contraer el filtro de Planta, se cierra el panel.
Editar capas que tienen en cuenta las plantas
Al editar capas que tienen en cuenta las plantas, el valor de planta se genera automáticamente a partir del filtro de planta, como se muestra en la siguiente imagen. Puede tocar el valor de planta para cambiarlo mientras rellena el formulario.
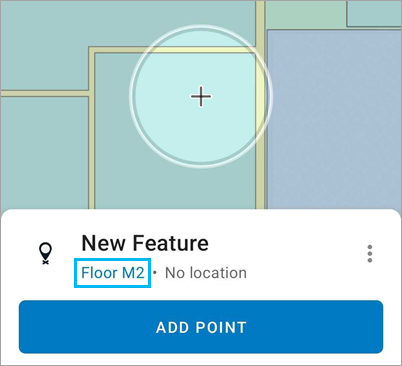
Para obtener más información sobre la captura de datos de interiores, consulte Capturar en una ubicación de interior.