Configure ArcGIS Field Maps en función de las necesidades de sus trabajadores móviles. Puede configurar lo siguiente:
- Iniciar sesión: proporcione la identidad del trabajador móvil.
- Mapas disponibles: incluya solamente los mapas que necesitan sus trabajadores móviles en el campo.
- Sin conexión: prepare la captura de datos sin conexión. Copie un mapa base (si es necesario), descargue un área de mapa, habilite la sincronización automática y configure la transferencia de datos para utilizar una conexión wifi.
- Copiar un mapa base: incorpore un mapa base personalizado a la aplicación sin publicarlo en ArcGIS Online ni ArcGIS Enterprise.
- Unidades: muestre las unidades que los trabajadores móviles esperan ver para las coordenadas, longitudes y áreas.
- Aplicación de navegación: obtenga indicaciones en su aplicación de navegación preferida.
- Precisión y confianza requeridas: capture ubicaciones con la precisión y la confianza que requiere su proyecto.
- Receptor de alta precisión: configure el uso de un receptor de alta precisión, especificando un proveedor de ubicación y, opcionalmente, un perfil de ubicación para realizar transformaciones de datum.
- Cálculo de promedios GPS: capture varias ubicaciones para calcular una ubicación y una precisión finales cuando así lo requiera su proyecto.
- Tamaño de la foto: utilice las dimensiones de imagen correctas para equilibrar el detalle disponible y el tamaño de los adjuntos.
- Cámara en aplicación: utilice la cámara en la aplicación para capturar archivos adjuntos de foto y vídeo.
- Captura automática de ubicaciones mientras se desplaza: configure el intervalo en el que se agregan puntos a las ubicaciones al capturar ubicaciones automáticamente mientras se desplaza.
- Alinear con activos u observaciones existentes: utilice la ubicación de un activo u observación existentes para capturar con precisión activos y observaciones que intersequen.
- Capturar ubicaciones de desplazamiento: capture ubicaciones desplazadas respecto del lugar en el que se encuentra utilizando un proveedor de desplazamiento y un dispositivo de medición.
- Mostrar tipos relacionados: permita que los trabajadores móviles capturen activos y observaciones relacionados directamente, sin indicar la entidad con la que están relacionados.
- Habilitar alertas de ubicación: habilite alertas de ubicación para que los trabajadores móviles reciban notificaciones al entrar y salir de barreras geográficas.
- Cerrar sesión: cierre la sesión de la cuenta móvil.
Puede configurarlos como parte de la configuración de los dispositivos móviles para sus trabajadores móviles o puede hacer que los trabajadores móviles configuren la aplicación. Si los trabajadores móviles configurarán la aplicación, debe proporcionarles cualquier configuración requerida para su proyecto de captura de datos. Una vez configurados, serán recordados cada vez que el trabajador móvil inicie sesión en la aplicación en el mismo dispositivo.
Iniciar sesión
Los trabajadores móviles inician sesión en Field Maps para acceder a mapas compartidos con ellos. Si está habilitado para el mapa utilizado, el trabajador móvil que ha iniciado sesión es el único que está asociado a los activos y observaciones capturados, así como a las inspecciones que se realizan.
Si los trabajadores móviles están utilizando ArcGIS Enterprise, deben introducir la dirección URL del portal. Es la misma URL que se introduce en el navegador cuando se desea acceder al portal, por ejemplo, https://myportal.mycompany.com/arcgis. Para indicar la URL, puede leer un código de barras o un código QR.
Licencia:
Los trabajadores móviles deben satisfacer los requisitos de la cuenta de ArcGIS para iniciar sesión.
Iniciar sesión utilizando la infraestructura de clave pública (PKI)
Si los trabajadores móviles están utilizando una infraestructura de clave pública (PKI) para la autenticación del usuario, deben elegir un certificado.
Para poder elegir un certificado en Field Maps, el archivo de certificado debe estar disponible en el dispositivo. Los tipos de archivos admitidos son .pfx, .p12 y .pkcs12. Existen varias formas de hacer que el archivo esté disponible en el dispositivo, incluidas las siguientes:
- Dispositivos Android: conecte el dispositivo a un equipo o utilice una aplicación de uso compartido de archivos como Box o Google Drive para copiar el archivo de certificado directamente en el dispositivo. Cuando el archivo se copie en el dispositivo, tóquelo para instalarlo. Cuando instale el archivo en el dispositivo, se le pedirá la contraseña.
- Dispositivos iPad y iPhone: copie el archivo de certificado que desee tener en su dispositivo a una ubicación disponible en la aplicación Archivos, por ejemplo, iCloud Drive, Box o Google Drive. Puede compartir un certificado desde un correo electrónico o mensaje de texto en la aplicación Archivos. Consulte Soporte técnico de Apple para obtener más información sobre cómo utilizar la aplicación Archivos en su dispositivo.
- A través de un software de administración de dispositivos móviles (MDM, por sus siglas en inglés): envíe por push los certificados a los dispositivos mediante MDM.
Nota:
Si está utilizando SAML y necesita que los trabajadores móviles elijan un certificado de cliente durante el inicio de sesión, los certificados se deben copiar e instalar directamente en el dispositivo. Toque el archivo e introduzca la contraseña para instalar el archivo copiado.
Una vez que el archivo de certificado de cliente está disponible en el dispositivo, los trabajadores móviles pueden elegir un certificado e iniciar sesión haciendo lo siguiente:
- Dispositivos Android: en Field Maps, elija Iniciar sesión con ArcGIS Enterprise, introduzca la URL de su portal y elija el certificado de la lista de certificados disponibles.
- Dispositivos iPad y iPhone: en Field Maps, elija Iniciar sesión con ArcGIS Enterprise, introduzca la URL de su portal, elija el certificado en la aplicación Archivos (iOS) e introduzca la contraseña del certificado.
Iniciar sesión con una tarjeta inteligente
La aplicación móvil Field Maps admite el uso de tarjetas inteligentes en dispositivos Apple compatibles con iOS 16.1 o posterior, o iPadOS 16 o posterior. Field Maps admite la autenticación de certificado cliente basada en PKI para cuentas de ArcGIS Enterprise configuradas con PKI de nivel web o PKI SAML.
Para usar una tarjeta inteligente con Field Maps, conecte el lector de tarjetas inteligentes al dispositivo móvil e inserte la tarjeta inteligente. Una vez que los usuarios abren la aplicación Field Maps, se les solicita que introduzcan su PIN para acceder a las credenciales almacenadas en la tarjeta inteligente e iniciar sesión en su portal. Los usuarios deben introducir su PIN cada vez que reinician la aplicación. Si la tarjeta inteligente se desconecta del dispositivo, aparece el mensaje de advertencia Tarjeta inteligente desconectada y los trabajadores móviles deben volver a conectar su tarjeta (o iniciar sesión en una cuenta diferente) para seguir trabajando. Para obtener más información sobre la compatibilidad con tarjetas inteligentes de Apple, consulte Introducción a la integración de tarjetas inteligentes y Funciones de tarjetas inteligentes compatibles en iPhone e iPad.
Quitar URL y certificados guardados en iOS
Para quitar las URL de ArcGIS Enterprise y los certificados de PKI guardados, utilice la aplicación Configuración  para ver los ajustes de Field Maps y toque Restablecer opciones de inicio de sesión. No afecta a la cuenta que tenga una sesión iniciada en ese momento. La próxima vez que se acceda a un portal protegido con PKI, se les pedirá a los trabajadores móviles que elijan un certificado.
para ver los ajustes de Field Maps y toque Restablecer opciones de inicio de sesión. No afecta a la cuenta que tenga una sesión iniciada en ese momento. La próxima vez que se acceda a un portal protegido con PKI, se les pedirá a los trabajadores móviles que elijan un certificado.
Mapas disponibles
La aplicación móvil Field Maps proporciona acceso a mapas que se comparten con un trabajador móvil o que son propiedad de él. Es posible que tenga mapas a los que no desee acceder desde la aplicación móvil. Puede ocultar mapas utilizando Field Maps Designer o deshabilitar el ajuste Usar en ArcGIS Field Maps móvil en ArcGIS Online.
Nota:
El ajuste Usar en ArcGIS Field Maps Mobile es compatible con ArcGIS Enterprise 10.9 y versiones posteriores.
Configurar para trabajar sin conexión
Si trabaja sin conexión, debe preparar su mapa y Field Maps. Realice uno o varios de los pasos siguientes dependiendo de cómo se haya configurado el mapa para el uso sin conexión en Field Maps:
Para obtener información sobre cómo preparar mapas para su uso sin conexión, consulte Preparar mapas para su descarga.
Una vez configurado Field Maps, puede abrir el mapa descargado y trabajar sin conexión. Si va a capturar datos con un mapa habilitado para la edición, asegúrese de sincronizar los datos capturados sin conexión.
Copiar un mapa base
Puede que su organización tenga un mapa base personalizado para su uso en el campo. Aunque puede publicarlo en ArcGIS Online o ArcGIS Enterprise, también puede copiarlo directamente al dispositivo del trabajador móvil, lo que se conoce como transferencia local, y reutilizarlo con varios mapas.
Si desea que el mapa base copiado sea el predeterminado que se utiliza al descargar el mapa (lo que evita descargar el mapa base junto con el resto de los datos), el mapa debe hacer referencia a él y es necesario copiarlo al dispositivo del trabajador móvil.
Crear el paquete de teselas del mapa base
Para copiar un mapa base directamente a los dispositivos, prepare su mapa base como paquete de teselas de mapa (archivo .tpk o .tpkx) o paquete de teselas vectoriales (archivo .vtpk). La forma de crear el paquete depende de dónde se cree y del tipo de paquete de teselas de que se trate:
- Si desea crear un paquete de teselas de mapa en ArcGIS Pro, use la herramienta Crear paquete de teselas de mapa.
- Si desea crear un paquete de teselas de mapa en ArcMap, use la herramienta Crear paquete de teselas de mapa.
- Si desea crear un paquete de teselas vectoriales, use ArcGIS Pro y la herramienta Crear paquete de teselas vectoriales.
Copiar el paquete de teselas del mapa base al dispositivo
Después de crear el mapa base para copiarlo a los dispositivos, proporciónelo directamente al dispositivo del trabajador móvil. En dispositivos Android, copie el archivo al dispositivo o la tarjeta SD. En los dispositivos iOS, utilice la aplicación Archivos o iTunes. En iOS, debe reiniciar Field Maps en su dispositivo para ver las actualizaciones realizadas en los mapas base.
- Android: conecte el dispositivo o la tarjeta SD al equipo. Con un explorador de archivos de su equipo, vaya a \Android\data\com.esri.fieldmaps\files\basemaps (si esta carpeta no existe, créela). Copie el archivo de mapa base (.tpk, .tpkx o .vtpk) que desea tener en su dispositivo en la carpeta de mapas base.
Nota:
Si utiliza Android 11, es posible que no pueda acceder al almacenamiento externo del dispositivo cuando lo conecte a un equipo. Para más información, consulte Cómo: Transferir paquetes de mapas móviles (MMPK) y mapas base en ArcGIS Field Maps mediante Android 11.
- Aplicación Archivos (iOS): copie el archivo de mapa base (.tpk, .tpkx o .vtpk) que desea tener en su dispositivo en un sitio web disponible en la aplicación Archivos, por ejemplo, iCloud Drive, Box o Google Drive. En la aplicación Archivos, vaya al lugar donde cargó el archivo de mapa base y cópielo a su dispositivo, colocándolo en la carpeta Field Maps. Consulte Soporte técnico de Apple para ver todos los pasos sobre cómo utilizar la aplicación Archivos en su dispositivo.
iTunes (iOS): conecte su dispositivo a su equipo y vaya hasta su dispositivo en iTunes. Vaya a los archivos compartidos con el dispositivo y seleccione la aplicación Field Maps. Arrastre el paquete de teselas (archivo .tpk, .tpkx o .vtpk) a la sección de documentos de Field Maps. Consulte Soporte técnico de Apple para ver todos los pasos sobre cómo utilizar iTunes para compartir archivos entre su equipo y su dispositivo.
En Android, el mapa base está listo para su uso inmediatamente. En iOS, la próxima vez que acceda a los mapas base, el paquete de teselas se mueve a una carpeta de Mapas base de su dispositivo y está disponible para su uso en Field Maps.
Especificar unidades
En Field Maps, de forma predeterminada, las coordenadas se muestran en el mismo formato que la referencia espacial del mapa base, y los tamaños se indican en unidades que varían en función del tamaño. Por ejemplo, si su mapa base tiene un sistema de coordenadas geográficas, las coordenadas se muestran como latitud y longitud de forma predeterminada. Si utiliza unidades estándar de Estados Unidos, las longitudes más cortas se muestran en pies de forma predeterminada y, a medida que se incrementan las longitudes, se muestran en millas.
Sin embargo, puede que sus trabajadores móviles necesiten ver unidades fijas, tanto las unidades para coordenadas como las unidades para tamaños (distancias y áreas). Si administra un equipo de búsqueda y rescate o de respuesta ante desastres, es probable que el equipo trabaje en la Cuadrícula Cartográfica Nacional de EE. UU. (USNG, por sus siglas en inglés). Si sus trabajadores móviles colaboran en una práctica agrícola, el tamaño del campo se indica generalmente en acres, independientemente de su tamaño. Utilice los ajustes de Unidades de Field Maps para asegurarse de que sus trabajadores móviles vean la información correcta. Las unidades se utilizan en la parte superior del formulario. En el caso de coordenadas de grado decimal, también puede especificar la precisión con la que se muestran las coordenadas.
Sugerencia:
Para cambiar las unidades utilizadas mientras mide, toque las unidades situadas junto a la medición actual y toque las unidades que desea usar. Las opciones respetan la configuración de Unidades de medición e incluyen las unidades que se corresponden con su configuración de Estándar de Estados Unidos o Sistema métrico. La configuración de las unidades de Distancia y Área no se respetan al medir.
- Mientras visualiza la lista Mapas, toque Perfil
 .
. - En la sección General del perfil, toque Unidades.
- En Unidades de medición, elija Estándar de Estados Unidos o Sistema métrico.
De forma predeterminada, se respeta la configuración de las unidades de su cuenta de organización de ArcGIS.
- Opcionalmente, toque Coordenadas y especifique las unidades requeridas.
Field Maps admite grados decimales (DD), grados minutos decimales (DDM), grados minutos segundos (DMS), Sistema de Referencia de Cuadrícula Militar (MGRS), Cuadrícula Cartográfica Nacional de EE. UU. (USNG) y Proyección Universal Transversa de Mercator (UTM).
Sugerencia:
De forma predeterminada, los grados decimales se muestran con seis posiciones decimales (incluido el ajuste Automático si el mapa base tiene un sistema de coordenadas geográficas). Para la captura de datos de alta precisión, puede que sea necesario que los trabajadores móviles vean ocho posiciones decimales. Es posible especificar la precisión para grados decimales: con coordenadas de Grados decimales seleccionadas, también se muestra la configuración Precisión y se puede modificar.
- Toque Distancia y especifique las unidades requeridas según sea necesario.
Las opciones para las unidades dependen de la configuración de Unidades de medición.
- Toque Área y especifique las unidades requeridas según sea necesario.
Las opciones para las unidades dependen de la configuración de Unidades de medición.
- Vuelva a su perfil y a la lista Mapas.
Especificar una aplicación de navegación predeterminada
Field Maps funciona con otras aplicaciones para proporcionar indicaciones para los activos y las observaciones. De forma predeterminada, aparece un mensaje relacionado con la aplicación de navegación que desea utilizar siempre que obtenga las indicaciones. No obstante, puede especificar una aplicación predeterminada, en lugar de responder cada vez a la pregunta. Los valores admitidos son: ArcGIS Navigator, Google Maps y Waze.
- En Field Maps, solicite indicaciones en un activo, observación, resultado de búsqueda o chincheta colocada.
- Si se le pide, elija la aplicación de navegación que desea utilizar y toque Siempre.
Nota:
Las aplicaciones están disponibles como opciones si se instalan en el dispositivo.
Si no se le pide, ya ha definido una aplicación de navegación predeterminada. Para cambiar el valor predeterminado, vaya a la configuración de su dispositivo (no a la configuración de Field Maps), visualice las aplicaciones y toque la aplicación de navegación predeterminada actual. Toque Abrir de forma predeterminada (consulte las opciones avanzadas si no ve Abrir de forma predeterminada) y toque Borrar valores predeterminados.
Especificar la precisión y confianza requeridas
Puede que su organización necesite que todos los datos capturados cumplan una precisión determinada mínima y un intervalo de confianza. En Field Maps, puede definir la precisión necesaria de las posiciones GPS y si las posiciones deben cumplir un nivel de confianza del 95 por ciento. De este modo, se garantiza que los datos que captura cumplen los estándares de captura de datos de su organización.
La precisión requerida predeterminada son 30 pies. De forma predeterminada, el nivel de confianza del 95 por ciento no está disponible y se utiliza el valor cuadrático medio (RMS), con una confianza de entre el 63 y el 68 por ciento. Estos valores se pueden cambiar en la configuración de Field Maps.
- Mientras visualiza la lista Mapas, toque Perfil
 .
. - Toque Configuración de la colección.
Nota:
Si el administrador o el propietario del mapa definió la configuración de la colección en Field Maps Designer para un mapa concreto, Field Maps utiliza de forma predeterminada esa configuración cuando el mapa está abierto. Para cambiar estos ajustes en Field Maps, abra el mapa y toque el botón Agregar
 . En el menú Contenido adicional
. En el menú Contenido adicional  , toque Configuración de la colección. Desactive el botón de alternancia Usar valores predeterminados de mapa.
, toque Configuración de la colección. Desactive el botón de alternancia Usar valores predeterminados de mapa. - Toque Precisión.
- Configure las unidades de precisión.
Las opciones de las unidades dependen del ajuste Unidades de medición, en Unidades bajo General. De forma predeterminada, se respeta la configuración de su cuenta de organización de ArcGIS, ya sea Estándar de Estados Unidos o Sistema métrico.
- Especifique la distancia de la precisión requerida.
- Si su organización requiere un nivel de confianza del 95 por ciento en los datos capturados, habilite 95% de confianza.
Si se habilita esta configuración, la precisión horizontal requerida para la captura de datos se calcula con un nivel de confianza del 95 por ciento en lugar del intervalo del 63 al 68 por ciento proporcionado por el cálculo predeterminado del valor cuadrático medio (RMS, por sus siglas en inglés).
- Vuelva a su perfil y a la lista Mapas.
Configurar para utilizar un receptor de alta precisión
Si utiliza un receptor de alta precisión para la captura de datos, debe preparar el mapa, el receptor y Field Maps. En su dispositivo, siga estos pasos para configurar Field Maps para que utilice el receptor:
- Conecte el receptor.
- Defina el receptor como proveedor de ubicación en Field Maps.
- Si lo desea, cree un perfil de ubicación.
Para más información, consulte Preparación para la captura de datos de alta precisión.
Los proyectos que utilizan receptores de alta precisión a menudo presentan requisitos estrictos de precisión y confianza requeridas para los datos capturados. Si su proyecto incluye estos requisitos, configure Field Maps para que los respete especificando la precisión y la confianza requeridas.
El cálculo de promedios GPS a menudo es realizado por trabajadores móviles con receptores de alta precisión. Si su proyecto lo usa, habilite el cálculo de promedios GPS en Field Maps.
Una vez que haya configurado Field Maps, se utilizan los datos de mayor precisión y, si se configuró para sus datos, se almacenan metadatos sobre ellos; no obstante, los flujos de trabajo de captura e inspección utilizados en el campo siguen siendo los mismos que los del receptor interno.
Habilitar el cálculo de promedios GPS
Su organización puede requerir que capture varios puntos para una sola ubicación y que promedie su información para obtener una ubicación y una precisión finales. En Field Maps, puede definir el número de puntos requeridos que se deben promediar para obtener una sola ubicación. Cada vez que use la ubicación GPS al capturar datos, se captura y promedia el número requerido de puntos. Si está habilitado, el cálculo de promedios se realiza en las entidades de punto y en los vértices individuales de líneas y polígonos.
Nota:
La transmisión streaming para capturar longitudes y áreas y calcular los promedios GPS son mutuamente excluyentes: no puede promediar valores y transmitir al mismo tiempo.
Para usar el cálculo de promedios GPS, habilítelo en la configuración de la aplicación. Toda captura de datos realizada con el GPS sin transmisión streaming usa el cálculo de promedios si está habilitado.
- Mientras visualiza la lista Mapas, toque Perfil
 .
. - Toque Configuración de la colección.
Nota:
Si el administrador o el propietario del mapa definió la configuración de la colección en Field Maps Designer para un mapa concreto, Field Maps utiliza de forma predeterminada esa configuración cuando el mapa está abierto. Para cambiar estos ajustes en Field Maps, abra el mapa y toque el botón Agregar
 . En el menú Contenido adicional
. En el menú Contenido adicional  , toque Configuración de la colección. Desactive el botón de alternancia Usar valores predeterminados de mapa.
, toque Configuración de la colección. Desactive el botón de alternancia Usar valores predeterminados de mapa. - Toque Cálculo de promedios GPS.
- Toque Cálculo de promedios GPS y proporcione el número de posiciones GPS que desea promediar para determinar la ubicación y la precisión de su captura.
El valor predeterminado es cinco posiciones.
- Vuelva a su perfil y a la lista Mapas.
Una vez habilitado el cálculo de promedios GPS, la captura de datos con el GPS realiza el promedio de cada punto capturado. Cuando se inicia una captura, aparece un titular que muestra cuántos puntos se han promediado hasta el momento, junto con la precisión actual del GPS.
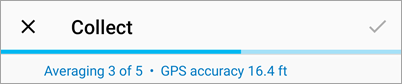
Cuando se haya obtenido el número de ubicaciones especificado en la configuración, se completa el cálculo de promedios, el titular muestra la precisión promedio antes de revertir a la información de GPS y se coloca un punto en el mapa. Para detener el cálculo de promedios antes de que se complete, toque Detener promediado para descartar el cálculo de promedios que se haya realizado hasta el momento.
Nota:
Para ver una lista de los metadatos de GPS compatibles, consulte Preparar sus datos para que registren metadatos del GPS.
Especificar el tamaño de las fotos
Si las fotos son grandes, pueden hacer que su base de datos aumente de tamaño en poco tiempo. Adjuntar fotos de menor tamaño se traduce en menos datos que almacenar y tiempos de sincronización menores al trabajar sin conexión. Al tomar una foto en Field Maps, se toma con el tamaño especificado en la configuración de la aplicación. Cuando se adjunta una foto existente en Field Maps, se redimensiona antes de adjuntarla. Es recomendable que, en proyectos de captura de datos con muchas fotos, se plantee limitar el tamaño.
- Mientras visualiza la lista Mapas, toque Perfil
 .
. - Toque Configuración de la colección.
Nota:
Si el administrador o el propietario del mapa definió la configuración de la colección en Field Maps Designer para un mapa concreto, la aplicación móvil utiliza de forma predeterminada esa configuración cuando el mapa está abierto. Para cambiar estos ajustes en Field Maps, abra el mapa y toque el botón Agregar
 . En el menú Contenido adicional
. En el menú Contenido adicional  , toque Configuración de la colección. Desactive el botón de alternancia Usar valores predeterminados de mapa.
, toque Configuración de la colección. Desactive el botón de alternancia Usar valores predeterminados de mapa. - Toque Tamaño de carga de la foto y elija el tamaño de las fotos que desee que adjunten los trabajadores móviles.
De forma predeterminada, las fotos tomadas en Field Maps son grandes (980x1280). Puede especificar que la aplicación utilice en su lugar imágenes pequeñas (240x320), medianas (480x640), extragrandes (1126x1500) o en tamaño real. El tamaño real depende del dispositivo con el que se tome la foto.
Si adjunta una foto que ya es de un tamaño más pequeño que el requerido, se utiliza el tamaño real de la foto. Si adjunta una foto con una relación de aspecto diferente, se redimensiona para ajustarse a los límites del tamaño requerido, pero mantiene su relación de aspecto.
- Vuelva a su perfil y a la lista Mapas.
Utilizar la cámara en la aplicación
Se recomienda utilizar la cámara en la aplicación para capturar archivos adjuntos de foto y vídeo en Field Maps. Configure la cámara en la aplicación como opción predeterminada mediante los pasos siguientes:
- Mientras visualiza la lista Mapas, toque Perfil
 .
. - Toque Configuración de la colección.
- Habilite la configuración Cámara en aplicación.
En la actualidad, la cámara en la aplicación se utiliza de forma predeterminada al hacer fotos y vídeos en Field Maps.
Configurar el capturar ubicaciones automáticamente mientras se desplaza (transmisión streaming)
Si sus trabajadores móviles están capturando activos u observaciones que tengan curvas suaves o un límite suave, como una ruta o un parterre, pueden usar su ubicación y capturarlos mientras recorren la longitud o el límite. Puede configurar que los puntos se agreguen según un intervalo de tiempo o de distancia, y puede especificar el intervalo utilizado. Capture puntos con más frecuencia en ubicaciones más suavizadas o con menos frecuencia en ubicaciones más simples.
- Mientras visualiza la lista Mapas, toque Perfil
 .
. - Toque Configuración de la colección.
Nota:
Si el administrador o el propietario del mapa definió la configuración de la colección en Field Maps Designer para un mapa concreto, Field Maps utiliza de forma predeterminada esa configuración cuando el mapa está abierto. Para cambiar estos ajustes en Field Maps, abra el mapa y toque el botón Agregar
 . En el menú Contenido adicional
. En el menú Contenido adicional  , toque Configuración de la colección. Desactive el botón de alternancia Usar valores predeterminados de mapa.
, toque Configuración de la colección. Desactive el botón de alternancia Usar valores predeterminados de mapa. - Toque Transmisión streaming.
- Elija si desea un intervalo basado en tiempo o distancia.
- Especifique el intervalo.
Si elige un intervalo de tiempo, puede elegir uno de los intervalos predefinidos desde 1 segundo hasta 1 minuto. Si elige un intervalo de distancia, introduzca una distancia de intervalo en pies o metros (según su configuración de unidades de medición).
- Vuelva a Configuración de la colección y asegúrese de que Transmisión streaming está habilitada.
- Vuelva a su perfil y a la lista Mapas.
Alinear a ubicaciones existentes
Los trabajadores móviles que utilicen el mapa para proporcionar la ubicación de un activo durante la captura de datos pueden alinear a puntos existentes, ya sean lugares únicos o un punto que forme parte de una línea o un polígono. Con ello, se garantiza que los activos y observaciones que comparten ubicaciones se capturen correctamente.
- Mientras visualiza la lista Mapas, toque Perfil
 .
. - Toque Configuración de la colección.
Nota:
Si el administrador o el propietario del mapa definió la configuración de la colección en Field Maps Designer para un mapa concreto, Field Maps utiliza de forma predeterminada esa configuración cuando el mapa está abierto. Para cambiar estos ajustes en Field Maps, abra el mapa y toque el botón Agregar
 . En el menú Contenido adicional
. En el menú Contenido adicional  , toque Configuración de la colección. Desactive el botón de alternancia Usar valores predeterminados de mapa.
, toque Configuración de la colección. Desactive el botón de alternancia Usar valores predeterminados de mapa. - Toque Alineación y habilite el botón de alternancia Alineación.
Puede utilizar la ubicación de un punto existente (incluidos los puntos que formen parte de una longitud o área). Mueva el mapa de tal forma que el punto con la ubicación que necesite utilizar quede cerca del objetivo de ubicación y aparezca un punto naranja sobre el punto existente y levante el dedo del mapa. El objetivo de ubicación se mueve (es decir, se alinea) hasta el punto existente.
- Vuelva a su perfil y a la lista Mapas.
Capturar ubicaciones de desplazamiento
En ocasiones, puede que no esté justo en la ubicación del activo que necesita capturar. Utilice un GPS, un proveedor de desplazamiento y un dispositivo de medición para capturar ubicaciones de desplazamiento con Field Maps. Una vez que la aplicación del proveedor de desplazamiento esté instalada en su dispositivo, dispone de un ajuste Desplazamiento en Field Maps.
Nota:
Field Maps admite los siguientes proveedores de desplazamiento: Bad Elf, Eos Positioning Systems y Lasertech.
Para capturar (o actualizar) ubicaciones mediante un desplazamiento, habilite el ajuste de desplazamiento siguiendo los pasos que aparecen a continuación:
- Instale la aplicación del proveedor de desplazamiento.
- Mientras visualiza la lista Mapas, toque Perfil
 .
. - En la sección Captura del perfil, toque Desplazamiento.
Este ajuste solo está disponible cuando la aplicación del proveedor de desplazamiento está instalada.
- Elija la aplicación del proveedor.
- Vuelva a su perfil y a la lista Mapas.
Cuando el ajuste de Desplazamiento está activado, tendrá la opción de capturar en una ubicación desplazada desde su ubicación.
Mostrar tipos relacionados
Si tiene activos u observaciones que deben estar relacionados con otros, puede que no desee que sus trabajadores móviles los capturen directamente. Por ejemplo, si captura farolas, puede que cada poste sea un activo y cada luminaria del poste sea otro activo. El poste y las luminarias están relacionados: cada poste tiene una o varias luminarias y cada luminaria debe estar relacionada con un poste. Si sus trabajadores móviles capturan las luminarias directamente, debe relacionarlas con el poste que les corresponda al volver a la oficina. Si pide a sus trabajadores móviles que primero especifiquen en qué poste se encuentra la luminaria que están capturando, la relación se crea durante la captura.
Para requerir que los activos y observaciones relacionados se capturen con la relación in situ, dichos activos y observaciones que deben estar relacionados con otros se excluyen de la lista de entidades que puede capturar el trabajador móvil al agregar un activo u observación nuevos (esta es la configuración predeterminada en Field Maps). Para capturar un activo u observación relacionados, los trabajadores móviles deben capturarlos en relación con otro activo u observación.
Si, en cambio, desea que sus trabajadores capturen todas las entidades, active Mostrar tipos relacionados con estos pasos:
- Mientras visualiza la lista Mapas, toque Perfil
 .
. - Toque Configuración de la colección.
Nota:
Si el administrador o el propietario del mapa definió la configuración de la colección en Field Maps Designer para un mapa concreto, Field Maps utiliza de forma predeterminada esa configuración cuando el mapa está abierto. Para cambiar estos ajustes en Field Maps, abra el mapa y toque el botón Agregar
 . En el menú Contenido adicional
. En el menú Contenido adicional  , toque Configuración de la colección. Desactive el botón de alternancia Usar valores predeterminados de mapa.
, toque Configuración de la colección. Desactive el botón de alternancia Usar valores predeterminados de mapa. - Toque Tipos relacionados y active el botón de alternancia Mostrar tipos relacionados.
Si está desactivada (la configuración predeterminada), los activos y observaciones relacionados deben capturarse mediante el activo u observación con los que están relacionados. Para agregarlos, el trabajador móvil debe seleccionar el activo u observación con los que están relacionados y agregarlos mediante ellos.
- Vuelva a su perfil y a la lista Mapas.
Habilitar alertas de ubicación
Agregar barreras geográficas al mapa con Field Maps Designer le permite alertar automáticamente a los trabajadores móviles cuando entren o salgan de áreas específicas. Por ejemplo, puede que desee advertir a los trabajadores móviles si acceden a una propiedad privada o una ubicación peligrosa. Para que los trabajadores móviles reciban alertas de ubicación en la aplicación móvil Field Maps, se deben cumplir los siguientes requisitos:
- Las alertas de ubicación deben estar habilitadas en Field Maps. Si un mapa contiene barreras geográficas configuradas con alertas de ubicación, se pide a los trabajadores móviles que las habiliten al abrir el mapa.
- Field Maps debe poder acceder a la ubicación del trabajador móvil y a la actividad física.
- Las notificaciones de Field Maps deben estar habilitadas en el dispositivo móvil.
Las alertas de ubicación se pueden activar y desactivar desde el banner de ubicación mientras visualiza el mapa o desde la tarjeta del mapa de la página Mapas.
Nota:
Si un mapa incluye alertas de ubicación, las alertas de ubicación deben estar habilitadas para utilizar el mapa en Field Maps.
Cerrar sesión
Para cerrar la sesión de Field Maps, toque Perfil . En la página Perfil, desplácese hacia abajo y seleccione Cerrar sesión.
. En la página Perfil, desplácese hacia abajo y seleccione Cerrar sesión.