Nota:
Una nueva aplicación de Collector está disponible en iOS. Para obtener ayuda sobre la nueva aplicación, consulte Preparar la capa.
En este ejercicio, creará una copia de la capa de entidades Damage Assessments. Creará una geodatabase en ArcMap, creará dominios, agregará una clase de entidad y agregará los tipos de campos correctos y los configurará para que cumplan los requisitos del formulario de captura de datos. Una vez que haya configurado el modelo de información, creará un mapa en ArcMap y publicará un servicio de entidades para su organización. En el siguiente ejercicio de esta serie, el servicio se utilizará como capa en un mapa y el personal móvil lo usará para capturar información en el campo.
Nota:
La realización de este ejercicio requiere una cuenta de organización de ArcGIS con la capacidad de publicar servicios de entidades alojadas. Esto incluye publicadores y administradores.
Crear su geodatabase
Las geodatabases organizan y almacenan los datos que captura. Deberá crear una clase de entidad que almacene los informes de evaluación de daños, pero primero debe crear la geodatabase que contendrá la clase de entidad. Siga estos pasos para crear una geodatabase de archivos con la ventana Catálogo de ArcMap.
- Inicie ArcMap y abra la ventana Catálogo.
- Haga clic con el botón derecho en la carpeta de archivos del árbol de catálogo donde desee crear la geodatabase de archivos.
- Sitúe el puntero en Nuevo.
- Haga clic en Geodatabase de archivos para crear una geodatabase de archivos en la ubicación seleccionada. Dé el nombre Tutorial a su geodatabase.
Definir los dominios de la geodatabase
Algunos campos en sus datos deben rellenarse a partir de un conjunto de opciones. Al crear dominios en su geodatabase, proporciona una lista de opciones de la que los equipos de captura de datos pueden elegir cuando trabajan. En este ejercicio, cuando configure los campos, utilizará el dominio.
- En el árbol de catálogo, haga clic con el botón derecho en la geodatabase y haga clic en Propiedades.
- Haga clic en la pestaña Dominios.
- Haga clic en el primer campo vacío bajo Nombre de dominio y escriba ExtentDamage para el nuevo dominio. Pulse la tecla Tab o haga clic en el campo de descripción del nuevo dominio y escriba una descripción para el dominio.

Sugerencia:
Al crear un dominio, especifique un nombre que describa el parámetro que gobierna. La descripción es una breve frase que describe la finalidad del dominio.
- Haga clic en el campo situado junto a Tipo de dominio, haga clic en la flecha desplegable y después en Valores codificados en la lista de tipos de dominios y elija Texto como el Tipo de campo.
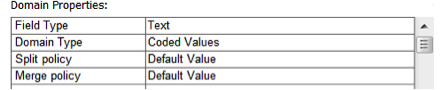
- Haga clic en el primer campo vacío bajo los Valores codificados y escriba Afectado para el primer código válido.
Sugerencia:
Al introducir los valores codificados, asegúrese de que el campo de código coincide con el tipo de campo especificado en las propiedades del dominio.
- Pulse la tecla Tabulador o haga clic en el campo Descripción del nuevo valor codificado. Escriba Afectado como la descripción fácil de usar de este valor codificado.
- Repita los pasos 5 y 6 hasta que se hayan escrito todos los valores válidos y sus descripciones. El producto final debe parecerse a la imagen siguiente:
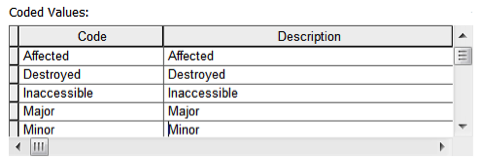
- Haga clic en Aceptar para crear el dominio en la geodatabase y cerrar el cuadro de diálogo.
Definir la clase de entidad
A continuación, creará la clase de entidad que contendrá la información capturada. Las clases de entidad son, en esencia, contenedores de información donde los segmentos de información comparten características similares, ya sean su geometría o sus atributos.
- Haga clic con el botón derecho del ratón en la geodatabase, seleccione Nuevoy, a continuación, haga clic en Clase de entidad.

Nota:
Una clase de entidad es una captura de entidades que comparten un mismo tipo de geometría y modelo de información.
Se abre el asistente Nueva clase de entidad. Le guiará por los pasos necesarios para personalizar la clase de entidad.
- Escriba Damage_to_Residential_Buildings como nombre de la clase de entidad, escriba Damage to Residential Buildings como alias y seleccione Entidades de puntos como tipo de entidad. Haga clic en Siguiente.
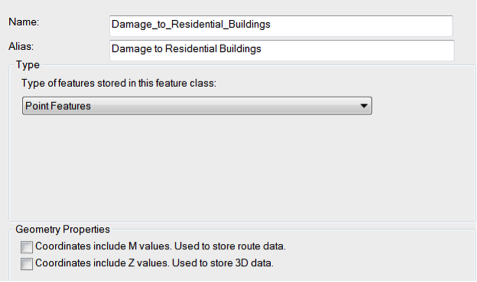
- Al crear esta clase de entidad, elija un sistema de coordenadas. Los sistemas de coordenadas permite proyectar a las entidades adecuadamente y con precisión en un mapa, haciendo que estas aparezcan en las ubicaciones correctas. Para este ejercicio, seleccione WGS 1984 Web Mercator (esfera auxiliar). Haga clic en Siguiente.
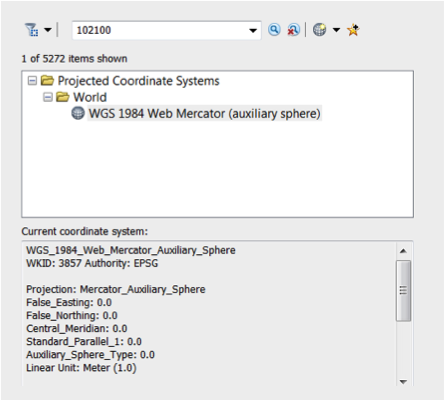
- Haga clic en Siguiente para aceptar la configuración Tolerancia XY predeterminada.
- Haga clic en Siguiente para aceptar la configuración de almacenamiento de la base de datos predeterminada.
Configurar los campos
Los campos son un componente clave del modelo de información. Proporcionan la estructura de la información que capturan los trabajadores móviles y las reglas para los tipos de información capturada sobre una entidad.
- El primer campo que cree se utilizará para registrar el número de ocupantes que residen en el edificio objeto de la inspección. Haga clic en el primer campo vacío y escriba NUMOCCUP en Nombre de campo. En Tipo de datos, elija Número entero grande.
- En Propiedades de campo, haga clic en la casilla Alias y cambie el alias NUMOCCUP predeterminado por Número de ocupantes. El alias es lo que ven los trabajadores móviles en el formulario de captura de datos, así que es importante que lo entiendan.
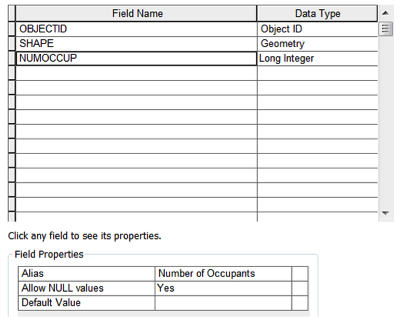
- El siguiente campo que cree aprovechará el dominio codificado creado anteriormente en este ejercicio. Haga clic en el siguiente campo vacío y escriba TYPDAMAGE. Elija Texto como tipo de datos.
- En Propiedades del campo, escriba Extent of Damage como alias del campo.
- Haga clic en el cuadro de texto vacío Dominio y elija ExtentDamage.
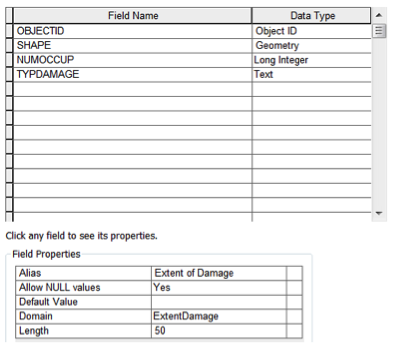
- El último campo que va a agregar es el de descripción. Llámelo DESCDAMAGE y defínalo como campo de texto. Actualice el alias como Descripción del daño.
Nota:
La plantilla completa de evaluación de daños contiene más entidades de las que se describen en este ejercicio. No obstante, puede continuar con los ejercicios de Collector utilizando solamente los tres campos que ha creado. Para obtener el conjunto completo de campos, descargue el paquete de mapas Damage Assessment Template.
- Haga clic en Finalizar para completar la creación de la clase de entidad.
La clase de entidad que ha creado se agrega al mapa y aparece en la tabla de contenido de ArcMap.
- Para que los equipos de captura de datos puedan sacar fotos en el campo y adjuntarlas a sus informes de evaluación, habilite los adjuntos en la clase de entidad que acaba de crear. Para ello, haga clic con el botón derecho del ratón en la clase de entidad en la ventana Catálogo, elija Administrar y haga clic en Crear adjuntos.
Asignar un tema a los datos
Ha creado su modelo de información. En esta sección, definirá el aspecto que tendrán esas entidades en su mapa.
- Para actualizar el aspecto de las entidades, haga clic con el botón derecho del ratón en la capa en el panel Tabla de contenido y haga clic en Propiedades.
Nota:
Si la clase de entidad aún no aparece en el mapa, arrástrela desde la ventana Catálogo al panel Tabla de contenido de ArcMap.
- Haga clic en la pestaña Simbología.
- Haga clic en la sección Categorías bajo la pestaña Simbología y elija Valores únicos.
- En la lista desplegable Campo de valor, elija el campo Extensión del daño y haga clic en Agregar todos los valores.
- Haga clic con el botón derecho del ratón en el primer valor de la lista y haga clic en Propiedades para todos los símbolos.
- En el Selector de símbolo, busque Vivienda. En Cívica, elija Vivienda 1 y haga clic en Aceptar.
- Haga doble clic en cada icono de vivienda y elija un color diferente para cada uno de los símbolos de vivienda.
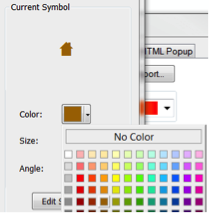
- Haga clic en Aplicar y haga clic en Aceptar. Los símbolos se actualizan en la tabla de contenido.
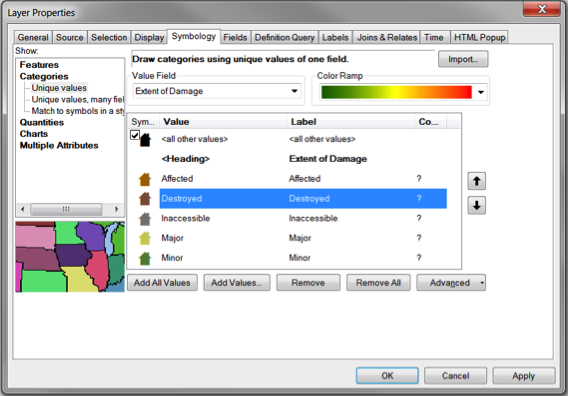
- Haga clic en Archivo y, a continuación, en Guardar para guardar su documento de mapa. Dé a su documento de mapa el nombre Damage_Assessment.mxd.
Publicar los datos
Para que los datos se puedan utilizar en el mapa, tienen que estar disponibles on-line. Puede publicar los datos en su ArcGIS Server o en su organización de ArcGIS. En este ejercicio, publicará el servicio en su organización de ArcGIS, donde estará disponible como capa que se puede agregar a los mapas.
Nota:
Para la publicación de este ejercicio se requiere una cuenta de organización de ArcGIS con la capacidad de publicar servicios de entidades alojadas. Esto incluye publicadores y administradores.
- Inicie sesión en su organización de ArcGIS en ArcGIS Desktop si todavía no lo ha hecho.
- Haga clic en el menú Archivo, elija Compartir como y haga clic en Servicio.
Se abre el cuadro de diálogo Compartir como servicio.
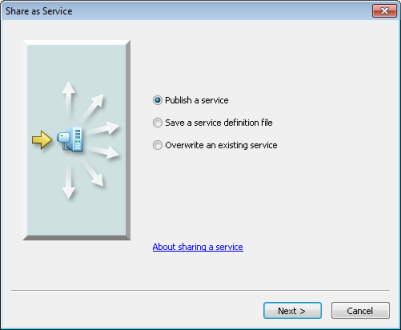
- En el cuadro de diálogo Compartir como servicio, asegúrese de que está seleccionada la opción Publicar un servicio. Haga clic en Siguiente.
Se abre el cuadro de diálogo Publicar un servicio.
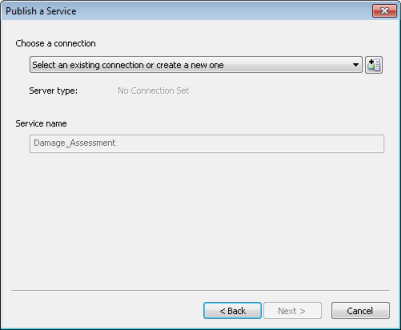
- En el cuadro de diálogo Publicar un servicio, expanda la lista desplegable Elegir una conexión y elija Mis servicios alojados (nombre de su organización).
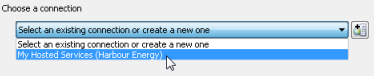
- Escriba Damage_Assessment como el nombre del servicio y haga clic en Continuar.
Se abre la ventana Service Editor (Editor del servicio).
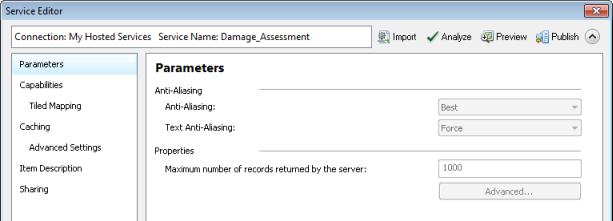
- En el panel izquierdo de la ventana Editor de servicios, haga clic en Recursos.
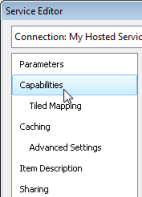
- En el panel derecho, marque la casilla Acceso a entidades y desactive la casilla Representación cartográfica en teselas.
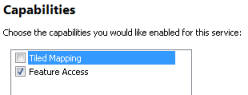
Esto indica que va a publicar un servicio de entidades en vez de un servicio de mapas en teselas.
- En Acceso a entidades, active Crear, Actualizar, Eliminar y Sincronizar.
Estas opciones especifican lo que pueden hacer con los datos los equipos de captura de datos en el campo. Para este ejercicio, los equipos de captura de datos necesitan poder agregar nuevas evaluaciones de daños, así como editar y eliminar las existentes, de modo que deberá habilitar las opciones para crear, actualizar y eliminar. La sincronización está habilitada para permitirles trabajar con el mapa sin conexión. Para obtener más información sobre cómo crear mapas para utilizarlos sin conexión, consulte Preparar mapas para el uso sin conexión.
- En el panel izquierdo, haga clic en Descripción del elemento.
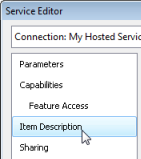
- Agregue una etiqueta Datos. Escriba lo siguiente para el Resumen y la Descripción: Esto es para el tutorial Crear mapas de Collector.
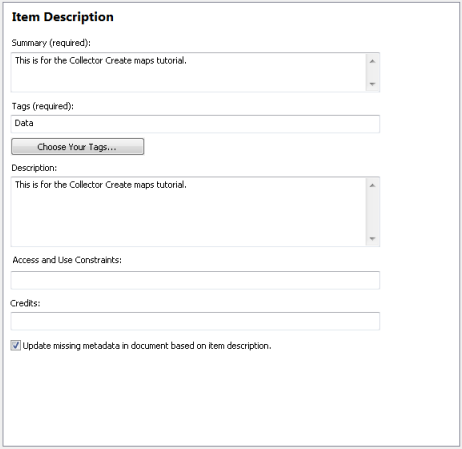
- En la barra de herramientas Editor de servicios, haga clic en Publicar.

Verá varios mensajes de estado mientras se publica el servicio y, a continuación, un mensaje de resultados.
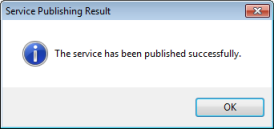
- Haga clic en Aceptar en el mensaje de resultados.
- Minimice ArcMap o salga de la aplicación ArcMap. Guarde los cambios si así se le indica.
Ahora que ha creado su modelo de información, ha definido un dominio para mejorar la calidad de los datos en el campo y ha publicado sus datos, tiene todo listo para crear y compartir un mapa para que lo utilice el personal móvil.