Un aspecto clave del trabajo con ArcGIS es documentar el contenido y los elementos del proyecto creados y utilizados, como mapas, proyectos, modelos de geoprocesamiento, datasets de geodatabases, etc. La información que describe elementos se llama metadatos. Los metadatos se guardan con el elemento que describen, en la geodatabase para los elementos de la geodatabase, en el proyecto para los elementos del proyecto, en el sistema de archivos para los elementos basados en un archivo, etc. Una vez creados, los metadatos se copian, desplazan y eliminan con el elemento cuando se administra con ArcGIS.
Puede registrar la información que sea importante que su organización conozca sobre ese elemento en sus metadatos. Cuando se tiene cuidado de proporcionar una buena información descriptiva, puede encontrar los elementos con una búsqueda y evaluar qué elemento de los resultados de su búsqueda es el que se debe utilizar. Puede mejorar la comunicación y tener confianza en las decisiones basadas en la información geoespacial de un elemento. También puede archivar proyectos sabiendo que puede recuperarlos, utilizarlo y evaluarlos en el futuro.
De forma predeterminada, AllSource le permite ver y editar una pequeña parte de los metadatos que ofrecen información esencial sobre un elemento. Este conjunto de información es directa y efectiva, ideal para cualquiera que no tenga que ceñirse un estándar de metadatos específico. Tiene las características siguientes:
- Cabe en una página.
- Permite proporcionar la información utilizada por la plataforma ArcGIS.
- Se indexa y está disponible para la búsqueda.
- Está visible en la página de detalles del elemento al publicarlo en ArcGIS Online o un portal de ArcGIS Enterprise.
Aunque AllSource está configurado para utilizar el estilo de metadatos Descripción del elemento de manera predeterminada, hay otros estilos de metadatos disponibles que ofrecen acceso a más de un contenido de metadatos de un elemento. Los especialistas en metadatos y otros que deseen ver y editar más información deben elegir un estilo de metadatos distinto.
Ver metadatos
Los metadatos están disponibles en el panel Catálogo y en las vistas de catálogo para ayudarle a obtener información sobre un elemento y a decidir si desea utilizarlo. Al visualizar los metadatos de un elemento en el panel de detalles de una vista de catálogo, se crean metadatos para el elemento si aún no existen.
Si ya existen metadatos para el elemento, se muestran tal cual en el panel de detalles. Su contenido no se actualiza automáticamente por motivos de rendimiento. Para visualizar la información más actualizada, sincronice los metadatos del elemento. ArcGIS extrae las propiedades del elemento y registra la información apropiada en sus metadatos, por ejemplo, la extensión y el recuento de las entidades de una clase de entidad; los valores de los metadatos se sincronizan con las propiedades del elemento. La visualización de metadatos se actualiza con la información actual.
Ver contenido en el mensaje emergente
De forma predeterminada, el panel Catálogo presenta una ventana emergente que muestra el nombre, el tipo, la fecha de modificación (si la hay) y la ruta de un elemento. Los elementos del portal también muestran un vínculo al perfil del propietario del elemento. En elementos locales y de red, la ruta está vinculada a un archivo o carpeta del sistema, si se admite. En elementos del portal, la ruta está vinculada a la página del elemento en el portal.
- Desplace el puntero sobre un elemento del panel Catálogo.
Una ventana emergente muestra información descriptiva del elemento.
- Para ver información adicional, como una vista en miniatura y etiquetas, puede mostrar ventanas emergentes detalladas:
- En el panel Catálogo, haga clic en el botón Menú
 , apunte a Mostrar ventanas emergentes y haga clic en Mostrar ventanas emergentes detalladas.
, apunte a Mostrar ventanas emergentes y haga clic en Mostrar ventanas emergentes detalladas. - Con una vista de catálogo activa, haga clic en la pestaña Vista de la cinta. En el grupo Opciones, haga clic en Ventanas emergentes del elemento
 y haga clic en Mostrar ventanas emergentes detalladas
y haga clic en Mostrar ventanas emergentes detalladas  .
.
- En el panel Catálogo, haga clic en el botón Menú
Ver contenido en un cuadro de diálogo de navegación
De forma similar a la ventana emergente del panel Catálogo, el panel de detalles de un cuadro de diálogo de navegación muestra el título, el tipo de elemento, la fecha de modificación y la ruta de un elemento. Los elementos del portal también muestran el propietario del elemento. Si un elemento tiene una vista en miniatura, etiquetas o un resumen, también aparece esta información. Para elementos locales y de red, la información adicional de los metadatos del elemento se extrae del índice, si se ha creado uno, o de los metadatos del elemento, si existen.
- Examine una ubicación en un cuadro de diálogo de navegación.
Por ejemplo, cuando hay una vista de mapa activa, puede hacer clic en el botón Agregar datos
 en la cinta para abrir el cuadro de diálogo de navegación Agregar datos.
en la cinta para abrir el cuadro de diálogo de navegación Agregar datos. - En el cuadro de diálogo de navegación, haga clic en el botón Mostrar/ocultar panel de detalles
 .
.Se muestra el panel de detalles.
- Haga clic en un elemento de la lista de contenido para seleccionarlo.
Aparece una versión abreviada de los metadatos del elemento en el panel de detalles.
Ver contenido en el cuadro de diálogo Propiedades
Los mapas, las capas de mapas y las tablas independientes pueden tener metadatos completos. En el caso de las capas de mapa y las tablas independientes, la fuente de datos subyacente también puede tener metadatos completos independientes de los metadatos de la capa o de la tabla.
De forma predeterminada, las nuevas capas y tablas de mapa creadas al agregar una fuente de datos al mapa hacen referencia a los metadatos asociados con la fuente de datos. Es decir, al agregar una clase de entidad a un mapa y visualizar los metadatos de la capa, verá los metadatos de la clase de entidad. Puede ser una buena idea si otra persona maneja los datos y usted no está familiarizado con él.
Al agregar una capa existente a un mapa y si la capa tiene una descripción básica o metadatos completos, esta información se transfiere a la nueva capa de mapa de AllSource. De forma similar, al importar un mapa, la descripción o los metadatos completos de las capas y tablas del mapa original se incluyen en las nuevas definiciones de elementos. Estas capas y tablas se configuran para usar sus propios metadatos en lugar de hacer referencia a los metadatos de la fuente de datos.
Puede visualizar una versión breve de los metadatos de un mapa, capa o tabla, y de los metadatos de la fuente de datos subyacente de una capa o tabla, en el cuadro de diálogo Propiedades del elemento.
- Active una vista de mapa.
- En el panel Contenido, haga clic con el botón derecho en el mapa o seleccione una o más capas o tablas del mapa y haga clic con el botón derecho en las capas o tablas seleccionadas.
- Haga clic en Propiedades.
Aparecerá el cuadro de diálogo Propiedades.
- Haga clic en la pestaña Metadatos.
Una breve versión de los metadatos del elemento aparece en la pestaña.
Nota:
Para ver los metadatos completos en su lugar, haga clic con el botón derecho en el mapa, capa o tabla en el panel Contenido y haga clic en Ver metadatos
 .
. - Para ver capas de mapa y tablas independientes, haga clic en la lista desplegable de la parte superior de la pestaña y haga clic en Mostrar los metadatos de la fuente de datos (solo lectura).
Verá una versión abreviada de los metadatos de la fuente de datos. La información mostrada no es editable. No es posible editar los metadatos de la fuente de datos desde la capa o tabla. Busque la fuente de datos en una vista de catálogo para editar sus metadatos.
- Para las capas de mapa y tablas independientes, haga clic en la lista desplegable de la parte superior de la pestaña y haga clic en La capa tiene sus propios metadatos o en La tabla tiene sus propios metadatos.
Verá una versión abreviada de los metadatos almacenados en el proyecto que describen la capa o tabla. La información mostrada es editable.
- Haga clic en Aceptar.
Ver contenido en una vista de catálogo
En el panel de detalles de una vista de catálogo se pueden ver los metadatos de un elemento o del proyecto. Para ver más o menos información, elija un estilo de metadatos distinto.
Se puede navegar en un mapa y ver los metadatos de sus capas y tablas. Las vistas de catálogo respetan la configuración de los metadatos de las capas de mapa y las tablas independientes. Es decir, si la capa está configurada para hacer referencia a los metadatos de su dataset, los metadatos del dataset se muestran en el panel de detalles. Esta configuración solo se puede cambiar en el cuadro de diálogo Propiedades de la capa o tabla.
- En la pestaña Vista de la cinta, en el grupo Ventanas, haga clic en Vista de catálogo
 .Aparece una vista de catálogo.
.Aparece una vista de catálogo. - Si no se muestra el panel de detalles, en la pestaña Vista de la cinta, en el grupo Opciones, haga clic en Panel de detalles
 .
.Se muestra el panel de detalles.
- Vaya a una ubicación en el panel Contenido o la barra de ubicación en la parte superior de la vista de catálogo.
- Haga clic en un elemento de la lista de contenido de la vista de catálogo.
En el panel de detalles se muestran los metadatos del elemento.
Sugerencia:
Para ver los metadatos del proyecto, haga clic en Proyecto  en la parte superior del panel Contenido de una vista de catálogo. Como alternativa, haga clic en la pestaña Proyecto de la cinta. En la página Configuración, en la lista de pestañas laterales, haga clic en Información.
en la parte superior del panel Contenido de una vista de catálogo. Como alternativa, haga clic en la pestaña Proyecto de la cinta. En la página Configuración, en la lista de pestañas laterales, haga clic en Información.
Visualizar contenido de metadatos en formato estándar
Solo los metadatos en formato de ArcGIS están visibles en las vistas de catálogo, cuadros de diálogo de navegación, ventanas emergentes de elementos y propiedades de mapas o capas. Si recibe un documento de metadatos independiente que contiene contenido de metadatos en formato estándar, aparece un mensaje cuando intenta ver su contenido en el panel de detalles de una vista de catálogo. El mensaje indica el formato del documento de metadatos, siempre y cuando se reconozca.
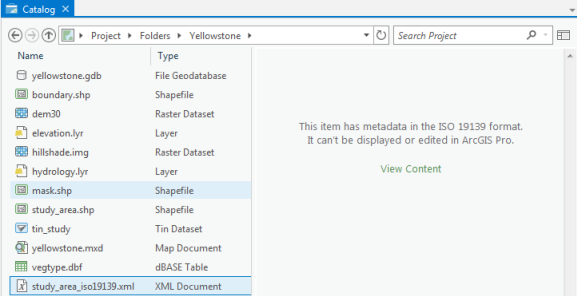
Puede visualizar el contenido del documento en un navegador.
- Haga clic en el documento de metadatos en formato estándar en una vista de catálogo.
El panel de detalles muestra un mensaje para indicar que el contenido de metadatos no se puede visualizar en AllSource.
- Haga clic en el vínculo Ver contenido del panel de detalles.
Aparece una nueva ventana de navegador para visualizar el contenido del documento de metadatos.
Si el documento contiene metadatos en formato CSDGM del FGDC o metadatos en formato ESRI-ISO, por ejemplo, creados enArcGIS Desktop 9.x,el contenido de metadatos se puede actualizar al formato de metadatos de ArcGIS. Si el formato del documento se admite en AllSource para la conversión al formato de metadatos de ArcGIS, puede importar su contenido a un elemento.
Editar metadatos
Puede editar los metadatos de un elemento si tiene permiso. En los elementos del sistema de archivos, solo puede editar los metadatos si tiene acceso de escritura en la ubicación en la que se almacena el elemento y sus archivos no son de solo lectura. Para los elementos de una geodatabase solo puede editar los metadatos si tiene privilegios para editar los datos. En una geodatabase corporativa, los metadatos solo se admiten para la versión predeterminada de la geodatabase; los elementos no pueden tener contenido de metadatos específico de la versión. Para elementos del portal, puede editar los metadatos de los elementos de su propiedad. Si es administrador de su organización de ArcGIS, también puede editar los metadatos de los elementos que no son de su propiedad.
Puede tardar algún tiempo en completar los metadatos de un elemento. Puede guardar los cambios y detener la edición en cualquier momento y volver más tarde para finalizar el trabajo, incluso si falta información requerida. Si guardó y cerró el proyecto con una vista de metadatos abierta, puede empezar a editar de nuevo los metadatos de inmediato la próxima vez que abra el proyecto, siempre que el elemento siga disponible y sus privilegios asociados no hayan cambiado. La vista de los metadatos se abre en la misma página en la que trabajó previamente.
Se pueden abrir varias vistas de metadatos al mismo tiempo. Si pierde la pista de qué vista de metadatos está asociada a un determinado elemento, pase el cursor por encima del nombre del elemento en la parte superior del panel Contenido; se mostrará una ventana emergente con el tipo y la ubicación del elemento.
Obtener más información sobre las prácticas recomendadas para documentar elementos.
Editar contenido en el cuadro de diálogo Propiedades
Los metadatos que describen un mapa, y una capa o tabla de un mapa, se pueden editar utilizando su cuadro de diálogo Propiedades.
Cuando una capa o tabla en un mapa hace referencia a los metadatos del dataset, sus metadatos son de solo lectura desde la perspectiva de la capa o la tabla. Debe buscar y seleccionar el dataset en una vista de catálogo para editar los metadatos del dataset. Es posible que tenga que agregar una carpeta, una base de datos o una conexión de servidor al proyecto para acceder al dataset. De forma similar, puede que tenga que cambiar el portal activo para acceder al elemento del portal asociado con una capa o tabla.
Cuando llega el momento de compartir el trabajo, la mejor práctica es proporcionar información que describa de forma específica la información proporcionada por la capa o tabla en el mapa. Esta información se transfiere al elemento del portal. Por ejemplo, en los metadatos de una capa o tabla se describen las consultas aplicadas al dataset, los campos disponibles y otros detalles relacionados con el renderizador de la capa, si procede. Primero, se pueden copiar los metadatos del dataset en la capa o tabla del mapa y, a continuación, adaptar el contenido de los metadatos. Agregue cualquier restricción que limite la forma en que se debe usar la capa o la tabla.
- Los metadatos del mapa, capa o tabla cuyos metadatos se desean editar se pueden ver en su cuadro de diálogo Propiedades.
- En una capa o tabla de mapa, haga clic en la lista desplegable y haga clic en La capa tiene sus propios metadatos o en La tabla tiene sus propios metadatos.
- En una capa o tabla de mapa, haga clic en Copiar metadatos de la fuente de datos a esta capa
 . Haga clic en Sí en el mensaje Copiar los metadatos de la fuente.
. Haga clic en Sí en el mensaje Copiar los metadatos de la fuente.Los metadatos copiados sobrescriben todo el contenido de los metadatos existentes en la capa o tabla, incluidas las vistas en miniaturas que puedan estar presentes. Sin embargo, si la fuente de datos tiene metadatos de calidad, se puede utilizar como un inicio rápido para documentar la capa o tabla que se desea compartir.
- Describa el mapa, la capa o la tabla.
- Haga clic en Aceptar.
- Guarde el proyecto.
Dado que los mapas, las capas de mapas y las tablas independientes se guardan en el proyecto, las actualizaciones en los metadatos de estos elementos no son permanentes hasta se guarda el proyecto. Los metadatos de todos los elementos del proyecto se almacenan en el proyecto junto con esos elementos.
Sugerencia:
Para editar los metadatos completos de un mapa, o de las capas y tablas del mapa definidas para tener sus propios metadatos, haga clic con el botón derecho en el mapa, capa o tabla en el panel Contenido de una vista de mapa y haga clic en Editar metadatos  .
.
Aparece una advertencia al intentar editar los metadatos
Si una capa de mapa o una tabla independiente utiliza la opción Mostrar los metadatos de la fuente de datos (solo lectura) e intenta editar sus metadatos completos haciendo clic en Editar metadatos  en el menú contextual, aparece un mensaje de advertencia. No es posible editar los metadatos de la fuente de datos directamente desde la capa o tabla del mapa. La forma de proceder depende de su escenario.
en el menú contextual, aparece un mensaje de advertencia. No es posible editar los metadatos de la fuente de datos directamente desde la capa o tabla del mapa. La forma de proceder depende de su escenario.
Si desea que la capa o tabla siga haciendo referencia a los metadatos de la fuente de datos, debe buscar y seleccionar la fuente de datos en una vista de catálogo y editar sus metadatos directamente. Una vez actualizados los metadatos de la fuente de datos, las actualizaciones aparecen la próxima vez que visualice los metadatos de la capa o tabla.
Si desea que la capa o tabla tenga sus propios metadatos, independientes de los metadatos de la fuente de datos, debe modificar las propiedades de la capa o tabla. En la pestaña Metadatos del cuadro de diálogo Propiedades, haga clic en la lista desplegable y haga clic en La capa tiene sus propios metadatos o en La tabla tiene sus propios metadatos. Una vez modificada esta propiedad, al hacer clic con el botón derecho en la capa o tabla y hacer clic en Editar metadatos  , puede editar los metadatos completos que describen la capa o tabla. Este contenido de metadatos se almacena en el proyecto y no se actualiza cuando cambian los metadatos de la fuente de datos.
, puede editar los metadatos completos que describen la capa o tabla. Este contenido de metadatos se almacena en el proyecto y no se actualiza cuando cambian los metadatos de la fuente de datos.
Editar contenido en la vista de metadatos
En una vista de metadatos se editan los metadatos completos basados en estándares de cualquier elemento, incluidos el propio proyecto, las capas y tablas de un mapa. Para editar más o menos información, elija otro estilo de metadatos.
- Abra una vista de catálogo. Busque el elemento cuyos metadatos desea editar y selecciónelo.
- Aplique una plantilla de metadatos al elemento, si dispone de una.
- En la pestaña Catálogo de la cinta, en el grupo Metadatos, haga clic en Editar
 .Aparece la vista de metadatos. Las páginas disponibles para editar metadatos se enumeran en el panel Contenido. Es posible ocultar los otros paneles mientras se editan los metadatos.
.Aparece la vista de metadatos. Las páginas disponibles para editar metadatos se enumeran en el panel Contenido. Es posible ocultar los otros paneles mientras se editan los metadatos. - Describa el elemento mediante las páginas disponibles.
- En la pestaña Metadatos de la cinta haga clic en el botón apropiado para guardar los cambios.
- Con mapas, capas de mapas y tablas independientes, diseños, tareas, informes y demás elementos almacenados en el proyecto, haga clic en Aplicar
 y guarde el proyecto. Se conservan todos los cambios realizados en el proyecto desde el último guardado, incluidas las ediciones de metadatos.
y guarde el proyecto. Se conservan todos los cambios realizados en el proyecto desde el último guardado, incluidas las ediciones de metadatos. - Para el propio proyecto, los datasets, archivos, herramientas y otros elementos a los que se hace referencia en el proyecto, haga clic en Guardar
 . El elemento se actualiza con el contenido actual de los metadatos.
. El elemento se actualiza con el contenido actual de los metadatos.
Los cambios se guardan y se pueden seguir editando los metadatos del elemento. Si se consultan los metadatos del elemento en la vista del catálogo, se obtiene una vista previa de los cambios.
- Con mapas, capas de mapas y tablas independientes, diseños, tareas, informes y demás elementos almacenados en el proyecto, haga clic en Aplicar
- Cuando haya terminado de editar los metadatos del elemento, cierre la vista de metadatos.
Editar contenido con un script de Python
Si necesita realizar la misma acción para actualizar o administrar metadatos para muchos elementos, la mejor forma de hacerlo es con un script de Python. El módulo Metadatos, arcpy.metadata, es un módulo Python para acceder a metadatos y administrarlos. Úselo para realizar cualquiera de las siguientes acciones:
- Actualizar el mismo valor del elemento de metadatos para muchos elementos.
- Sincronizar las propiedades registradas en los metadatos de un elemento con la información actual del elemento.
- Eliminar el historial de geoprocesamiento para muchos elementos.
- Exportar metadatos de muchos elementos a un formato de metadatos acorde con el estándar.
- Importar la misma plantilla de metadatos a muchos elementos.
Seleccione un estilo de metadatos
Cada elemento dispone de un documento de metadatos de ArcGIS. Un estilo de metadatos ofrece acceso a un conjunto de elementos de ese documento de metadatos de ArcGIS, un conjunto de reglas con respecto a cuáles de esos elementos se deben proporcionar y una hoja de estilo para mostrar su contenido. Un estilo de metadatos también puede proporcionar un exportador que convierte el contenido de los metadatos de ArcGIS a un archivo XML de formato estándar, y un importador que convierte un archivo XML de formato estándar en contenido de metadatos de ArcGIS.
El estilo de metadatos predeterminado, Descripción de elemento, permite proporcionar la información utilizada por la plataforma ArcGIS. Los siguientes estilos de metadatos están asociados con estándares de metadatos y permiten ver y editar todos los metadatos en AllSource:
- ISO 19115-3 Implementación de esquema XML
- Especificación de implementación ISO 19139
- Metadatos CSDGM de FGDC
- Directiva de metadatos de INSPIRE
- Perfil de EE.UU.
Cada estilo de metadatos tiene reglas diferentes en cuanto a la información que se debe proporcionar para ayudarle a crear metadatos que cumplan con el estándar asociado. Elija el estilo de metadatos apropiado para satisfacer los requisitos de su organización.
- Vaya a la página Configuración de cualquiera de las siguientes formas:
- En la página de inicio de AllSource, haga clic en la pestaña Configuración
 .
. - En un proyecto abierto, haga clic en la pestaña Proyecto de la cinta.
- En la página de inicio de AllSource, haga clic en la pestaña Configuración
- En la lista de pestañas laterales, haga clic en Opciones.
Aparece el cuadro de diálogo Opciones.
- Haga clic en la pestaña Metadatos en el cuadro de diálogo Opciones.
- Haga clic en la flecha de la lista desplegable Estilo de metadatos y haga clic en el estilo de los metadatos que desea utilizar.
La lista desplegable Estilo de metadatos no está disponible si hay una vista de metadatos abierta para editar los metadatos completos de un elemento. Cierre todas las vistas de metadatos y cambie Estilo de metadatos.
- Haga clic en Aceptar.
- Haga clic en el botón Atrás
 para volver al proyecto o abrirlo.
para volver al proyecto o abrirlo.
Si estaba visualizando metadatos en una vista de catálogo antes de cambiar su estilo de metadatos, la visualización de metadatos se actualiza automáticamente para reflejar el cambio. La próxima vez que edite los metadatos completos de un elemento, la vista de metadatos cargará las páginas asociadas al nuevo estilo de metadatos.
Control del estilo de metadatos del administrador
Los administradores de software pueden proporcionar un valore predeterminado para el estilo de metadatos e impedir que usted cambie dicho valor. Si un administrador bloquea una configuración, se muestra un mensaje en el cuadro de diálogo Opciones.
